
Innehållsförteckning:
- Steg 1: Installera processen
- Steg 2: Fokusering
- Steg 3: Exempel - Fixering av DOF utan fokusstapling
- Steg 4: Fixering av DOF med fokusstapling
- Steg 5: Fixering av DOF med fokusstapling - sammanslagning av PS vs sammanslagning för hand
- Steg 6: Focus Peak/Zebra Luma
- Steg 7: Fällfokus
- Steg 8: FPS -åsidosättning
2025 Författare: John Day | [email protected]. Senast ändrad: 2025-01-23 15:11

Detta var ursprungligen ett blogginlägg av mig. Jag insåg att jag skrev många DIY -inlägg som var lämpliga för att göra till instruktioner så jag tänkte publicera inläggen här. Du kan läsa de ursprungliga inläggen på min blogg här. Den instruerbara har redigerats något för att passa bättre här. Med detta specifika inlägg handlade det mest om de funktioner jag tyckte var användbara på Magic Lantern med min kamera (en Canon Rebel T3/1100D), de råkade centrera mest kring makrofotografering (Focus Stacking i synnerhet), därav titeln, men jag också gå kort över några andra saker (jag trodde att det skulle vara synd att klippa ut dem). Dessa är inte steg för steg instruktioner för varje funktion. Mer som ett introduktion till vad du kan göra (också begränsat av vad min kamera kan göra) och hur du gör.
Intro
När jag först fick min kamera visste jag nästan noll om fotografering. Jag hade hört talas om magisk lykta men jag var för rädd för att bryta något så jag fick det aldrig och så småningom glömde jag bort det. På sistone har jag dock velat flytta gränserna för min kamera. Det har brutits in, jag vet mer om fotografering och jag har äntligen fått några viktiga tillbehör som ett stativ och en fjärrkontroll.
Jag gillar verkligen makrofotografering och jag är också intresserad av att göra små stop motion -animationer med de skeppsmodeller jag planerar att bygga så jag letade efter sätt att öka skärpedjupet (att öka skärpedjupet gör att de inte ser ut miniatyrer). Jag skulle komma på idén att ta flera bilder med olika fokus (fokusering, även om jag inte visste att det här var ett faktum som hade ett namn) men som inte hade fungerat bra utan stativ. Nu när jag hade ett stativ tänkte jag testa det igen. Det fungerade bättre, men det fanns inget sätt att justera det samma varje gång som jag behövde.
Mitt sinne arbetade redan bort i bakgrunden som tyder på alla slags komplexa jiggar, när jag äntligen tänkte att jag nog skulle göra en Google -sökning för att se om detta är möjligt med Canon -programvaran som låter dig styra kameran från din dator. Det är det inte, men tydligen fanns det andra program som kunde göra just det här. Jag sökte runt lite mer eftersom jag också var intresserad av att hitta om det fanns något sätt att förbättra videon (det finns inte, eller åtminstone är det inte märkbart), och magisk lykta kom upp. Det visade sig att den hade en fokusstapelfunktion. Det var också mycket lättare att installera än jag förväntade mig.
Steg 1: Installera processen
Kontrollera först om din modell stöds och vad som stöds, till exempel stöds inte ljudkontroller på min.:(Du hittar ML -versionerna här. Var noga med att få en icke-misslyckad. Om den nattliga byggnaden misslyckades på din modell som min, klicka på Visa äldre byggnader, rulla sedan ner och hitta en som inte säger (misslyckades). Instruktioner om hur du installerar det finns här. Läs varningarna och kontrollera att din nuvarande firmware är den rätta. Instruktionerna är ganska tydliga, om de inte är det finns det gott om videor där ute som beskriver processen.
När du väl har installerat det kan det vara lite glitchigt och förvirrande, men trodde till och med att det inte kunde göra så mycket åt videon i mitt fall, några av de andra sakerna det kan göra är otroligt användbara. Det är till den grad att jag inte förstår varför Canon inte programmerar in några av de här grejerna.
Hur som helst, här är några av mina favorit ML -funktioner. Du hittar dokumentationen om dem här i användarhandboken. Jag har länkat var och en av mina rubriker till deras för att göra det enklare.
Steg 2: Fokusering
Fokusering
Vad jag letade efter i första hand. Det är verkligen enkelt. Du fokuserar, väljer hur många bilder framför och bakom, stegen mellan varje bild, och det är det. Det finns också mer avancerade alternativ som att ställa in det i rackfokusområdet.
Vanligtvis räcker 2-3 för att fokusera något på storleken på en liten modell. Även om det inte är uppenbart, eftersom detta fungerar genom att styra fokusringen i objektivet, måste kameran anslutas till objektivet med AF på, så i alla fall när du inte har den anslutningen kan du också t fotostack, i mitt fall har jag ett av de där billiga makroförlängningsrören som du skruvar på, så alla makrobilder som görs med dem måste fortfarande staplas manuellt. Det är dock inte ett stort problem, för till skillnad från stop motion -situationen behöver jag inte upprepa samma manöver perfekt varje gång, det är bara en bild jag brukar försöka få. Magic Lantern har också Focus Peak, vilket gör den här typen av manuell fokusering tio gånger enklare.
Kombinera dessa i Photoshop
Av någon anledning har File> Automate> Photomerge inte ett alternativ för Stack Focus. Det är tänkt att motsvara följande menyer/åtgärder: Arkiv> Skript> Ladda filer i staplar, Redigera> Justera lager automatiskt och Redigera> Auto-blanda lager men blandningsalternativet spelar ingen roll. Det är som att det vill göra en Panorama-blandning men det finns inget sätt att ändra detta som det finns i menyn Auto-Blanda lager. Du måste inaktivera blandningsalternativet (annars får du lagermasker) när du importerar dina bilder med Photomerge, markerar sedan alla lager och går till Redigera> Auto-blanda lager manuellt och välj Stapla bilder istället för panorama. Kontrollera också sömlösa toner och färger om ljuset ändras avsevärt mellan varje bild (du bör försöka undvika detta), om inte, lämna det okontrollerat.
Allt detta kan förmodligen göras till en handling. Om jag lyckas ladda upp den enskilda åtgärden.
Steg 3: Exempel - Fixering av DOF utan fokusstapling



Först ett exempel utan att använda Focus Stacking. Jag kommer att använda en liten röd Londonbuss jag har för mina exempel. Den är 8 cm lång. Det är inte i någon specifik skala eftersom det ska vara en pennvässare (den kan inte hålla rakningen men den här fungerar åtminstone, jag har en liknande telefonlåda som du inte kan använda eftersom du inte kan få spån!).
Fixering av DOF utan fokusering
Nu med något så stort och ingen bakgrund kan du bara lösa DOF-problemet genom att använda en riktigt liten bländare (högt F-stopp) och riktigt långsam slutartid för att kompensera för det svaga ljuset som kommer in. Ovan är två separata exempel och en inzoomad avsnitt för en bättre jämförelse.
Jag har bara gjort en liten färgkorrigering eftersom den vänstra kom ut lite mörkare (jag borde ha exponerat den längre). Som du kan se finns det fortfarande lite oklarhet på baksidan till vänster men inte särskilt mycket, och till höger är det helt borta. Hade jag dock haft en bakgrund hade detta inte varit fallet med bakgrunden. Så om jag hade velat sätta två modeller i fokus hade detta inte fungerat (jag har tyvärr inte utrymme att demonstrera detta för tillfället).
Steg 4: Fixering av DOF med fokusstapling




Först några närbilder av de sju bilderna jag tog. Dessa i jämförelse var vid f/6.3 (för att göra mitt liv något lättare) och 1: or. Du kan tydligt se skärpedjupet långsamt förändras.
Steg 5: Fixering av DOF med fokusstapling - sammanslagning av PS vs sammanslagning för hand


Och här slås de alla samman av Photoshop. Nu valde jag bussen eftersom det är ett bra exempel på ett objekt Photoshop inte är så bra på att slå ihop.
Du märker på den första bilden att fönstren och några av höjdpunkterna på framsidan ser lite udda ut. Om du vill att det ska se bättre ut måste du antingen ge Photoshop mer data, så fler bilder, bättre bilder (högre F-Stop), eller så måste du slå ihop det för hand. I den här storleken, som sagt, kan du bara öka F-Stop och med 2-3 bilder blir du bra, men om det här var en liten blomma kan du behöva så många som jag gjorde här och beroende på hur många nära överlappande fokusområden (fönstren) du har, ännu mer om du inte vill göra det för hand.
Nästa bild slås samman för hand för jämförelse. Notera jag sa sammanslagna, inte fixat. Hur Photoshop skapar maskerna gör det väldigt förvirrande att försöka fixa den sammanslagning det skapar. Jag rekommenderar att du anpassar lagren i Photomerge men inte blandar dem, går sedan bakifrån och framåt, med baksidan utan mask, lägger sedan till masker, ställer in dem i svart, målar in allt som är mer i fokus och "raderar"/ dölja allt som inte är det. Skölj och upprepa tills du når framsidan. Var försiktig så att objektets framsida inte alltid finns i "främre" lagret. I bussen till exempel är bara hörnet i det främre lagret, det är inte vänster sida.
Jag skulle faktiskt rekommendera att inte ta fler bilder och försöka göra det för hand bara för att spara slutartillverkningar om du planerar att göra det här mycket, särskilt om det bara är ett enda skott du vill ta. Ibland kanske du inte kan få motivet att stanna tillräckligt för så många foton heller (detta kan också påverka hur högt F-Stop du kan gå till).
Det tar bara 10-15 minuter att fixa, ännu mindre med en tablett. Enbildsscenariot är vanligtvis mitt argument för att det är så litet att det behövs så många bilder. Alla stop motion jag planerar är i denna skala eller större. Plus med stop motion eftersom varje bild är en ram är det osannolikt att folk kommer att märka de små misstag Photoshop gör så att det inte spelar någon roll. Konsekvent sammanslagning kommer att se bättre ut än inkonsekvent sammanslagning för hand.
Steg 6: Focus Peak/Zebra Luma
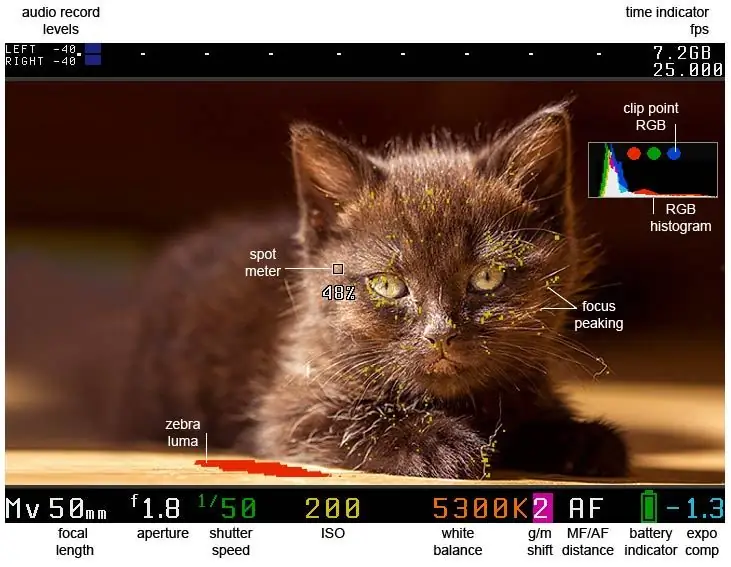
Bild av Magic Lantern / CC BY-SA
Focus Peak/Zebra Luma
Med Focus Peak kan du se fokusområden på skärmen som små färgade prickar så att du inte behöver använda digital zoom för att kontrollera att sakerna är i bästa fokus. Det är otroligt användbart, speciellt med makrofotografering där jag vanligtvis vilar kameran i riktigt udda positioner som gör det omöjligt att se skärmen ordentligt. Med en blick kan jag kontrollera att prickarna är på rätt plats. Det har också möjlighet att visa överexponerade områden med dessa zebra -ränder.
Steg 7: Fällfokus
Fälla Fokus
Jag har verkligen inte testat den här mycket, men det verkar som något jag kommer att använda mycket. I grund och botten när bilden kommer i fokus, tar den en bild. Bara genom att slå på den, tar den ett ögonblick när något kommer i fokus så att du måste ändra AF -punkten. ML verkar också ge ett sätt att använda anpassade fokusmönster, men jag har inte provat det.
Det enda stora problemet med den här funktionen är att den stör sig. Det kanske bara är jag, men även om jag har den inställd på att hålla AF + halv slutare, halva tiden måste jag gå tillbaka till ML: s meny än ut för att få den att fungera igen.
Steg 8: FPS -åsidosättning
FPS -åsidosättning
Det här är min favoritfunktion, eftersom jag inte förväntade mig den användning jag hittade för den. Jag var mer intresserad av att se hur mycket bildhastigheten kunde ökas. Visar sig inte mycket. 35 är knappast märkbart över de 30 fps som det kunde göra tidigare, och du kan inte få ljud med FPS Override på. Men att göra motsatsen, det vill säga att sätta bildfrekvensen riktigt låg, löste ett annat problem som jag har haft länge.
Innan om jag ville spela in en video, först måste jag göra det i steg om 30 minuter, och för det andra skulle det bara äta upp mitt batteri och verkligen värma upp min kamera. Jag ville främst spela in tidsfördröjningar av att jag tecknade, så all röra bara för att senare snabba upp bilderna och släppa 1/8 av ramarna. Jag visste att Magic Lantern kunde lösa tids-/storleksbegränsningen med automatisk omstart, men det jag inte insåg var att genom att ställa in bildfrekvensen riktigt låg skulle det lösa allt. Jag testade en video utanför i skuggan vid 2 FPS (1 FPS verkade ha ett problem där det skulle ta för lång tid att stoppa videoinspelningen, jag vet inte varför). Kameran varade i 3 timmar, i slutet av vilket den fortfarande hade lite batteri kvar, och den värmde inte upp nästan lika mycket. Sedan finns det den extra bonusen att allt redan är snabbare för mig när jag spelar upp det. Jag behöver knappt redigera någon video innan jag laddar upp den.
Jag ska testa det på några skisser snart, kolla min blogg om du är intresserad..
Rekommenderad:
Jack-o'-lantern´s Lantern: 3 steg

Jack-o'-lantern´s Lantern: Detta är ett projekt som du enkelt kan göra hemma med barn och familj under dessa läskiga dagar! Den består i att lägga till ljus till din pumpa (det kan vara en riktig eller en konstgjord sådan) så att du bokstavligen kan ha en Jack-o´-lanternas lykta
Väggfäste för iPad som kontrollpanel för hemautomation, med servostyrd magnet för att aktivera skärmen: 4 steg (med bilder)

Väggfäste för iPad Som kontrollpanel för hemautomation, med servostyrd magnet för att aktivera skärmen: På senare tid har jag ägnat ganska mycket tid åt att automatisera saker i och runt mitt hus. Jag använder Domoticz som min hemautomationsapplikation, se www.domoticz.com för mer information. I min sökning efter en instrumentpanelapplikation som visar all Domoticz -information tillsammans
Övertyga dig själv om att bara använda en 12V-till-AC-omriktare för LED-ljussträngar istället för att koppla om dem för 12V: 3 steg

Övertyga dig själv om att bara använda en 12V-till-AC-linjeomvandlare för LED-ljussträngar istället för att koppla om dem för 12V: Min plan var enkel. Jag ville klippa upp en väggdriven LED-ljussträng i bitar och sedan dra om den för att gå av 12 volt. Alternativet var att använda en kraftomvandlare, men vi vet alla att de är fruktansvärt ineffektiva, eller hur? Höger? Eller är de det?
Makrofotografering Ljuskälla med kalla katodljus: 9 steg (med bilder)

Makrofotografering Ljuskälla Använda kalla katodlampor: När du fotograferar med ett ljustält är en ljusintensitet med låg intensitet ganska användbar. CCFL (kallt katodfluorescerande ljus) som finns på LCD -skärmar är perfekt för detta ändamål. CCFL och tillhörande ljusspridningspaneler finns i trasiga lapto
1.5A linjär regulator för konstant ström för lysdioder för: 6 steg

1.5A linjär regulator för konstant ström för lysdioder för: Så det finns massor av instruktioner som täcker användning av LED -lampor med hög ljusstyrka. Många av dem använder den kommersiellt tillgängliga Buckpuck från Luxdrive. Många av dem använder också linjära regleringskretsar som toppar vid 350 mA eftersom de är mycket ineffektiva
