
Innehållsförteckning:
2025 Författare: John Day | [email protected]. Senast ändrad: 2025-01-23 15:11


Spotlight -projektet försöker integrera en LED med 180 ° servo och 360 ° servo. Den kan justeras via en Android -app och all data sparas och kan nås i en Azure SQL Server -databas med hjälp av ett Azure Functions API. Det är möjligt att ge lysdioden en färginställning eller låta den gå igenom en självgjord uppsättning färger och fördröjningar. Tanken bakom projektet är att skapa en spotlight som du kan flytta och ge rätt färg och ljusstyrka för att passa dina nuvarande behov. Detta dokument beskriver hur koden fungerar bakom Spotlight -projektet.
Steg 1: Konfigurera Pi
För att konfigurera pi måste vi först ladda upp nesecerry -filer, använd till exempel fillezilla för att ladda upp alla filer från pi -mappen.
För att få dessa filer att starta vid uppstart måste vi lägga till dem i filen rc.local, bara mqqt -filen behöver startas.
python /home/pi/mqqt.py &
Vi kunde inte använda en Apipa -addres på pi så det enklaste sättet att konfigurera det är att koppla in pi: n till en router och leta upp ip -adresserna i klientbordet.
När du har hittat ip -adressen kan du använda den för att ansluta till pi med exempelvis kitt. Nu måste du redigera filen wpa_supplicant.conf med hjälp av koden nedan.
sudo nano /etc/wpa_supplicant/wpa_supplicant.conf
I filen måste du fylla i nätverksnamnet och lösenordet
nätverk = {
ssid = "testing" psk = "testingPassword"}
Nu kan du bara starta om pi.
När du nu pluggar in platsen visas den röd tills den har anslutning ansluten till internet. När den har anslutit visas grönt följt av bara vitt ljus.
Steg 2: Konfigurera appen



Nu när platsen fungerar måste vi konfigurera appen.
Sälj appen på din telefon. När du öppnar den ser du inloggningssidan. Eftersom det är första gången du öppnar appen måste du registrera dig. Tryck på texten "registrera här" för att gå till registreringssidan.
Nu när du är på registersidan måste du fylla i ett användarnamn, lösenord (minst 9 tecken), e-postadress, förnamn och efternamn. När du är klar trycker du bara på knappen för att registrera.
När du har registrerat dig kommer du att se instrumentpanelsidan för nu är den här sidan tom eftersom du inte har lagt till några platser ännu.
Steg 3: Lägga till en plats



Innan vi lägger till en plats måste vi lägga till en plats.
Öppna menyn och gå till platssidan. Tryck på plustecknet på platssidan. Fyll bara i namnet på platsen och välj en färg som "representerar" den platsen. När du är klar trycker du på spara.
Nu när du har lagt till en plats kan du lägga till en plats.
Öppna menyn igen och gå till "lägg till en plats". Här kan du fylla i ett platsnamn, välja en plats där platsen ska läggas till och id för plats. Spot -id kan hittas på själva platsen
Nu kan du se att en plats har dykt upp på instrumentbrädans sida. det finns 3 alternativ du kan göra med platsen
- Radera det
- Redigera det
- Bara att stänga av och slå på den genom att trycka på växlingsknappen
Steg 4: Redigera en plats


Nu när vi har en plats kan vi börja redigera den.
Tryck på pennan bredvid platsen. Nu är du på redigeringsplatsen. Här kan du:
- ändra namnet på din plats
- välj en förinställning (mer om detta senare)
- ändra plats
- välj ett färgskiftande läge (mer om detta senare)
- välj färg på fläcken med hjälp av färgväljaren och reglagen, den stora fältet visar den valda färgen
- välj platsens ljusstyrka
- ställ in den horisontella rotationen genom att välja en riktning och ett antal grader
- ställ in vinkeln på platsen
När du har bestämt dina inställningar kan du aktivera det genom att trycka på spara. Nu borde platsen förändras.
Detta är grunderna i appen, jag kommer nu att förklara ytterligare några extra alternativ.
Steg 5: Färgskiftning


På sidan för färgskiftning kan du få platsen att ändra färger med en viss fördröjning mellan färgerna.
För att lägga till en färg, tryck på plusknappen. Välj nu färgen, ljusstyrkan och hur många sekunder den ska behålla den färgen.
Om du vill redigera en färg eller fördröja trycker du bara på färgfältet.
När du har valt dina färger kan du trycka på spara.
För att starta färgskiftningen, växla knappen till på -läge och tryck på spara på redigeringspunktsidan.
Steg 6: Förinställningar

Med en förinställning kan du spara vissa platsinställningar så att det är lättare att ändra dina platser.
Ge bara din plats ett namn, välj färg på platsen och ljusstyrka och vinkeln på fläcken
Om du vill använda en förinställning väljer du bara den på redigeringspunktsidan och värdena ändras
Steg 7: Kontoinställningar
Om du vill ändra dina kontoinställningar kan du trycka på ditt användarnamn eller din bild för att ändra:
- ditt lösenord
- e-post
- bild
- eller för att logga ut alla dina konton på alla olika enheter.
Rekommenderad:
Smart RGB/RGBCW Spotlight - PROXIMA ALPHA: 4 steg

Smart RGB/RGBCW Spotlight - PROXIMA ALPHA: Vad är det? Den kompakta designen gör Proxima Alpha till ett bärbart LED -ljus. Strålkastaren har 40 RGB -lysdioder, en OLED -display 0,96 " och en USB-C-kontakt. Hjärnan i denna spotlight är ESP8266. Strålkastarens mått: 90 x 60 x 10 mm. Denna d
LED Spotlight -konvertering: 8 steg
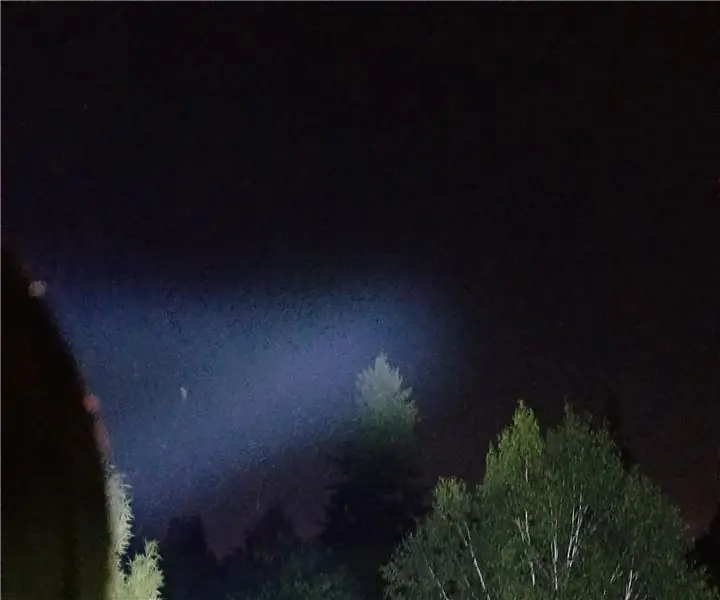
LED Spotlight -konvertering: Jag bläddrar igenom den lokala sparsamhetsbutiken och stötte på en av dessa 1 miljon handhållna strålkastare med ljuskraft. Jag ville alltid ha en, men den fungerade inte, men var annars oskadad så jag tog fortfarande tag i den för ett framtida projekt. Jag tror jag betalade
SpotLight Interactive Nightlight: 4 steg
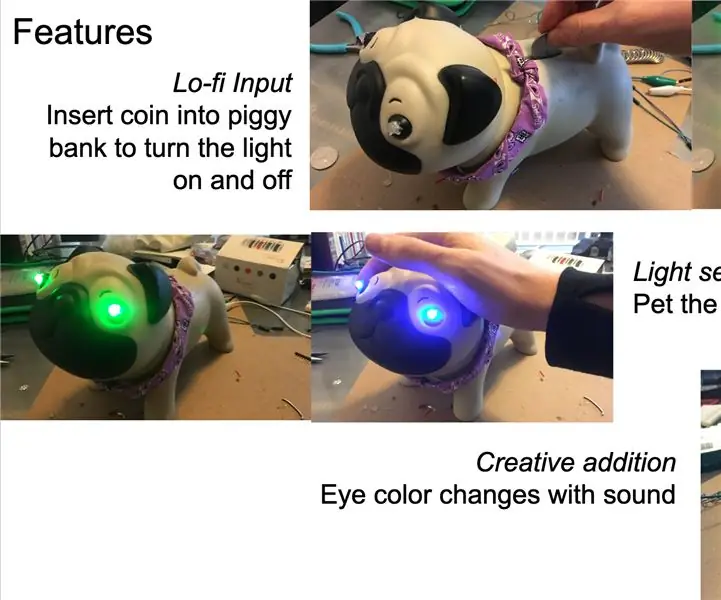
SpotLight Interactive Nightlight: SpotLight är ett interaktivt nattljus som drivs av Arduino och tar en söt mopsbaserad formfaktor. Lampan har tre interaktiva funktioner: 1) Sätt in ett mynt på baksidan av SpotLight för att tända och släcka lamporna. 2) Pet SpotLight till ma
Hur man tar isär en dator med enkla steg och bilder: 13 steg (med bilder)

Hur man tar isär en dator med enkla steg och bilder: Detta är en instruktion om hur man demonterar en dator. De flesta av de grundläggande komponenterna är modulära och lätt att ta bort. Det är dock viktigt att du är organiserad kring det. Detta hjälper dig att inte förlora delar, och även för att göra ommonteringen
USB Batman Spotlight: 16 steg (med bilder)
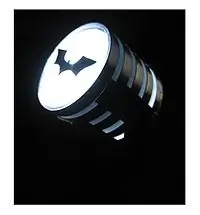
USB Batman Spotlight: Du såg Batman Begins, du har nu sett The Dark Knight, och nu fortsätter du att erkänna det, du vill ha en av de megaspottarna som kommissionär Gordon kallar till hjälp av Caped Crusader. Men du har inte en gigawatt trefas strömförsörjning, allt
