
Innehållsförteckning:
- Steg 1: Samla delar, verktyg och filer
- Steg 2: Förbered Lasercut -tallrikar
- Steg 3: Löddisplay+knappsatsskydd (och gör några justeringar)
- Steg 4: Anslut skärmen och frontplattan
- Steg 5: Applicera Pinout -etiketterna
- Steg 6: Lägg till fristående ben och enkel bottenplatta
- Steg 7: Variation: Bottenplatta med försänkta skruvar
- Steg 8: Nästa steg - FluxGarage Tinkerplate
- Författare John Day [email protected].
- Public 2024-01-30 12:45.
- Senast ändrad 2025-01-23 15:11.
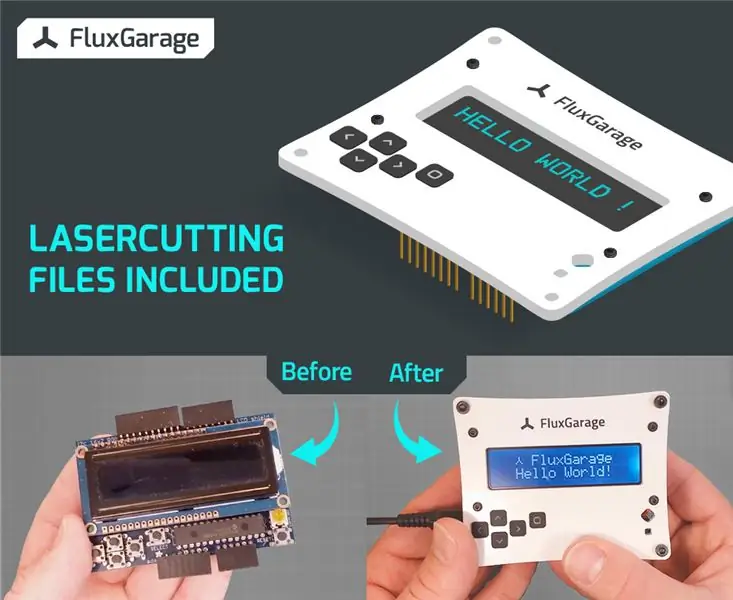
Vad vi ska bygga: I den här handledningen ska vi bygga en laserskärad akrylfrontplatta för en Adafruit 16x2 LCD + knappsatssköld (Arduino -version). På grund av en enkel justering har du bekväm åtkomst till alla knappsatsens knappar. Om du inte har en laserskärare kan du använda laserskärningstjänster som ponoko eller formulor för att få de nödvändiga delarna. Du hittar den gällande lasercut -mallfilen nedan. Bredvid laserskärningsplattorna behöver du också några skruvar, muttrar, taktila knappar och plastlim för att förverkliga detta projekt.
Varför kom jag på den här idén?
När jag köpte min första Arduino och en Adafruit Display+knappsatssköld kändes det ganska obehagligt att arbeta med alla de lösa delarna på mitt skrivbord. Alla fodral, bottenplåtar och frontplåtar som fanns att köpa passade inte till mina förväntningar, eftersom de inte är kompatibla med varandra. Jag ville ha något med mer stil och flexibilitet. Så jag började utveckla min egen tinkerer -miljö som hjälper till att fixa alla nödvändiga delar och ger mer stil till helgens tinker -sessioner. Så om du också vill lägga till mer stil och komfort till dina pysselsessioner, läs vidare;)
Observera: Denna frontplatta är den första av flera element som jag utvecklat. Till exempel är den kompatibel med en bottenplatta som har en arduino uno och en halvstor (+ full storlek) brödbräda + projektets periferi (t.ex. rattar, sensorer).
Hitta instruktioner för Fluxgarage "Tinkerer's Baseplate" här.
Steg 1: Samla delar, verktyg och filer


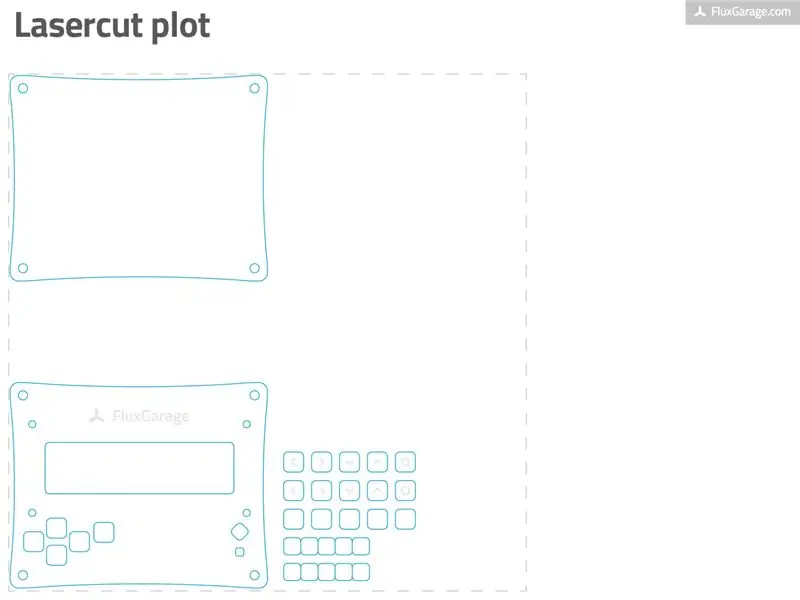
DELAR
-
Adafruit LCD -skärmkit med 16x2 teckenvisning Välj en av följande tre displayversioner och köp ett kit. Jag använde versionen "negativ display". Www.adafruit.com/products/714 (NEGATIV DISPLAY)
www.adafruit.com/products/716 (POSITIV DISPLAY) www.adafruit.com/products/772 (BLÅ OCH VIT)
- 3 mm laserskärning i akrylglaselement Ladda ner eps-filen för mall (nedan) och beställ hos Ponoko (internationella användare) eller Formulor (tyska/europeiska användare). Välj en av P1-plattorna på 3 mm/0,118 tum i en färg du gillar. Jag föreslår att du väljer “Akryl - Svart (Matt 1 -sidig)” eller”Akryl - Vit”.
- 5X taktila knappar, 3 mm höjd Används för att ersätta 1 mm -versionerna som följde med skärmskyddet.
- Skruvar, muttrar, distanshylsor, bultar 4X M2,5 x 20mm skruvar (runt huvud) 4X M2,5 muttrar (plast!) 4X distanshylsor 8mm höjd4X avståndsbultar M3, 35mm höjd 8X skruvar (topplock) M3 x 7mm höjd4X självhäftande silikon dynor
- Sköldstaplingshuvuden för Arduino (tillval) Om du vill ha tillgång till de otilldelade arduino -stiften, vilket jag rekommenderar starkt, använd dessa staplingshuvuden istället för de hanremsor som ska staplas på arduinoen. www.adafruit.com/products/85 Hämta också pinout-etiketterna pdf-fil (nedan), skriv ut det på tjockt papper (t.ex. 10x15cm/4x6 tum) och applicera det på stiften (instruktioner i steg 5).
VERKTYG
- lödkolv + löd + tång (för lödning av skärmskyddet)
- CD-markörpenna + bensin + gammal textilbit (för att färga graverade frontplåtområden)
- Plastlim (t.ex. "Revell Contacta" flytande lim för plast för att sätta ihop akrylknappdelarna)
- Skrivare (för att skriva ut pinout-etiketter)
- Skärkniv + linjal (för att klippa ut etiketterna)
Steg 2: Förbered Lasercut -tallrikar

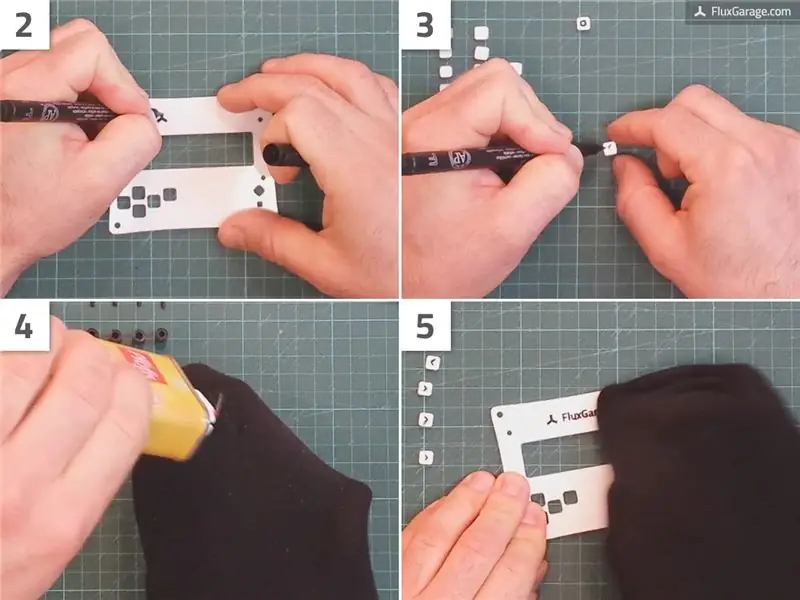
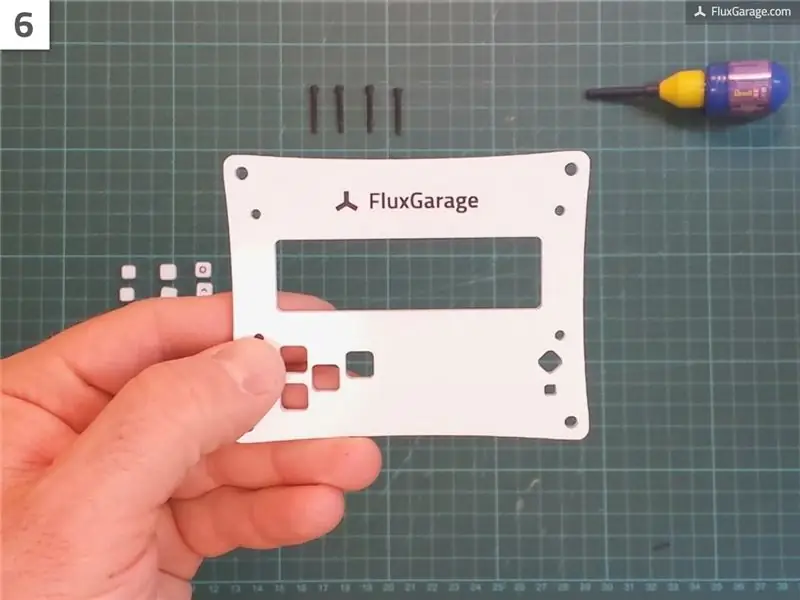
Beställ laserskärningsplattor
Själva frontplattan är tänkt att vara tillverkad av 3 mm laserskärning i akrylglaselement. Du kan också försöka använda ett annat material, så länge det är 3 mm tjockt. Mallen jag skapade fungerar bara med den höjden, eftersom den påverkar längden på skruvarna, knapparna etc. För att få elementen kan du använda en lasercut -tjänst som Ponoko (bäst för amerikanska och internationella användare) eller Formulor (bäst för tyska och europeiska användare).
Använda Ponoko:
- Ladda ner Ponoko-mallen eps-fil (hitta filen i steg 1)
- Gå till www.ponoko.com, välj en av P1-plattorna på 3 mm/0,118 tum akryl. Jag föreslår att du väljer “Akryl - Svart (Matt 1 -sidig)” eller”Akryl - Vit”.
- Ladda upp mallen eps-fil, beställ plattan och vänta tills din leverans kommer.
Använda Formulor:
- Ladda ner Formulor-mallen eps-fil (hitta filen i steg 1)
- Gå till www.formulor.de, välj en av de 3 mm akryl P1-plattorna. Jag föreslår att du väljer “Acrylglas GS, schwarz opak, einseitig matt” eller “Acrylglas GS, weiß opak”.
- Ladda upp mallfilen, beställ tallriken och vänta tills din leverans kommer.
Valfritt: Lägg till lite färg med en CD-markör
Om du beställde “Akryl-vitt” material som det visas på bilderna är det vettigt att färga de graverade områdena ovanpå knapparna och FluxGarage-Branding ovanför displayen. För att göra detta följer du bara raderna i graveringen med en svart CD-markörpenna eller en liknande penna som är lämplig att skriva på plastmaterial och torkar snabbt. Torka bort den överlappande färgen med en bensindränkt bit bomull.
Limma ihop knapparna
När du har dina akrylplattor, se till att du har allt du behöver. Ibland försvinner de små knappdelarna under laserskärningsprocessen. I de flesta fall läggs de små knappdelarna i en liten plastpåse när de anländer. Men oroa dig inte, varje knappdel ingår två gånger i mallfilen, bara för att förhindra att delar saknas.
Var och en av de fem knappsatserna är gjorda av tre arkyliska lager, limmade på varandra:
- Övre delen (graverad)
- Den mellersta delen (lite mindre än den övre delen)
- Den nedre delen (samma storlek som den övre delen, inte graverad)
Om du har alla nödvändiga knappdelar, fortsätt enligt följande med varje knapp:
- Skala av de tunna folierna för att se till att limet fungerar som förväntat. Ja, varenda folie;)
- Limma ihop de tre delarna som visas på bilden. Använd alltid bara en liten droppe lim. Jag fick den bästa upplevelsen av att använda "Revell Contacta" flytande lim för plast, som det beskrivs i listan över delar och verktyg.
- Dubbelkolla om mittdelen verkligen är centrerad.
- Vrid den nedre delen med 45 grader, så ser du till att knapparna inte faller ur frontplattan.
Vänligen notera:
Som du ser på bilderna bytte jag ut knappens vita övre delar mot liknande svartfärgade delar. Detta är bara en stylingsfråga. Om du vill göra detsamma kan du till exempel beställa två p1-tallrikar i olika färger. Jag gjorde det för att jag har två skärmar och jag bytte knapparna för att få mer kontrast.
Steg 3: Löddisplay+knappsatsskydd (och gör några justeringar)



Nu är det dags att lödda Adafruit LCD+knappsatsskydd och ta hand om följande justeringsinstruktioner:
- Byt ut fem av de sex taktila knapparna (1 mm höjd) som följde med skärmskyddet. Använd fem känsliga knappar med 3 mm höjd för knappsatsens knappar istället. För återställningsknappen kan du fortfarande använda den taktila knappen med 1 mm höjd.
- Byt ut två av de tre hanremsorna som ska staplas på arduinoen med sköldstaplingshuvuden för Arduino (inköpslänk i steg 1). Det kan vara nödvändigt att skära av två ben från en av staplingshuvuden.
- Innan lödning rekommenderas att lägga stapelhuvudena i arduino -kortet så att de fixeras. Rotera dem sedan 90 grader och löd dem från undersidan. Genom att rotera stapelhuvudena ser du till att du kan nå dem senare när frontplattan är fäst.
- Var noga med att placera LC-displayelementet så nära kretskortet som möjligt innan lödning.
- Kom ihåg: På grund av att skärmen använder Arduino-Pins A4 och A5 för dataöverföring är dessa stift inte längre tillgängliga för användning i dina projekt.
Bortsett från ovanstående undantag, löd skölden enligt beskrivningen i Adafruit -monteringsanvisningen:
learn.adafruit.com/rgb-lcd-shield/assemble
Steg 4: Anslut skärmen och frontplattan

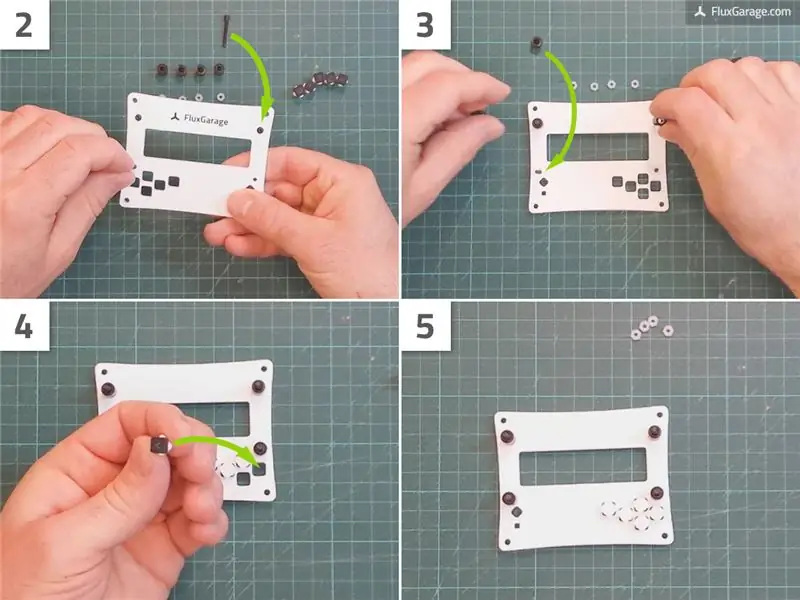


När både elementen i akrylplattan och LCD+knappsatsskärmen är förberedda är det dags för äktenskapet.
- Sätt M2,5 -skruvarna i de små inre hålen på akrylfrontplattan.
- Lägg ner frontplattan mot bordet (gravering till undersidan). Var försiktig så att skruvarna inte faller ut.
- Sätt distanshylsorna på skruvarna.
- Ta nu knapparna och lägg dem i de fyrkantiga hålen. Graveringen ska vara på undersidan. Var noga med att ha rätt ikoner på plats.
- Sätt LCD+knappsatsskyddet på skruvarna. I de flesta fall måste du vicka lite, så att skruvspetsen kommer ut.
- Skruva fast M2.5 -plastmuttrarna på M2.5 -skruvarna. Vanligtvis passar det att göra det för hand.
Steg 5: Applicera Pinout -etiketterna


Om du använde staplingshuvuden och om du vill använda de otilldelade Arduino -stiften för dina projekt, kommer det att göra ditt liv enklare att applicera en enkel pinout -etikett.
- Skriv ut pinout-etiketten pdf-fil på tjockt papper (t.ex. fotopapper). Hitta den aktuella pdf-filen i steg 1.
- Använd skärkniven för att skära längs de streckade linjerna som visas på bilden.
- Applicera etiketterna på din LCD+knappsatssköld.
Steg 6: Lägg till fristående ben och enkel bottenplatta




Sist men inte minst, låt oss lägga till några ben för att displayskärmen ska kunna stå ensam. Alternativt kan du lägga till bottenplattan som ingår i laserskärningsmallen för att skydda ditt Arduino -kort.
- Sätt en M3 -skruv i ett av de stora yttre hålen på akrylfrontplattan.
- Skruva fast en distansbult på M3 -skruven
- Upprepa föregående steg för de andra tre hörnen
- Gör samma procedur för bottenplattan
Vänligen notera:
Du bör lägga några självhäftande silikonunderlägg under bottenskruvarna för att undvika repor i ditt bord. Det finns också ett mer sofistikerat alternativ att fortsätta med bottenplattan. Ta en titt på följande steg.
Steg 7: Variation: Bottenplatta med försänkta skruvar


Om du vill ha en mer sofistikerad lösning för din bottenplatta kan du borra konformade hål i bottenplattan och använda försänkta skruvar (vad jag alltid föredrar).
Steg 8: Nästa steg - FluxGarage Tinkerplate
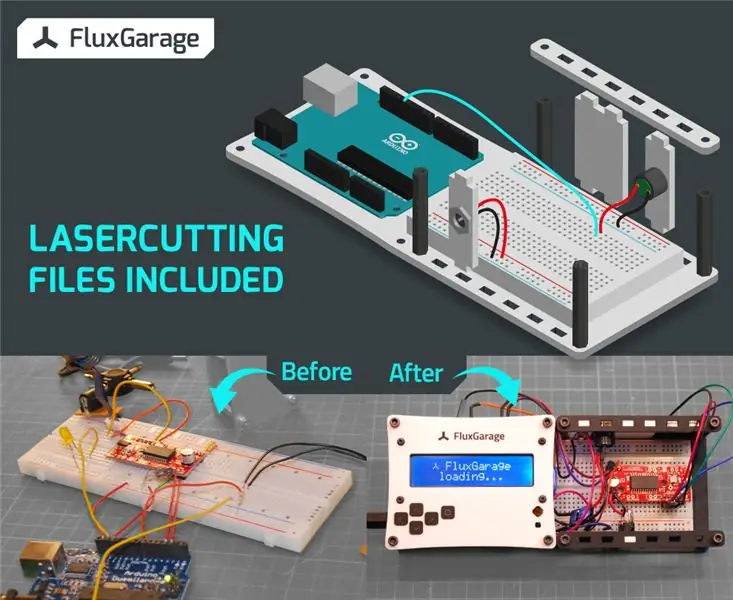
Som nämnts i inledningen har jag också skapat en kompatibel bottenplatta som rymmer din arduino, en halvstor (+ full storlek) brödbräda, projektets periferi (t.ex. vred, sensorer) och visst, skärmen + frontplattan. Denna miljö fyller klyftan mellan prototyper och boxning upp dina projekt.
Hitta instruktioner för FluxGarage Tinkerplate här.
Rekommenderad:
Ta fantastiska bilder med en iPhone: 9 steg (med bilder)

Ta fantastiska bilder med en iPhone: De flesta av oss har en smartphone med oss överallt nuförtiden, så det är viktigt att veta hur du använder din smartphone -kamera för att ta fantastiska bilder! Jag har bara haft en smartphone i ett par år, och jag har älskat att ha en bra kamera för att dokumentera saker jag
Hur: Installera Raspberry PI 4 Headless (VNC) med Rpi-imager och bilder: 7 steg (med bilder)

Hur: Installera Raspberry PI 4 Headless (VNC) med Rpi-imager och bilder: Jag planerar att använda denna Rapsberry PI i ett gäng roliga projekt tillbaka i min blogg. Kolla gärna in det. Jag ville börja använda mitt Raspberry PI men jag hade inte ett tangentbord eller en mus på min nya plats. Det var ett tag sedan jag installerade en hallon
Hur man digitaliserar bilder och filmnegativ med en DSLR: 12 steg (med bilder)

Hur man digitaliserar diabilder och filmnegativ med en DSLR: En mångsidig och stabil inställning för digitalisering av diabilder och negativ med en DSLR eller en kamera med ett makroalternativ. Denna instruerbara är en uppdatering av Hur man digitaliserar 35 mm negativ (uppladdad juli 2011) med flera förbättringar för att utöka dess
Hur man tar isär en dator med enkla steg och bilder: 13 steg (med bilder)

Hur man tar isär en dator med enkla steg och bilder: Detta är en instruktion om hur man demonterar en dator. De flesta av de grundläggande komponenterna är modulära och lätt att ta bort. Det är dock viktigt att du är organiserad kring det. Detta hjälper dig att inte förlora delar, och även för att göra ommonteringen
DIY LCD -knappsatsskydd för Arduino Uno: 6 steg (med bilder)

DIY LCD -knappsatssköld för Arduino Uno: jag sökte mycket efter att göra en DIY LCD -knappsatssköld och jag hittade ingen så jag gjorde en och vill dela med er
