
Innehållsförteckning:
- Författare John Day [email protected].
- Public 2024-01-30 12:45.
- Senast ändrad 2025-01-23 15:11.


Detta projekt beskriver hur man konfigurerar två Arduino/Genuino MKR1000 -enheter som server och klient.
Klienten MKR1000 ansluter till ditt lokala wifi och lyssnar efter två ingångar som är fysiskt anslutna till klienten; den ena från en knapp och den andra från en vibrationssensor.
Vid avkänning av en ingång skickar klientens MKR en GET -begäran till servern MKR. Vid mottagande av en GET -begäran ställs servern MKR in för att slå på/stänga av den inbyggda lysdioden (utlöses av klientknappen) och för att tona upp och ner en ansluten lysdiod (utlöst av vibrationssensor)
Steg 1: Skapa en server på MKR

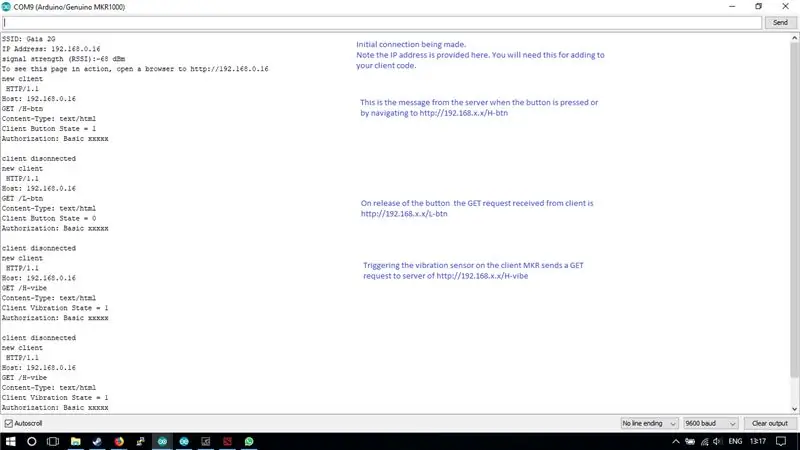
Ställ in MKR och brödbräda som på bilden.
Den röda lysdioden är ansluten via ett 1K Ohm -motstånd till Pin #5. På MKR är detta en digital stift med pulsbreddsmodulering (PWM) som gör att vi kan ställa in en variabel för ljusstyrkan för den röda lysdioden. Den andra sidan av lysdioden är ansluten till jord.
Den andra lysdioden som används i detta projekt är den inbyggda på MKR. Detta är märkt "L" och är en grön lysdiod placerad nära VCC -stiftet.
Ladda nu ner (eller bara kopiera) koden för MKR -servern härifrån:
github.com/TonyCanning/MKR1000-IoT - Arduino -skissnamnet är "MKRServerLED.ino"
Redigera detta för att inkludera dina wifi -nätverksuppgifter och ladda upp detta till din MKR1000.
När du har laddat upp, öppna din seriella bildskärm. (Se bilden för beskrivningar av utdata) Inledningsvis visar detta dig lite mer än serverns IP -adress. Notera den här adressen eftersom du också måste inkludera den i klientkoden.
Vid det här laget är servern uppe - vi ska konfigurera den andra MKR1000 som en klient till den här servern. Men eftersom det är en server kommer du att kunna ansluta till den från vilken enhet som helst i ditt nätverk genom att skriva den angivna https://192.168.*.* -adressen i valfri webbläsare.
Ge det ett försök och notera att den angivna sidan har klickbara adresser för att ändra status för lysdioderna på din MKR10000 -server. Observera också att seriell bildskärmsinformation uppdateras för att bekräfta dessa GET -förfrågningar som tas emot av servern.
Obs: det finns bibliotek du kan behöva installera, jag är ganska säker på att du måste installera Wifi101 -biblioteket åtminstone. Efter att ha pysslat länge vet jag inte vad du kommer att behöva eller inte kommer från en ny installation. Vänligen hänvisa till den mängd information som finns tillgänglig om installation av bibliotek eller andra problem du kan ha med anslutning/uppladdning etc.
Steg 2: Skapa en klient för att skicka förfrågningar till servern

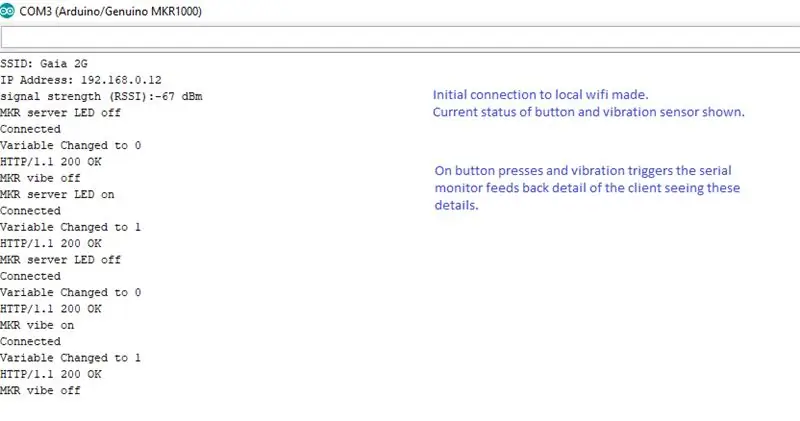
Återigen, ställ in brödbrädan som visas på bilden.
I detta fall är knappen ansluten till stift 9 och vibrationssensorn ansluten till stift 8. Botstift är digitala stift eftersom tillstånden för båda dessa ingångar är binära.
När du är klar kan du ladda ner (eller kopiera och klistra in) klientkoden härifrån:
github.com/TonyCanning/MKR1000-IoT - filnamnet är "MKRClientGET.ino"
Vid denna tidpunkt rekommenderar jag att du kopplar bort server MKR från din dator eftersom du inte kommer att se någon skillnad i namngivning när du väljer COM -port.
Redigera koden för att ange dina wifi -nätverksuppgifter och MKR -serverns IP -adress. Se till att du letar efter varje instans av "192" och ändrar till din server -IP -adress. Ladda upp koden till MKR -klienten och öppna den seriella bildskärmen.
Se bilden av seriell bildskärmsutmatning och försök att trycka på knappen och utlösa vibrationssensorn.
Steg 3: Testa det

Du borde vara klar….
Vid denna tidpunkt kan du ge ström till varje MKR1000 (hur du än väljer att göra det). Ge dem cirka 10 sekunder och försök att aktivera klientingångarna för att se utgångarna på servern MKR.
Steg 4: Felsökning
Innan du går in i felsökning - kontrollera grunderna. Ger du ström till båda MKR: erna? Är du säker på att serverkoden finns på serverns MKR och klientkoden för klient MKR?
Möjliga problem och lösningar:
1. C: / Users / tony / Documents / Arduino / MKRClientGET / MKRClientGET.ino: 11: 18: fatalt fel: 1234.h: Ingen sådan fil eller katalog #include
^
sammanställningen avslutad.
Det här är ett problem med ett bibliotek som du inte har installerat. Som nämnts i föregående steg finns det en mängd information om detta.
2. Server eller klient gör ingen anslutning till ditt wifi; troligen har du inte angett dina wifi -uppgifter.
3. Seriell klientmonitor som visar tillståndsändringar men ingen reaktion på servern; troligen orsakad av att serverns IP -adress inte anges i din klientkod.
4. Knapp som inte visar ändringstillstånd i seriell bildskärm; kolla dina kontakter på panelen.
Rekommenderad:
En IoT Halloween Pumpa - Kontroll -lysdioder med en Arduino MKR1000 och Blynk -app ???: 4 steg (med bilder)

En IoT Halloween Pumpa | Kontroll -lysdioder med en Arduino MKR1000 och Blynk -app ???: Hej alla, För några veckor sedan var det Halloween och efter traditionen huggade jag ut en fin pumpa till min balkong. Men med min pumpa utomhus insåg jag att det var ganska irriterande att behöva gå ut varje kväll för att tända ljuset. Och jag
Smart hem med Arduino MKR1000 och M.I.T. Android -app: 4 steg

Smart hem med Arduino MKR1000 och M.I.T. Android App: I den här självstudien beskriver jag hur du kan förbättra ditt smarta hem med bara några komponenter. Hjärtat i denna smarta hemdesign är Arduino MKR1000 -kortet, styrt med en app, designad på utvecklingswebbplatsen för M.I.T. (Massachusetts Institute
Akustisk levitation med Arduino Uno Steg-för-steg (8-steg): 8 steg

Akustisk levitation med Arduino Uno Steg-för-steg (8-steg): ultraljudsgivare L298N Dc kvinnlig adapter strömförsörjning med en manlig DC-pin Arduino UNOBreadboardHur det fungerar: Först laddar du upp kod till Arduino Uno (det är en mikrokontroller utrustad med digital och analoga portar för att konvertera kod (C ++)
MATLAB -kontrollerad mikrokontroller (Arduino MKR1000): 4 steg

MATLAB Controlled Microcontroller (Arduino MKR1000): Målet med vårt projekt var att utnyttja MATLAB såväl som Arduino MKR1000 efter bästa förmåga. Vårt mål var att skapa ett manus som tillät vissa funktioner i arduino att utföra en viss utgång baserat på en specifik ingång. Vi använde många
Övervakning av vattenkvalitet med MKR1000 och ARTIK Cloud: 13 steg (med bilder)

Övervakning av vattenkvalitet med MKR1000 och ARTIK Cloud: Introduktion Huvudsyftet med detta projekt är att använda MKR1000 och Samsung ARTIK Cloud för att övervaka pH och temperaturnivåer i simbassänger. alkalinitet a
