
Innehållsförteckning:
2025 Författare: John Day | [email protected]. Senast ändrad: 2025-01-23 15:11
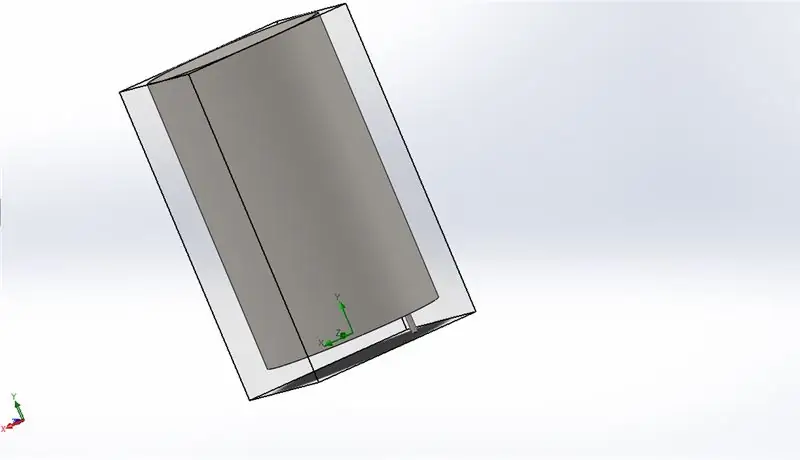

Tanken med detta projekt var att få en grundläggande förståelse för hur Solidworks Flow Simulation fungerar. Sammantaget kan flödessimulering bli ganska avancerad, men med viss förståelse för hur man konfigurerar modellen, blir simuleringen ganska enkel. Förhoppningsvis hjälper den här sidan dig att få en bättre förståelse för simulering.
Steg 1: Skapa modellen
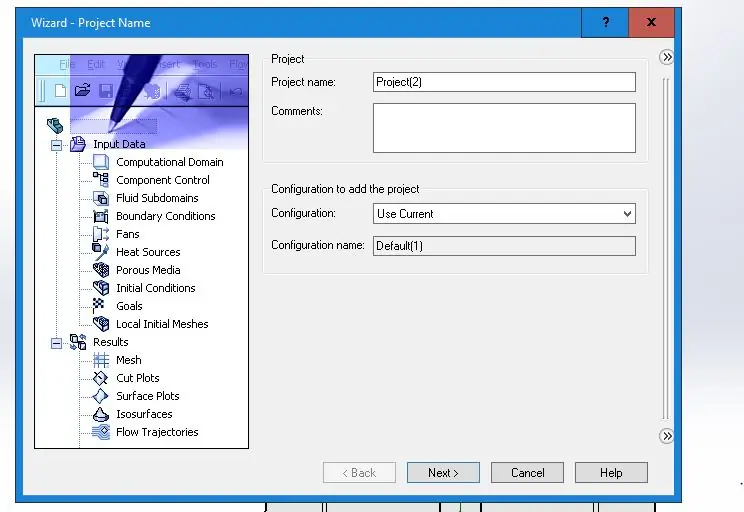
Först hade jag en generell uppfattning om vad jag ville göra med flödessimuleringen, men det förändrades när projektet utvecklades. Mitt första steg var att skapa modellen för vattentanken i Solidworks. Detta kräver en viss insikt i grundläggande Solidworks -operationer.
Vattentank:
Tanken består av en stor cylinder med en väggtjocklek på 0,5 tum. Tanken är 50 tum hög och 30 tum i diameter. Jag skapade sedan ett hål i botten av tanken med hjälp av "hålguiden". Hålets diameter var 5/8 tum, vilket tycktes vara en rimlig utloppsstorlek för ett rör. Fasa hålet.
Utloppsrör: Skapa en skiss med koncentriska cirklar runt hålet i botten av tanken. Det enda kravet är att rörets innerdiameter är lika med hålets diameter, 5/8 tum i detta fall. Jag valde att ha en ytterdiameter på 0,625 + 0,300 tum. Extrudera röret 5 tum i vertikal riktning.
Steg 2: Flödessimuleringsguiden
Se till att tillägget Flödessimulering är aktiverat under menyfliksområdet "Solidworks-tillägg".
På fliken Flödessimulering ser du alternativet "guiden" i det övre vänstra hörnet. Välj det här alternativet för att påbörja ett nytt flödesprojekt. Du kommer att vägledas genom flera steg i den här guiden som skapar den grundläggande ramen för ditt flödesprojekt. (Mer av detta ingår i videon.)
Du kommer först att bli ombedd att välja ett koordinatschema för projektet; i det här exemplet använde jag schemat för fotpund-sekunder. Du kommer då att bli ombedd att välja vilken typ av flöde ditt projekt ska använda, "Internt" eller "Externt". Eftersom vi kontrollerar tankens interna tryck är detta ett internt flödesproblem. Under samma fönster kommer du att bli ombedd att markera flera rutor för att inkludera i beräkningen.
Du kommer då att bli ombedd att välja typ av vätska och materialet i själva tanken. Här använde jag vatten och vanligt kolstål. Det finns flera andra saker att göra
Steg 3: Skapa gränsvillkor
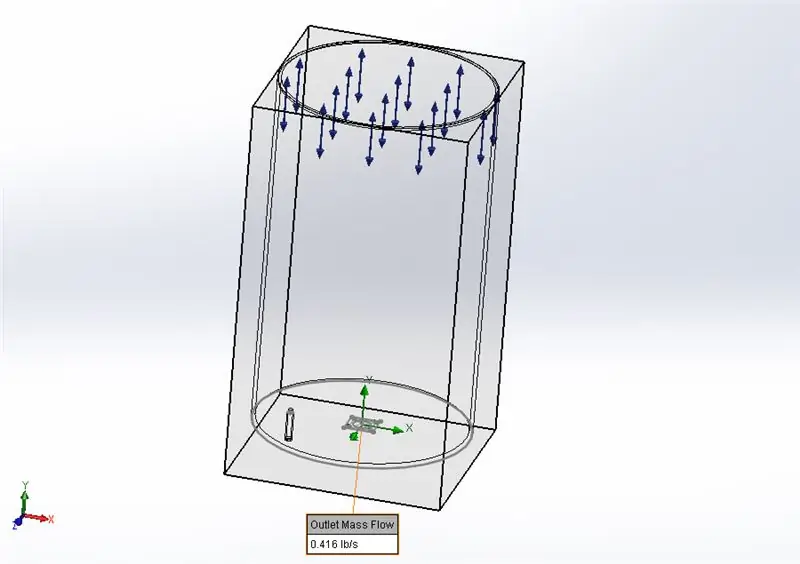
Innan du kan köra projektet måste du ange gränsvillkor för varje inlopp och utlopp. I detta fall är utloppet 5 -tums röret och inloppet är tankens övre öppning. Därför är randvillkoren utloppstrycket vid röret och inloppsmassaflödet in i tanken. Beroende på hur Solidworks ser på ditt problem kan du behöva sätta in ett inloppsmassflödesgränsvillkor högst upp i tanken.
Steg 4: Mål: Vad du vill veta

Att förstå hur flödeslösaren fungerar är viktigt. Det finns två grundläggande inmatningsparametrar som vi behöver ge systemet: gränsvillkor och mål. Att skapa gränsvillkor berättar i princip lösaren vad du redan vet om systemet (i vårt fall vattentank.) Vi lägger till mål i projektet för att specificera vad vi vill veta om flödet. De tjänar också syftet att påskynda lösningsprocessen. Att ge lösaren gränsvillkoren och målen möjliggör en välutvecklad flödesanalys.
Steg 5: Visa resultaten
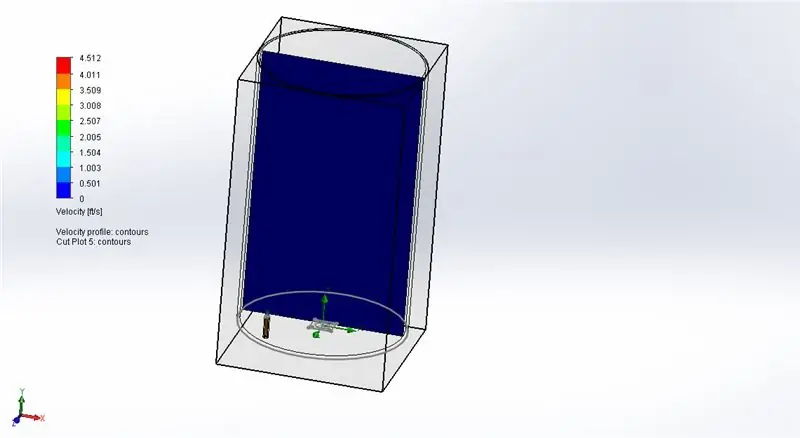
När du har kört lösaren kan du se resultaten med verktyget "cut plot". Du skapar en skiva data som motsvarar något plan du ger det (i vårt fall använde jag det främre planet.) Detta låter dig se vissa typer av resultat på det givna "snittet" som du gör. Du har möjlighet att göra ett grundläggande masksnitt eller en konturritning längs planet. Jag använde konturdiagrammet för att se hastighetsfördelningen inuti tanken och röret.
Rekommenderad:
ME 470 Solidworks designtabeller för delar: 4 steg

ME 470 Solidworks designtabeller för delar: Designtabeller är ett användbart verktyg i SolidWorks som möjliggör snabba ändringar av delar samt skapande av nya konfigurationer och användning av excel -funktioner för att driva dimensioner. Denna handledning kommer att visa grunderna i designtabeller
ME 470 Freeform Landscape Contouring: 7 steg

ME 470 Freeform Landscape Contouring: Följande är en instruktionsvideo av Daniel VanFleteren som visuellt går igenom processen med att använda Solidworks fria form för att skapa svår kontur genom exemplet att kartlägga de topografiska konturerna i ett givet landskap
ME 470 Solidworks flödessimulering: 7 steg

ME 470 Solidworks Flow Simulation: This Instructable är en handledning för SOLIDWORKS 2016 flödessimuleringsprogram. Det visar skapandet av en simulering av ett rör med två inlopp för vatten och syre och en utgång till atmosfären. Det går igenom grundläggande konfiguration av guiden och lägger till lock
ME 470 Lägga till dekaler på SolidWorks delar och sammansättningar: 12 steg

ME 470 Lägga till dekaler i SolidWorks delar och sammansättningar: I denna instruktion: 1. Hur man placerar dekaler på ansikten på befintliga delar eller sammansättningar 2. Hur man skapar dekaler med gratis online etikettmakare Grundläggande steg för dekalplacering: • Skapa del eller sammansättning • Gå till fliken Utseende i Feature Tree Wi
ME 470 Project - SolidWorks Weldments: Använda anpassade profiler: 6 steg

ME 470 Project - SolidWorks Weldments: Använda anpassade profiler: Denna handledning har skapats för att informera Windows SolidWorks -användare om hur de använder anpassade profiler i Weldments -tillägget. Tillägget Weldments är en robust förlängning till SolidWorks som kan användas för att skapa komplexa strukturer, ramar och trusse
