
Innehållsförteckning:
2025 Författare: John Day | [email protected]. Senast ändrad: 2025-01-23 15:11
Denna instruerbara är en handledning för SOLIDWORKS 2016 flödessimuleringsprogram. Det visar skapandet av en simulering av ett rör med två inlopp för vatten och syre och en utgång till atmosfären. Det går igenom grundläggande konfiguration av guiden, lägger till lock till din del, tilldelar mål för CFD och visar några resultat.
Steg 1: Öppna flödessimulatorn
Tillägget för solidworks flödesimulator öppnas från fliken tillägg. Genom att klicka på knappen läggs flödessimulatorn till aktivitetsfältet.
Steg 2: Guiden
Guiden för flödessimulering går igenom konfigurering av projektnamn och delkonfiguration. Du väljer ett enhetssystem eller skapar ett anpassat system. De två du sannolikt kommer att använda är SI eller Imperial (USA). Du väljer analystyp och de fysiska funktioner som gäller för ditt scenario. Sedan väljer du alla vätskor som är förutom studien. Du kan ställa in väggförhållanden som involverar temperatur och grovhet. Slutligen anger du initiala villkor om du känner till några. De första villkoren kan hjälpa till att påskynda beräkningstiden.
Steg 3: Lägg till lock
Lägg till lock till din modell för att göra den 'vattentät'. Locket är där vi kommer att tillämpa gränsvillkoren för simuleringen.
Steg 4: Lägg till mål
Målen vi lägger till säger till datorn när de ska sluta beräkna och ge oss ett svar. CFD kommer att fortsätta att köra iterationer av problemet tills något annat meddelas. Vi tillhandahåller konvergensvillkor för datorn för att bedöma riktigheten i dess svar. När svaren ligger inom en tröskhållning slutar den beräkna
Steg 5: KÖR simuleringen
Simuleringskörningarna och solidworks ger detaljer om beräkningarna, till exempel beräkningstid och antal iterationer.
Steg 6: Resultat
Solidworks har många sätt att se resultaten av simuleringen. Välj vilken metod som helst, högerklicka för att infoga en ny bild, definiera parametrarna och bom. Solidworks kan skapa alla eller alla resultatalternativ från en simulering. Lycka till!
Steg 7: Video genomgång
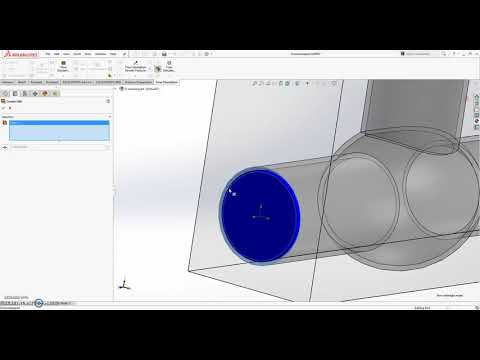
I den här videon går jag igenom alla ovanstående steg.
Rekommenderad:
ME 470 Solidworks flödessimulering: 5 steg

ME 470 Solidworks Flow Simulation: Tanken med detta projekt var att få en grundläggande förståelse för hur Solidworks Flow Simulation fungerar. Sammantaget kan flödessimulering bli ganska avancerad, men med viss förståelse för hur man konfigurerar modellen, blir simuleringen ganska ansträngd
ME 470 Solidworks designtabeller för delar: 4 steg

ME 470 Solidworks designtabeller för delar: Designtabeller är ett användbart verktyg i SolidWorks som möjliggör snabba ändringar av delar samt skapande av nya konfigurationer och användning av excel -funktioner för att driva dimensioner. Denna handledning kommer att visa grunderna i designtabeller
ME 470 Freeform Landscape Contouring: 7 steg

ME 470 Freeform Landscape Contouring: Följande är en instruktionsvideo av Daniel VanFleteren som visuellt går igenom processen med att använda Solidworks fria form för att skapa svår kontur genom exemplet att kartlägga de topografiska konturerna i ett givet landskap
ME 470 Lägga till dekaler på SolidWorks delar och sammansättningar: 12 steg

ME 470 Lägga till dekaler i SolidWorks delar och sammansättningar: I denna instruktion: 1. Hur man placerar dekaler på ansikten på befintliga delar eller sammansättningar 2. Hur man skapar dekaler med gratis online etikettmakare Grundläggande steg för dekalplacering: • Skapa del eller sammansättning • Gå till fliken Utseende i Feature Tree Wi
ME 470 Project - SolidWorks Weldments: Använda anpassade profiler: 6 steg

ME 470 Project - SolidWorks Weldments: Använda anpassade profiler: Denna handledning har skapats för att informera Windows SolidWorks -användare om hur de använder anpassade profiler i Weldments -tillägget. Tillägget Weldments är en robust förlängning till SolidWorks som kan användas för att skapa komplexa strukturer, ramar och trusse
