
Innehållsförteckning:
2025 Författare: John Day | [email protected]. Senast ändrad: 2025-01-23 15:11
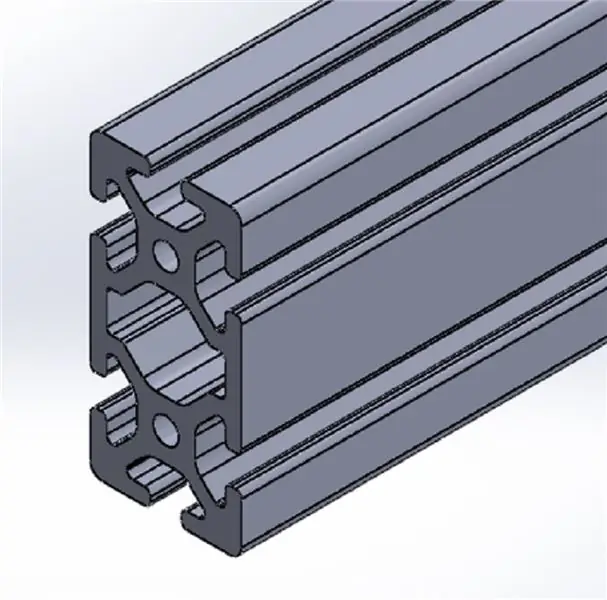
Denna handledning har skapats för att informera Windows SolidWorks-användare om hur de använder anpassade profiler i Weldments-tillägget. Tillägget Weldments är ett robust tillägg till SolidWorks som kan användas för att skapa komplexa strukturer, ramar och takstolar genom att kombinera två element: (1) 2D-profilen och (2) en 2D- eller 3D-skissväg. Detta tillägg kan också användas för att effektivisera processmodellering och detaljerade delar som är avsedda att svetsas samman. Denna handledning kommer dock bara att fokusera på att ge tillräckligt med information om hur man importerar anpassade profiler och helt enkelt hitta dem på skissvägar.
** Fullständig upplysning: Jag har inte fått ersättning för att marknadsföra något företag som finns med i denna handledning **
Steg 1: Skapa eller ladda ner tillgängliga skisser
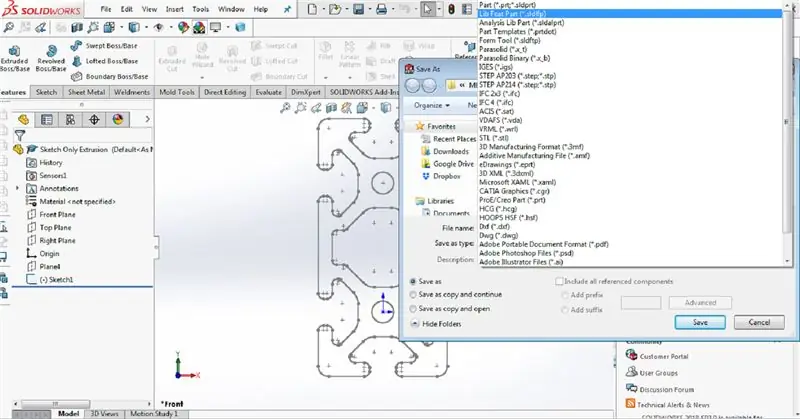
Du kan antingen skapa en 2D -skiss själv i en Solidworks -delfil, eller så kan du ladda ner en del från ett onlinelager (t.ex. GrabCAD, Thingiverse). Ett annat alternativ är att surfa på industriella extruderings-/rörleverantörers webbplats och ladda ner CAD -data från deras produkter. Oavsett hur filerna skapas måste delfilen reduceras till en enda skiss (se till exempel bild) och sedan sparas som en biblioteksfunktionsdelfil (.sldlfp).
Steg 2: Filstruktur
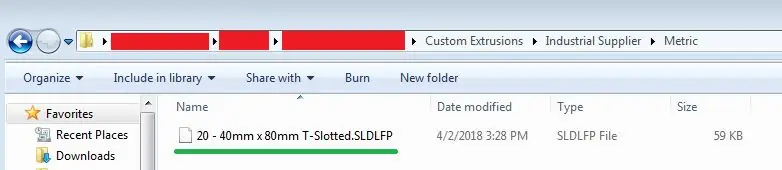
För att SolidWorks ska känna igen den profil du just skapat måste du följa den specifika filstrukturen. Skapa en mapp med namnet "Custom Extrusions". Skapa en mapp med namnet "Industriell leverantör" i den mappen. Skapa en mapp med namnet "engelska" eller "metrisk" i den mappen beroende på vilken enhet du har skissen i. Flytta nu eller spara biblioteksfunktionsdelen till engelska eller metrisk mapp.
Obs! I det här exemplet har jag valt att ladda ner 40 mm x 80 mm T-slitsad profil från 80/20: s webbplats.
Steg 3: Skapa väg för tillägg för svetsning
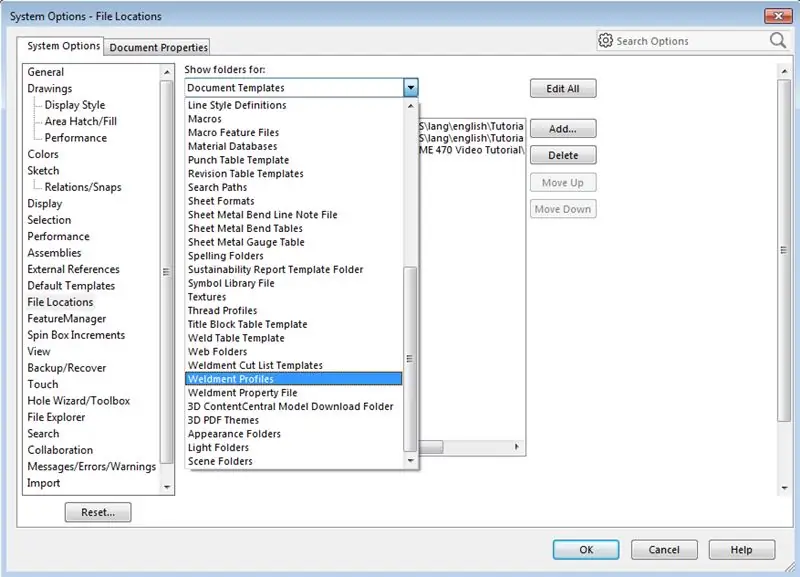
Välj Systemalternativ i SolidWorks (markeras med den runda kugghjulsikonen högst upp). Gå till Systemalternativ> Filplatser. Välj svetsprofiler i rullgardinsmenyn. Välj sedan lägg till och bläddra till mappen "Custom Extrusions" som skapades tidigare och välj den mappen. Du har lagt till den här vägen för att bli igenkänd av Weldment-tillägget. Tryck på OK och ge SolidWorks behörighet att skapa sökvägen om du uppmanas.
Obs! Det är viktigt att veta att namnen på filerna är godtyckliga, men namngivningskonventionen som diskuterades i föregående steg låter dig förstå bättre. Till exempel motsvarar den första mappen "Standard" och den andra mappen motsvarar "Typ", och den tredje mappen motsvarar "Storlek".
Steg 4: Tillämpa svetsning på sökväg
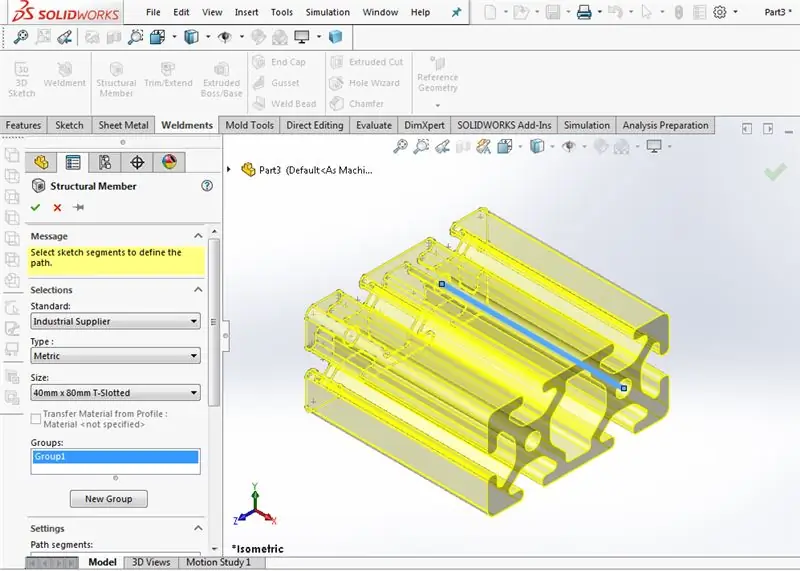
Skapa nu en 2D- eller 3D-skiss i en helt ny delfil och aktivera Weldment Add-In-bandet. VIKTIGT: SE TILL ATT KLICKA PÅ SVETSKNAPPEN INNAN DU GÖR NÅGRA SVETSFUNKTIONER. Tillagd svetsfunktionen från svetsbandet laddas så att medlemmarna kan beräknas. Längs skisslinjerna.
Välj sedan "Strukturella medlemmar" uppifrån och välj raden eller raderna som du vill tillämpa den anpassade profilen på. Välj sedan Industriell leverantör för standard, metrisk för typ och 40 mm x 80 mm T-slits för storlek.
Steg 5: Tips för att hitta profilen
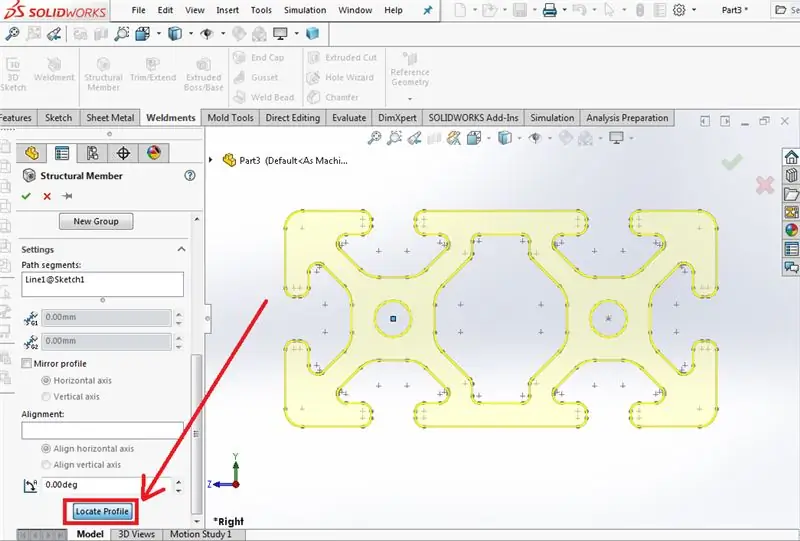
Slutligen kan du ändra hur strukturelementet beräknas längs linjen med hjälp av knappen Hitta profil till vänster om strukturmedlemmenyn. Kom ihåg att när du hittar profilen ändras punkten med profilen centrerad på linjen. Detta kan förändra hur delar hänger ihop och ändra inre/yttre dimensioner på delar. Bilden för den här bilden visar knappen eftersom den kan vara svår att hitta.
Weldments-tillägget är verkligen robust och kraftfullt, men inte helt intuitivt. Om du vill lära dig mer har andra handledning och videor gjorts som handlar om svetsningens funktioner. Denna handledning är endast inriktad på att ladda anpassade profiler.
Steg 6: Videoöverföring

Jag hoppas att denna handledning var till hjälp. Om något av det är oklart i skriftlig form har jag laddat upp en video till YouTube och bäddat in den här.
Rekommenderad:
Komma igång med STM32f767zi Cube IDE och ladda upp din anpassade skiss: 3 steg

Komma igång med STM32f767zi Cube IDE och ladda upp din anpassade skiss: KÖP (klicka på testet för att köpa/besöka webbsidan) STM32F767ZISUPPORTED SOFTWARE · STM32CUBE IDE · KEIL MDK ARM µVISION · EWARM IAR EMBEDDED WORKBENCH · ARDUIN finns tillgänglig används för att programmera STM -mikrokontroller
Skapa anpassade kartor för din Garmin GPS: 8 steg (med bilder)

Skapa anpassade kartor för din Garmin GPS: Om du har en Garmin GPS avsedd för vandring och andra utomhusaktiviteter (inklusive GPSMAP, eTrex, Colorado, Dakota, Oregon och Montana -serien, bland några andra) behöver du inte nöja dig med bara benkartorna som kom förinstallerade på den. E
HotKeys -tangentbord med anpassade profiler: 14 steg (med bilder)

HotKeys -tangentbord med anpassade profiler: Jag hoppas att du gör det bra mitt i denna pandemi. Var försiktig. Var stark. #COVID19För att vara en industridesigner måste jag dagligen få tillgång till mer än 7-8 programvara som inkluderar Solidworks, Photoshop, Illustrator, Keyshot, Indesign, och ja få
DIY Power Meter Project genom att använda Arduino Pro Mini: 5 steg

DIY Power Meter Project genom att använda Arduino Pro Mini: Introduktion Hej, elektronikgemenskap! Idag kommer jag att presentera ett projekt som låter dig mäta spänningen och strömmen för en apparat och visa den tillsammans med effekt- och energivärdena. En ström-/spänningsmätning Om du ville mäta
Neopixel Ws2812 Rainbow LED-glöd med M5stick-C - Köra Rainbow på Neopixel Ws2812 Använda M5stack M5stick C Använda Arduino IDE: 5 steg

Neopixel Ws2812 Rainbow LED-glöd med M5stick-C | Köra Rainbow på Neopixel Ws2812 Använda M5stack M5stick C Använda Arduino IDE: Hej killar i denna instruktioner kommer vi att lära oss hur man använder neopixel ws2812 lysdioder eller ledremsor eller ledmatris eller ledring med m5stack m5stick-C utvecklingsbräda med Arduino IDE och vi kommer att göra ett regnbågsmönster med det
