
Innehållsförteckning:
- Steg 1: Placera dekaler på befintliga delar och sammansättningar
- Steg 2: Skapa anpassade dekaler på Free Online Label Maker
- Steg 3: ScreenShot Steg 1: Skapa del eller sammansättning
- Steg 4: ScreenShot Steg 2: Hitta fliken Utseende från funktionsfönstret
- Steg 5: ScreenShot Steg 3: Högerklicka längst ner i fönstret och välj "Lägg till dekal"
- Steg 6: ScreenShot Steg 4: Välj "Browse" för att söka efter önskat dekal
- Steg 7: ScreenShot Steg 5: Välj önskat dekal från filer
- Steg 8: ScreenShot Steg 6: Välj önskat ansikte på del eller sammansättning
- Steg 9: ScreenShot Steg 7: Justera dekalens storlek
- Författare John Day [email protected].
- Public 2024-01-30 12:46.
- Senast ändrad 2025-01-23 15:11.
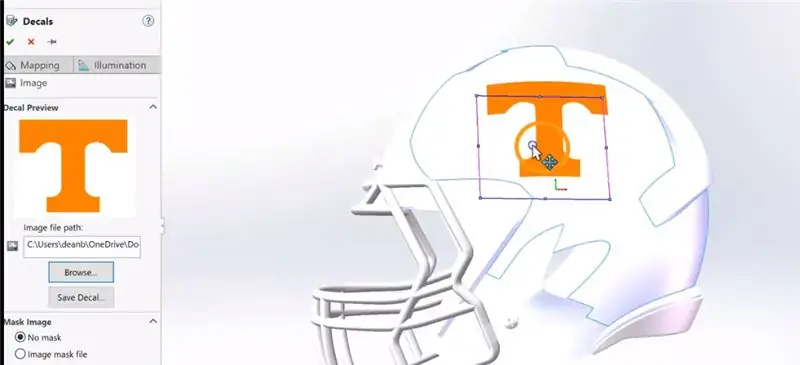
I denna instruerbara:
1. Hur man placerar dekaler på ansikten på befintliga delar eller sammansättningar
2. Hur man skapar dekaler med Free Online Label Maker
Grundläggande steg för dekalplacering:
• Skapa del eller sammansättning
• Gå till fliken Utseende i fönstret Funktionsträd
• Högerklicka längst ned i fönstret
• Sök efter sparade dekaler eller välj SolidWorks -dekal
• Välj Ansikte som du vill lägga till dekal och tryck på OK
• Justera plats, storlek och dekalvinkel på valt ansikte
Steg 1: Placera dekaler på befintliga delar och sammansättningar

I denna video:
- Lägga till anpassade logotyper i standardglasflaskan
- Lägga till "Power-T" -logotyper till en vanlig fotbollshjälm
- Justera positionen för nämnda logotyper på flaskans och hjälmens framsida
- Ändra storlek på nämnda logotyper
- Ändra vinkel på nämnda logotyper
Steg 2: Skapa anpassade dekaler på Free Online Label Maker

I denna video:
- Designa anpassad logotyp på gratis online webbplats
- Använda klippningsverktyget för att spara bild i lämplig form för SolidWorks -användning
Steg 3: ScreenShot Steg 1: Skapa del eller sammansättning
Steg 4: ScreenShot Steg 2: Hitta fliken Utseende från funktionsfönstret
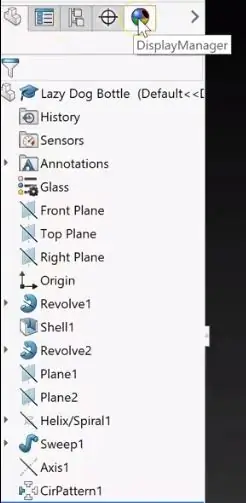
Steg 5: ScreenShot Steg 3: Högerklicka längst ner i fönstret och välj "Lägg till dekal"
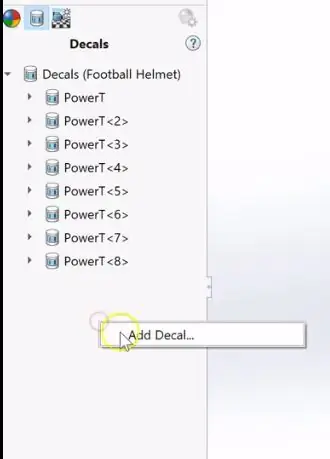
Steg 6: ScreenShot Steg 4: Välj "Browse" för att söka efter önskat dekal
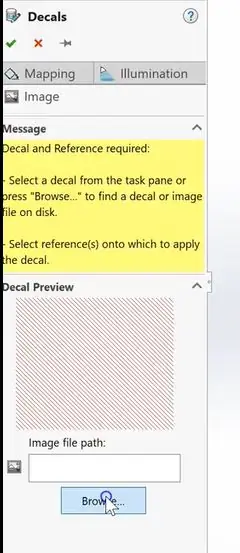
Steg 7: ScreenShot Steg 5: Välj önskat dekal från filer
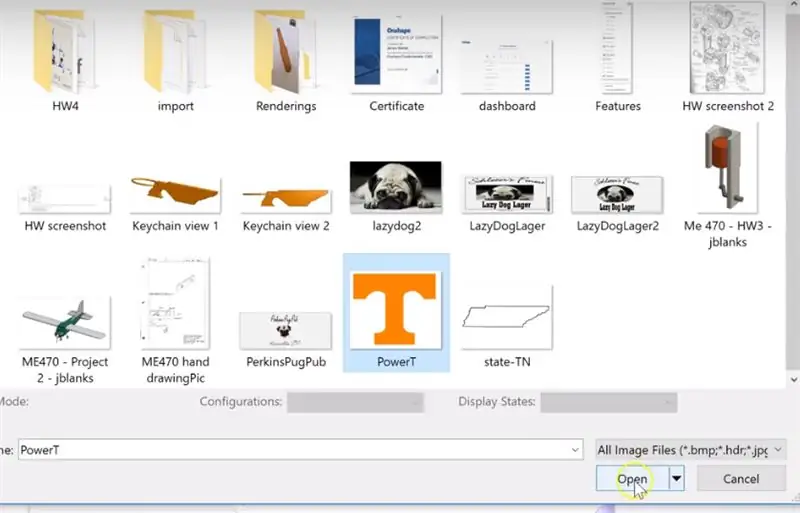
Steg 8: ScreenShot Steg 6: Välj önskat ansikte på del eller sammansättning
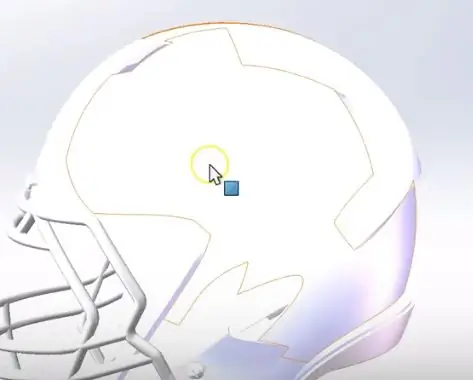
Steg 9: ScreenShot Steg 7: Justera dekalens storlek
Rekommenderad:
Lägga till nya bibliotek till KICAD: 6 steg

Lägga till nya bibliotek till KICAD: KiCad är en gratis mjukvarupaket för elektronisk designautomation (EDA). Det underlättar utformningen av scheman för elektroniska kretsar och deras konvertering till PCB -konstruktioner. Den har en integrerad miljö för schematisk fångst och PCB -layout
Hur man skapar och infogar en tabell och lägger till ytterligare kolumner och/eller rader till den tabellen i Microsoft Office Word 2007: 11 steg

Hur man skapar och infogar en tabell och lägger till ytterligare kolumner och/eller rader till den tabellen i Microsoft Office Word 2007: Har du någonsin haft mycket data du arbetar med och tänkt för dig själv … " hur kan jag göra allt av dessa data ser bättre ut och blir lättare att förstå? " Om så är fallet kan en tabell i Microsoft Office Word 2007 vara ditt svar
Lägga till leder och kontaktuppsättningar till en Genève -enhet i Fusion 360: 7 steg

Lägga till fogar och kontaktuppsättningar till en Genève -enhet i Fusion 360: För den här självstudien använder jag en exempelfil som ingår i allas Fusion 360 -datapanel. Öppna datapanelen genom att klicka på rutnätikonen i det övre vänstra hörnet. Rulla ner tills du ser avsnittet "Prover". Dubbelklicka på "Grundläggande Tr
ME 470 Solidworks designtabeller för delar: 4 steg

ME 470 Solidworks designtabeller för delar: Designtabeller är ett användbart verktyg i SolidWorks som möjliggör snabba ändringar av delar samt skapande av nya konfigurationer och användning av excel -funktioner för att driva dimensioner. Denna handledning kommer att visa grunderna i designtabeller
Lägga till ikoner och olika EPG till Tvheadend: 11 steg
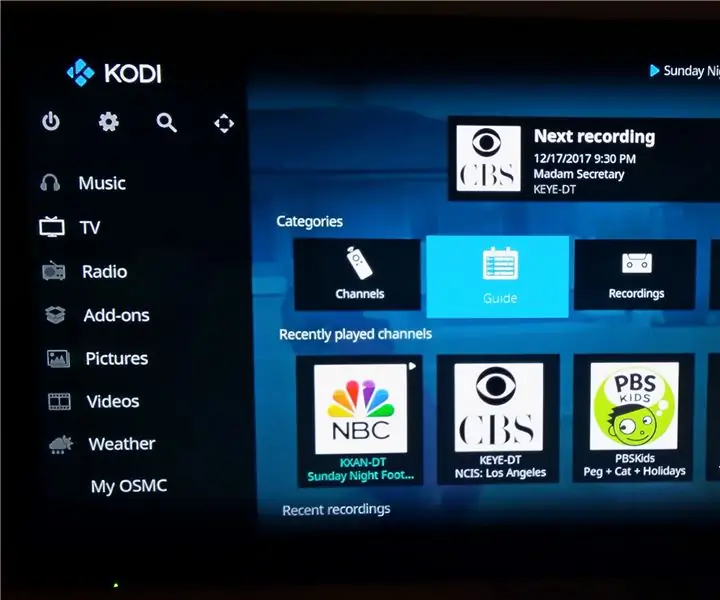
Lägga till ikoner och olika EPG till Tvheadend: Sänd TV i mitt snittsystem använder fyra USB -TV -mottagare anslutna till en dator som kör ubuntu och tvheadend. Varje TV är ansluten till en Raspberry Pi som kör Kodi på OSMC. Tvheadend har många funktioner, inklusive personlig videoinspelning (PVR,
