
Innehållsförteckning:
- Författare John Day [email protected].
- Public 2024-01-30 12:45.
- Senast ändrad 2025-01-23 15:11.

Min motivation för att göra detta är bristen på teknisk läskunnighet i dagens värld. Även med överflöd av datorer och små enheter är människor fortfarande mycket okunniga om de grundläggande funktionerna i de saker de använder till vardags. Jag tror att detta kommer att hinna med oss en dag om vi inte förstår de saker vi använder, ungefär som om din bil går sönder kan du inte göra någonting om du inte har kunskap om bilar, och du kan inte vara beroende av en mekaniker. Den ursprungliga motivationen kom från att titta på "Ben Heck Show" där han bygger mods och bärbara versioner av moderna videospelkonsoler. Jag blev mycket intresserad av tanken på att bygga din egen spelmaskin, särskilt eftersom jag har byggt datorer tidigare och har spelat videospel hela mitt liv. Efteråt började jag undersöka Raspberry Pis och fann att de var anpassade till många saker som arkadmaskiner och hemlagade GameBoys. Så jag letade upp guider för att bygga mina egna och fann att det redan var kit som gjorts eftersom det finns en anständig följd på detta område och här är vi.
Kit:
Detta kit är vad jag använde eftersom priset är måttligt jämfört med de andra satserna, och det levereras med ett coolt fodral för din Raspberry Pi tillsammans med 2 kontroller och ett SD -kort med ett förinstallerat operativsystem. Så allt du behöver göra är att ladda ner spel och överföra dem till SD -kortet.
Steg 1: Steg 1: Installera kylflänsar
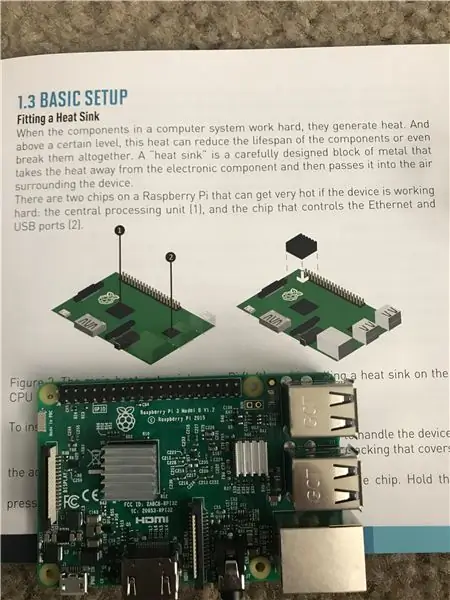
När komponenterna i någon dator fungerar genererar de värme. Och över en viss värmenivå kan detta minska enhetens livslängd eller till och med direkt förstöra enheten. Ett "kylfläns" noggrant bearbetat metallblock avsett att avleda värme från en elektronisk komponent och föra den ut i luften som omger enheten.
Steg 2: Steg 2: Installera i fodral
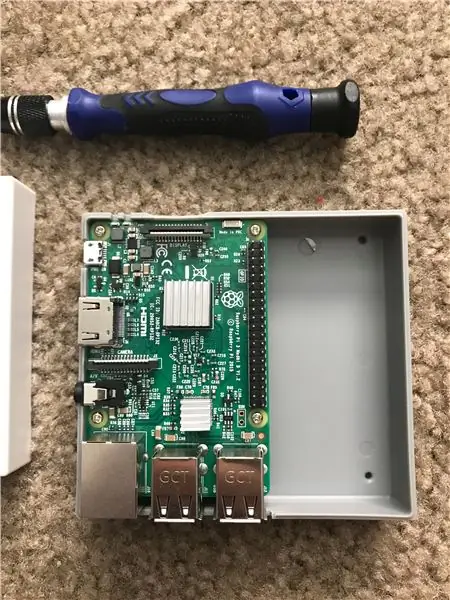


Vilros Retro -fodral kommer isär i två delar.
Cirklarna på botten linje upp med skruvarna på Raspberry Pi. Efter att du har ställt upp den, placera delen på och justera portarna som visas på den andra bilden.
Skruva sedan fast de 4 hålen i botten med en liten Phillips -skruvmejsel.
Steg 3: Steg 3: Ström

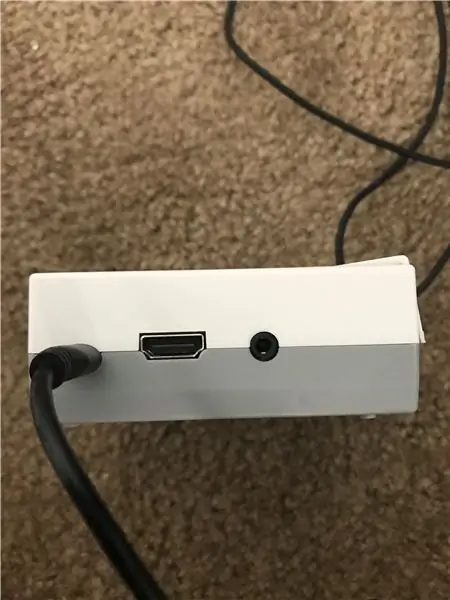
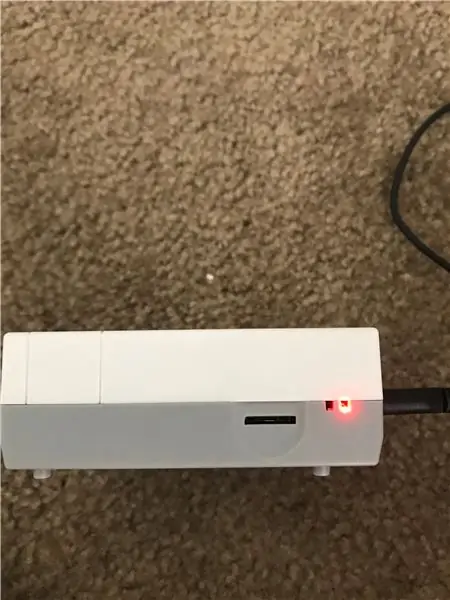
Anslut A/C till Micro USB -nätadaptern i porten som visas.
Efter insättning visas en röd lampa och lyser, vilket indikerar att den är tänd.
Detta kommer att ge ström till enheten och att ta bort och sätta i den här kabeln är metoden för att slå på eller av systemet.
Steg 4: Steg 4: Sätt i SD -kortet
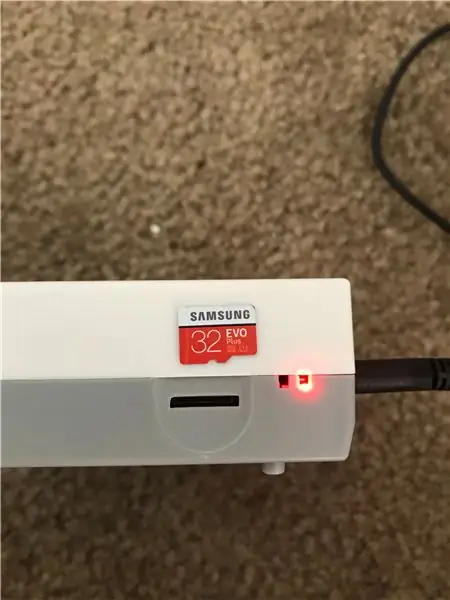
Sätt i det medföljande 32 GB Samsung EVO SD -kortet i facket bredvid strömindikatorn.
Du vill göra detta med den röda och vita sidan nedåt. Var också försiktig och försiktig när du sätter i det eftersom det inte finns någon klicklåsmekanism på den här versionen av Raspberry Pi och dessa SD -kort är mycket bräckliga till sin natur.
Steg 5: Steg 5: Anslutning av bildskärm
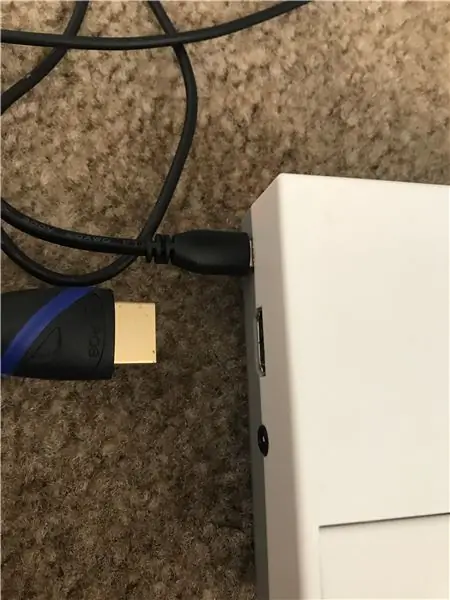
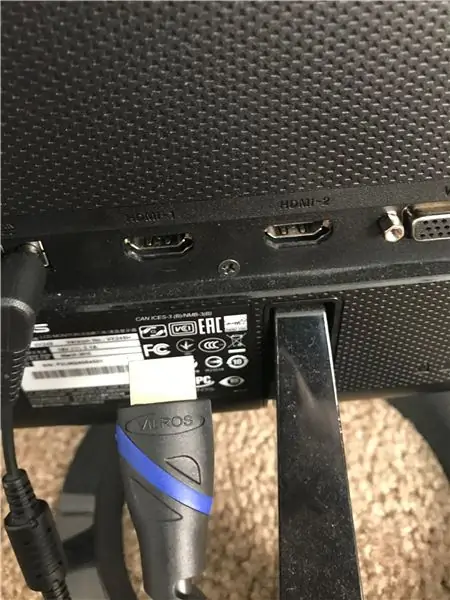
Anslut den medföljande HDMI -kabeln till HDMI -porten bredvid mikro -usb -strömporten.
Anslut sedan den andra änden till din tv, bildskärm etc.
Detta visar gränssnittet för Raspberry Pi och du skulle inte kunna interagera med det annars.
Steg 6: Steg 6: Konfigurera inmatning
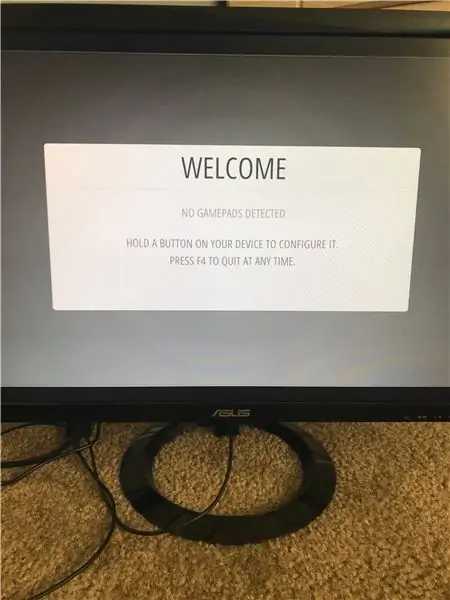

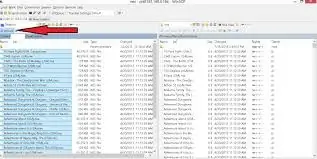
Raspberry Pi startas upp på skärmen som visas ovan.
Anslut de två medföljande kontrollerna eller vilken inmatningsenhet du vill och följ instruktionerna på skärmen för att kartlägga dina kontroller.
Var noga med att inte röra upp det här eftersom det kommer att vara huvudkällan för att styra din Raspberry Pi, men du kan gå tillbaka i inställningarna och konfigurera om det behövs.
Steg 7: Steg 7: Installera ROMS
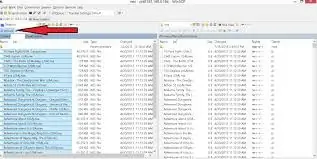
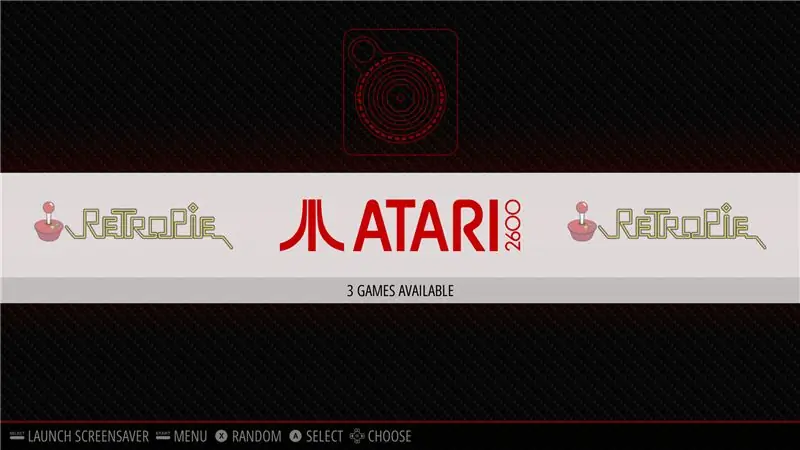
1. Kontrollera att din USB är formaterad till FAT32
2. Skapa en mapp som heter retropie på ditt USB -minne
3. Anslut den till pi och vänta tills den slutar blinka
4. Dra ut USB -enheten och anslut den till en dator
5. Lägg till ROM -skivorna i respektive mapp för konsolen (i mappen retropie/ROM)
6. Anslut den igen till hallon -pi och vänta tills den blinkar färdigt
7. Du kan nu ta bort USB -minnet.
8. Uppdatera emuleringsstationen genom att trycka på F4 eller starta om systemet
9. Dina spel ska nu visas på huvudgränssnittet under logotypen för respektive konsol
ANSVARSFRISKRIVNING: Jag tar inget ansvar för brott mot lagar i din strävan att ladda ner ROM -skivor, eftersom dessa är immateriella rättigheter lagligheten av vilken metod du än kan använda för att uppnå dem kan leda till juridiska konsekvenser.
Att ladda ner ROM är bara lagligt för spel som du äger, och det är vad jag rekommenderar att du håller dig till.
Rekommenderad:
Retro Arcade - (Full Size Powered by Raspberry Pi): 8 steg

Retro Arcade - (Full Size Powered by Raspberry Pi): Först ville jag tacka dig för att du tittade på byggguiden för detta Retro Arcade -system. Jag tar en äldre arkadlåda och placerar den i ett fristående skåp med en 24-tums widescreen-skärm. Mätningarna på den här guiden är grova att ge dig
Retro CP/M Stand Alone Emulator: 8 steg

Retro CP/M Stand Alone Emulator: Detta projekt använder modulen VGA32 ESP v1.4 för att köra en kombination eller RunCPM och FabGL för att tillhandahålla en fristående dator som kör ett motsvarande system till CP/M 2.2. Populärt under 1980 -talet som operativsystem för små datorer. Du kan gå tillbaka i
2-spelare Stand-Up Retro Arcade av Micro Center: 20 steg

2-spelare Stand-Up Retro Arcade av Micro Center: Ditt lokala Micro Center har nu allt du behöver för att göra ditt eget Raspberry Pi-baserade Retro Arcade-skåp. Kiten är helt anpassningsbara, inkluderar skåp, Raspberry Pi, knappar, joysticks, ljud- och videotillbehör och mer. Den'
Raspberry Pi Gaming Emulator Instruktioner: 7 steg

Raspberry Pi Gaming Emulator Instruktioner: Alla älskar att spela. Även när vi gör ett seriöst arbete. Och det är naturligt eftersom alla förtjänar vila, fritid eller fritid. Och naturligtvis kan vi knappast vägra oss själva att ha spelat vårt favoritspel. Jag minns den tiden då någon typ
Kör dina Steam -spel på Retro Arcade Kit med Raspberry Pi: 7 steg

Kör dina Steam -spel på Retro Arcade Kit med Raspberry Pi: Har du ett Steam -konto med alla de senaste spelen? Vad sägs om ett arkadskåp? Om så är fallet, varför inte kombinera dem båda till en fantastisk Steam Streaming -spelmaskin. Tack vare folk på Steam kan du nu strömma de senaste spelen från din dator eller Ma
