
Innehållsförteckning:
- Författare John Day [email protected].
- Public 2024-01-30 12:38.
- Senast ändrad 2025-01-23 15:10.

Alla älskar att spela. Även när vi gör ett seriöst arbete. Och det är naturligt eftersom alla förtjänar vila, fritid eller fritid. Och naturligtvis kan vi knappast vägra oss själva att ha spelat vårt favoritspel.
Jag minns den tiden då någon typ av SNES som Nintendo eller Sega såg ut som ett tekniskt mirakel och många pojkar och tjejer slösade bort sin tid framför TV -skärmar som gick in i Mario Bros, Donkey Kong eller Killer Instinct!
Efter det har en PC -era kommit till sin makt. Och vi alla har upptäckt Doom, Dune, GTA, Counter-Strike och en annan oändlig lista över fantastiska PC-spel vi verkligen varit med om.
Idag har vi många perfekta, för att säga det, polerade saker. Vi kan inte bli förvånade över den här mystiska 8-bitars kubiska grafiken längre. Varken av de mest uppdaterade och avancerade specialeffekterna. Och bland allt detta moderna digitala brus gillar vi verkligen att återgå till grunderna och komma ihåg att spela ganska gamla men utan tvekan fantastiska PC -spel.
Eftersom jag verkligen gillar ARM -teknik vill jag dela med mig av min erfarenhet av att skapa en riktigt kraftfull spelmaskin på Raspberry Pi -kort.
Steg 1: Konfigurera en emulator
Emulering, emulering, emulering … Det här är det som verkligen gör min dag!:)
Naturligtvis är det omöjligt att köra större delen av PC -spel på RPi utan ytterligare hjälp. Genom att säga att jag drar din uppmärksamhet tillbaka till Wine+Emulator synergistisk allians som har hjälpt oss att nå olika mål genom hela upplevelsen av olika projekt gjorda på Raspberry Pi. Jag personligen använder ExaGear Desktop (google för att hitta det). Du kan prova olika. Jag är också medveten om Qemu, men det verkar för långsamt för mig.
1. Så, först och främst, låt oss ladda ner och konfigurera emulatorn: Ladda ner från emulatorn från den officiella webbplatsen
2. Kom in i rätt katalog: cd home/pi/Downloads
3. Packa upp emulatorns arkiv: tar -xvzpf exagear-desktop-rpi3.tar.gz
4. Installera ExaGear-emulator: sudo./install-exagear.sh
5. Slå på x86 -miljön: exagear
6. Du bör se resultatet: Starta skalet i gästbilden/opt/exagear/images/debian-8 Efter det rekommenderar jag alltid att spåra framgången: arch
Om du ser: i686 - så fortsätt längre eftersom allt är bra!
Steg 2: Ställ in vin
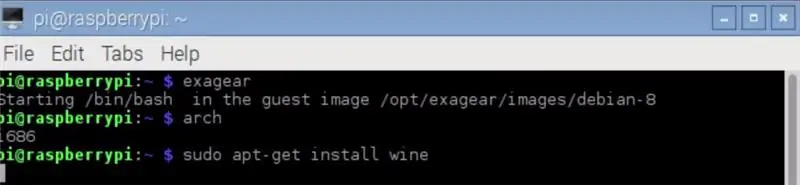
Det är ganska enkelt eftersom Wine är en installationsklar app för nästan alla Linux- eller ARM -enheter.
1. Uppdatera gäst x86 systemsudo apt-get uppdatering
2. Installera vin: sudo apt-get install vin
Steg 3: Aktivera funktionen för virtuellt skrivbord
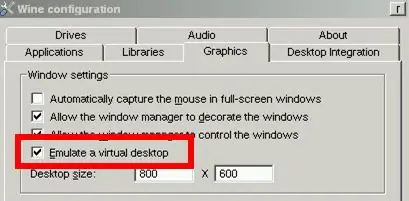
3. Sedan måste du köra vin för att aktivera funktionen av en virtuell skrivbordsemulering winecfg
4. Du kommer att se popup -fönstret. Markera "Emulera ett virtuellt skrivbord".
5. Jag rekommenderar också att kontrollera om allt är korrekt, särskilt om du arbetar med ExaGear, eftersom vinversionen ska vara Eltechs -byggd: vin -version
Om du ser "vin-1.8.1-eltechs"-allt är korrekt!
Steg 4: Port Farao och Cleopatra till RPi
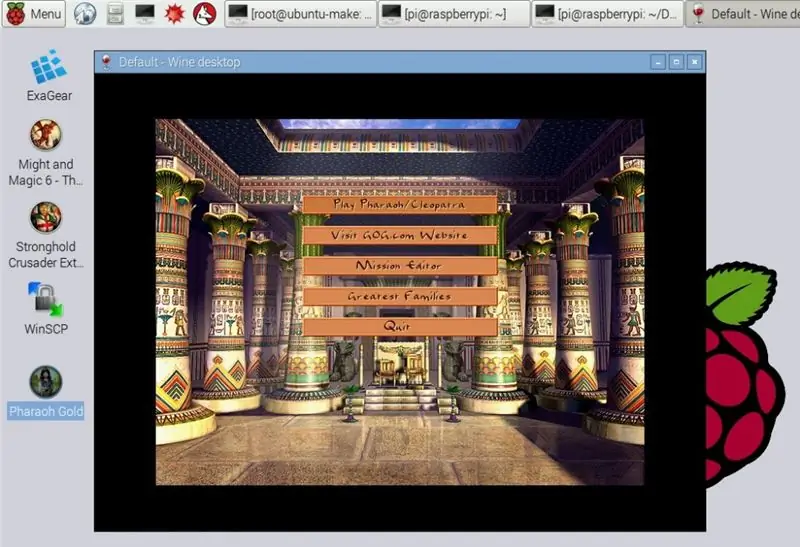
Låt oss nu komma till det mest intressanta - att överföra spel till vår ARM -enhet. Exempelvis har jag chiosen tre av mina favoriter: Farao och Cleopatra, Stronghold Crusader och Might and Magic 6.
Låt Farao och Kleopatra vara de första.
1. Ladda ner spelet. Jag rekommenderar dig starkt att endast använda licensierat innehåll och inte ladda ner de spruckna versionerna, även om det finns många platser på Internet för att göra det. Hennes är den officiella länken (inte affiliate och absolut säker) till spelet:
2. Glöm aldrig att göra i nedladdningskatalogen där alla möjliga filer laddas ner på Pi: cd home/pi/Nedladdningar
3. Installera spelet med Wine: wine setup_pharaoh_gold_2.0.0.12.exe
4. Följ instruktionerna från installationsprogrammet som om du arbetade på x86 Windows Desktop -enhet
5. Så snart installationen är klar kan du köra spelet direkt genom att dubbelklicka på spelikonen. Vinet fungerar automatiskt.
Steg 5: Port Might och Magic 6 till RPi
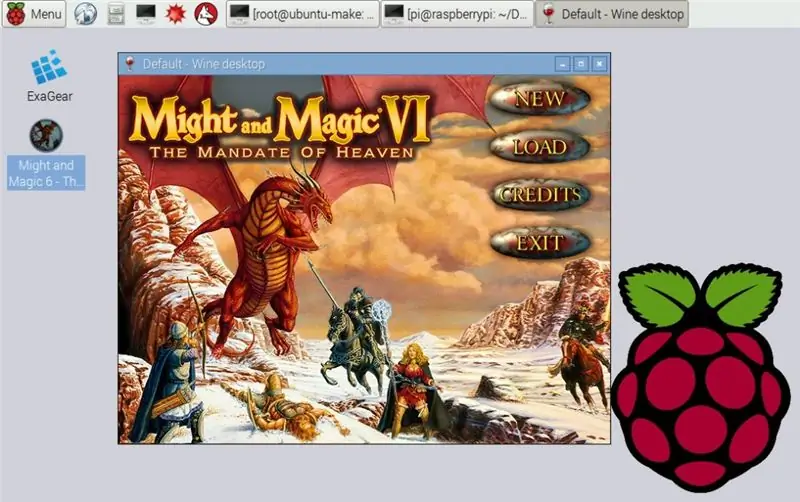
Här kommer Might and Magic 6 (MaM) nästa!
1. Få rätt innehåll genom att följa ling (inte anslutet och säkert)
2. Glöm aldrig att göra i nedladdningskatalogen där alla möjliga filer laddas ner på Pi: cd home/pi/Nedladdningar
3. Installera spelet med Wine: wine setup_mm6_2.1.0.42.exe
4. Följ instruktionerna från installationsprogrammet som om du arbetade på en x86 Windows Desktop -enhet
5. Så snart installationen är klar kan du köra spelet direkt genom att dubbelklicka på spelikonen. Vinet fungerar automatiskt.
Steg 6: Port Stronghold Crusader till RPi
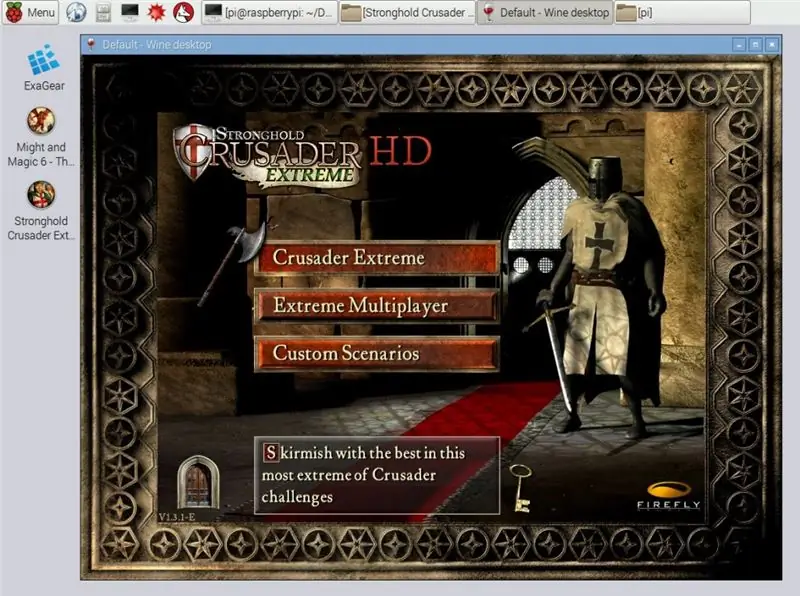
Och slutligen Stronghold Crusader!
1. Här är länken (inte ansluten och säker)
2. Glöm aldrig att göra i nedladdningskatalogen där alla möjliga filer laddas ner på Pi: cd home/pi/Nedladdningar
3. Installera spelet med Wine: wine setup_mm6_2.1.0.42.exe
4. Följ instruktionerna från installationsprogrammet som om du arbetade på en x86 Windows Desktop -enhet
5. Så snart installationen är klar kan du köra spelet direkt genom att dubbelklicka på spelikonen. Vinet fungerar automatiskt.
Steg 7: Sammanfatta
Så det här är det. Njut av!
Om du behöver ExaGear Emulator för att följa mina instruktioner kan du få det från min affiliatelänk - ExaGear (dess affiliate för att stödja mig och det är säkert).
Rekommenderad:
Välj en titel och nyckelord för dina instruktioner: 6 steg (med bilder)

Välj en titel och nyckelord för din instruktör: Att välja rätt titel och nyckelord kan vara skillnaden mellan att lära sig att gå till förstasidan för Googles sökresultat eller att krascha och bränna sig i det fruktade landskapet för interneter. Även om sökord och titel inte är de enda
Ljudfilterprogram Flash -instruktioner: 7 steg

Ljudfilter Program Flash-instruktioner: Denna instruktionsguide guidar dig igenom hur du blinkar ett program på TI-OMAPL138 via UART USB-anslutning. En separat instruktionsbok är tillgänglig för att vägleda dig genom att ändra koden för att skriva ditt eget ljudfilter i realtid och producera nödvändiga
Bädda in Tinkercad -mönster i instruktioner: 4 steg (med bilder)

Bädda in Tinkercad -mönster i Instructables: Visste du att du kan bädda in en interaktiv Tinkercad -design i någon instruerbar? Här är hur! Denna färdighet kommer att vara till nytta när du delar how-tos relaterade till Tinkercad-design och är perfekt för den för närvarande öppna distansutbildningen med Tinkerc
Instruktioner om hur du använder en MH871-MK2 vinylskärare: 11 steg

Instruktioner om hur man använder en MH871-MK2 vinylskärare: Hej, jag heter Ricardo Greene och jag gjorde instruktioner om hur man använder en MH871-MK2 vinylskärare
Bättre sätt att visa/dokumentera filer på instruktioner: 4 steg

Bättre sätt att visa/dokumentera filer på instruktioner: Människor inkluderar ofta filer där för projekt via Instructables -uppladdningar. Ofta är det programvarukällfiler som till och med kan vara det lärande hjärtans hjärta. Men Instructables ger inte läsaren ett enkelt sätt att läsa och granska koden. (
