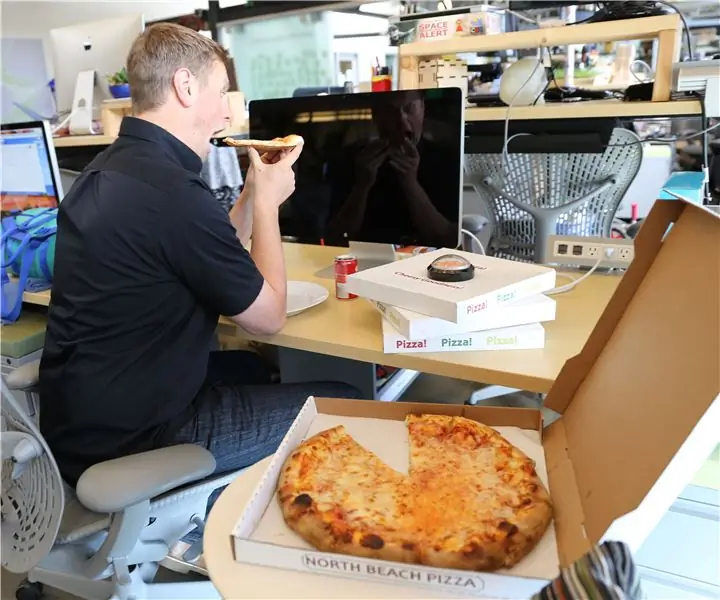
Innehållsförteckning:
- Steg 1: Skriv ut pizzaklistermärket
- Steg 2: Ta bort Arcade -knappen
- Steg 3: Applicera klistermärket och sätt ihop knappen igen
- Steg 4: Gör lådan
- Steg 5: Kretsen
- Steg 6: Kommunicera med Beagle Bone Black
- Steg 7: Koden
- Steg 8: Filöverföring från din dator till BBB
- Steg 9: Installera rätt bibliotek på BBB
- Steg 10: Installera Python och Adafruit I/O -bibliotek
- Steg 11: Installera selen
- Steg 12: Använda selen med en huvudlös webbläsare
- Steg 13: Pizzatid
- Författare John Day [email protected].
- Public 2024-01-30 12:45.
- Senast ändrad 2025-01-23 15:11.
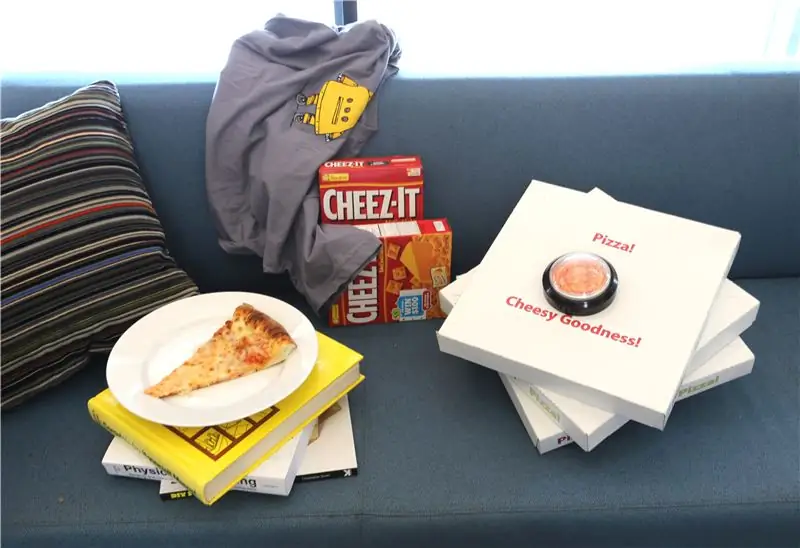
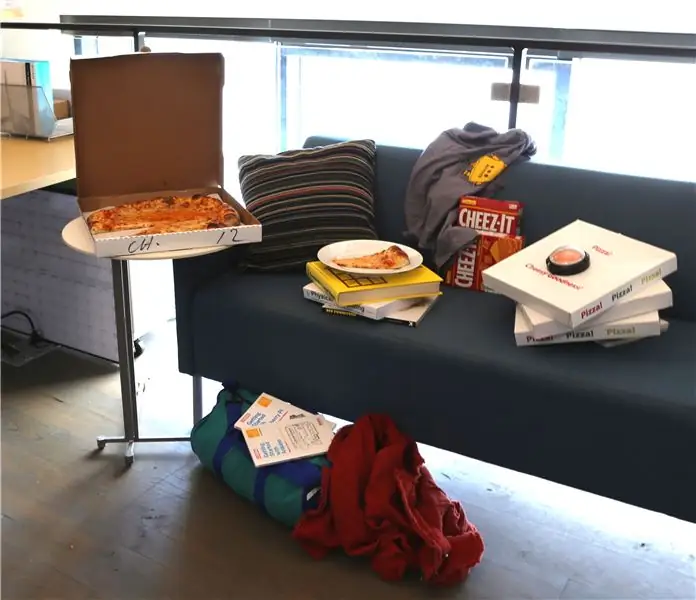

Sophomore college män, New Yorkers, sena kvällstekniker och de riktigt lata: välkommen till din fantasi. Vi presenterar den ultimata uppgraderingen inom gastronomisk teknik, Pizza Button. Du behöver inte ta telefonen för att beställa pizza längre. Tryck bara på den här knappen och vänta medan den beställer leveranspizza till din adress.
Pizzaknappen använder en BeagleBone Black (BBB) -bräda för att göra tunga lyft i detta projekt. Ett knapptryckning gör att styrelsen kör en webbskrapa. Webbskrapan loggar in på ditt Grub Hub -konto och beställer pizza från den berömda San Francisco North Beach Pizza (vilket innebär att den här knappen för närvarande bara fungerar i San Francisco, men ärligt talat, skulle du verkligen vilja vara någon annanstans?) Den beställer en stor ost pizza, betalar för pizza och får den levererad direkt till din dörr. Detta projekt är väldigt enkelt att göra och oemotståndligt att använda!
Framtida uppdateringar av detta projekt inkluderar:
- WiFi
- Intern GPS
- Pizza Lukt för att bara öka din aptit
Reservdelar
- (x3) pizzalådor från din favoritpizzabutik
- (x1) Massiv arkadknapp med LED - 100 mm vit Adafruit 1187
- (x1) Proto Cape Kit för BeagleBone Adafruit 572
- (x1) 470 ohm 1/4 W motstånd RadioShack 271-1317
- (x1) 1 k-ohm 1/4 W motstånd RadioShack 271-1321
- vinyl eller LC Glossy Inkjet Photo Sticker Paper (8,5 "x 11") Amazon B000VKV2H4
Ytterligare material
- Löd RadioShack 64-013
- 22 Gauge Wire RadioShack 278-1224
- Krympslang RadioShack 278-1611
Steg 1: Skriv ut pizzaklistermärket

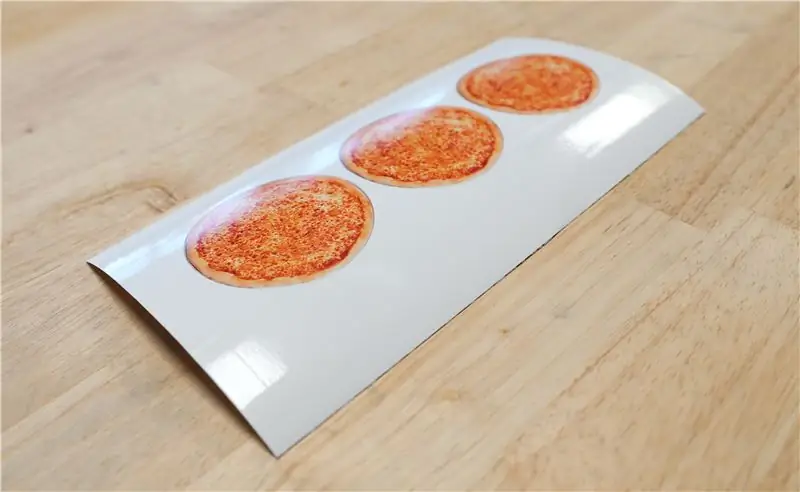
Hitta en läckande bild på en pizza och skriv ut den på klibbigt papper. Jag använde en vinylskärare, men en standardskrivare skulle också fungera.
Steg 2: Ta bort Arcade -knappen



Arkadknappen levereras med en strömbrytare låst i basen. Vrid bara omkopplaren moturs och känna att den låser upp. Dra ut strömbrytaren från insidan av knappens knackade hals (tappning är spåren du ser i föremål som skruvar). Det kommer att vara en LED ansluten till strömbrytaren. Skruva sedan loss den lilla svarta ringen från den knackade halsen så att knappens bas kan dras bort. Inuti halsen finns två vita flikar. Tryck dem inåt och nedåt för att trycka bort plastknappen med ansiktet bort från nacken. Nu återstår bara det tydliga knappsidan som är fäst på den vita plattformen med flikarna. Använd en liten skruvmejsel för att bända bort knappytan från den vita plattformen.
Steg 3: Applicera klistermärket och sätt ihop knappen igen



Klipp ut dekalen och fäst den på den släta vita plattformen. På så sätt kommer det att ses genom det tydliga knappsidan. Sätt ihop knappen igen.
Steg 4: Gör lådan


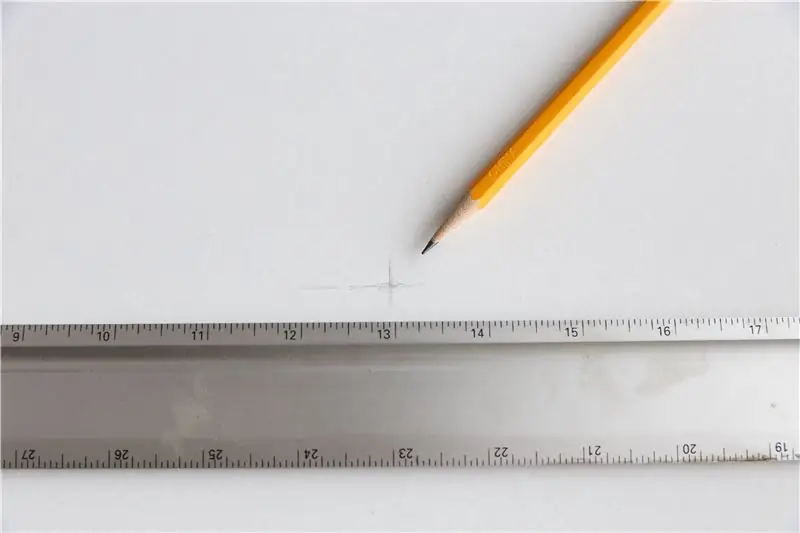
Jag började med platta pizzaskådor som jag köpte från containerbutiken. Men använd gärna dina favoritpizzakartonger! Denna bas kräver tre pizzalådor staplade ovanpå varandra, som rymmer den ganska större arkadknappen och rymmer elektroniken. Börja med den nedre rutan. Hitta och markera lådans mitt med en linjal och använd en kopp för att rita en cirkel runt den. Skär ut hålet med en X-Acto-kniv. Skär ett hål på toppen av bottenlådan och hål på både toppen och botten av de mellersta och övre lådorna. Stapla ihop lådorna och limma ihop dem med en varm limpistol. Placera knappen på toppen för att se till att omkopplaren passar genom hålet.
Steg 5: Kretsen
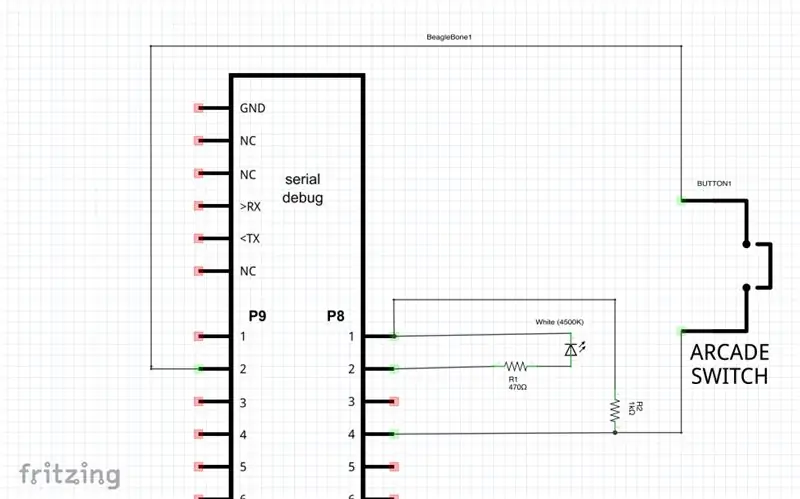
Denna krets är ganska rakt fram. När den trycks in utlöser arkadknappen både koden som ska köras och lysdioden inuti knappen för att tändas.
Steg 6: Kommunicera med Beagle Bone Black
Detta projekt är min första erfarenhet av BeagleBone Black Board. Enligt min mening är BeagleBoard ganska likt RaspberryPi -kortet men med fler gpio -stift. Läs mer om BeagleBoard på dess officiella community -webbplats och upptäck de viktigaste skillnaderna mellan BeagleBoard och Raspberry Pi här.
Detta projekt använder ett Rev C BeagleBone Black -kort som körs från ett 16G micro SD -kort som blinkar med Debian -miljön. Du kan använda valfritt storlek micro SD -kort som är större än 8G. Även om det nya BeagleBone Black Board har en inbyggd 4G -processor kräver Debians skrivbordsmiljö mer lagringsutrymme. För att interagera med kortet, anslut det helt enkelt till datorn med mikro -HDMI till USB -kabeln som följer med kortet. "User -leds" som ligger bredvid ethernet -porten ska blinka i ett mönster som är programmerat för att efterlikna den mänskliga pulsen (beagle -tillverkarna är coola, eller hur?) Och kortets ikon ska dyka upp på skrivbordet. Om du använder en mac kan du programmera din tavla på två olika sätt:
METOD 1: TERMINALEN
Öppna terminalen och skriv in kommandoraden
Om du uppmanas att ange ett lösenord skriver du
rot
** Om detta inte fungerar på grund av en "stötande ssh -nyckel" **
Skriv in kommandoraden
rm -f.ssh/known_hosts
** Om detta fortfarande inte fungerar **
Skriv in kommandoraden
sudo ssh [email protected]
METOD 2: DEBIAN MILJÖ
Du kan också vnc till styrelsens skrivbordsmiljö och programmera det därifrån. Följ stegen nedan för att göra detta.
- Hämta Remote Desktop Connection för Mac härifrån.
- Öppna fjärrskrivbordsanslutning och i inmatningsrutan för "Dator" skriv "192.168.7.2"
- I popup-fönstret för fjärrskrivbord skriver du "root" för både användarnamn och lösenord.
- Du kommer att presenteras med Beagle Boards skrivbord.
Steg 7: Koden
Denna kod loggar automatiskt in på ditt personliga GrubHub -konto, navigerar till menyn för North Beach Pizza och beställer en stor ostpizza. Allt utlöses med ett knapptryck!
Det gör allt detta genom att interagera med webbsidor med Selenium med hjälp av en huvudlös webbläsare PhantomJS. Vad är selen? Det är ett mjukvarupaket som klickar igenom alla webbsidor åt dig (kom ihåg att det här projektet är för de ultimata latingarna där ute). Vad är en huvudlös webbläsare? Läs mer här, men kort sagt, det är en webbläsare (tänk på Safari, Firefox och, vågar jag säga, Netscape) utan ett grafiskt användargränssnitt. Detta gör automatisering av webbsidans navigering MYCKET snabbare (du är sugen på pizza, så du vill att din beställning ska skickas så snabbt som möjligt).
Saker du måste redigera inom koden:
- GrubHub -inloggningsinformation, som innehåller ditt användarnamn och lösenord
- Kreditkortsinformation
Steg 8: Filöverföring från din dator till BBB
Du kan överföra filer som "code.py" från din dator till BBB med enkla kommandon i terminalmiljön.
I allmänhet ser sättet att överföra en fil från din dator till BBB ut
scp /home/filename.file user@IPAddress:/directory
Bryter ner detta:
- 'scp': Med kommandot 'scp' kan filer kopieras till, från eller mellan olika värdar. Den använder ssh för dataöverföring och ger samma autentisering och samma säkerhetsnivå som ssh.
- '/home/filename.file': Filplatsen på din dator.
- 'user@IPAddress:/directory': BBB: s inloggningsinformation och var på tavlan du vill kopiera filen.
Låt oss till exempel säga att jag laddade ner och sparade 'code.py' på datorns skrivbord. Nu vill jag överföra den till BBB: s skrivbord. Jag öppnar datorns terminal och skriver
scp /Users/dot/Desktop/code.py [email protected]:/home/root/Desktop/
Kopiera inte detta exempel ord för ord, eftersom sökvägarna på din dator och BBB kommer att vara annorlunda än mina.
Jag hittade denna information från en användbar webbplats här, där du också kan lära dig att överföra mappar med innehåll.
Steg 9: Installera rätt bibliotek på BBB
Du måste installera några bibliotek för att koden ska fungera korrekt. För att installera något på din BBB måste det:
- Ansluts till ethernet
- Drivs av din dator (om du kommunicerar till ditt kort via terminalen)
- Drivs av en 5V väggvarta (om du ansluter kortet till en bildskärm)
Jag drev personligen mitt kort via min dator och programmerade det via ssh -kommandot, som tidigare beskrivits i "Communicating With The Beagle Bone Black".
Du måste installera:
- Pytonorm
- Adafruit's GPIO python bibliotek
- Selen
- PhantomJS webbläsare utan huvud
Steg 10: Installera Python och Adafruit I/O -bibliotek
Beaglebone Black Board har massor av gpio -stift, totalt 65, vilket gör det unikt bland de många minidatorer och mikroprocessorkort på marknaden. Två gpio-bibliotek som är kompatibla med Beagles gpio-pins är BoneScripts inbyggda bibliotek och Adafruit's Python GPIO-bibliotek. Eftersom jag personligen är mer bekväm med Python bestämde jag mig för att använda Python GPIO -biblioteket. Biblioteket är ganska enkelt att ladda ner. Först ssh in i Beagle Board och installera följande beroenden:
sudo ntpdate pool.ntp.org
sudo apt-get update sudo apt-get install build-essential python-dev python-setuptools python-pip python-smbus -y
Skriv sedan följande kommando i installera python gpio -biblioteket
sudo pip installera Adafruit_BBIO
Steg 11: Installera selen
Selen, helt enkelt, automatiserar webbläsare. Det här projektet huvudsakligen använder är Selenium WebDriver, som accepterar kommandon, skickar dem till en webbläsare som Chrome eller Firefox och hämtar resultat. Detta projekt använder Seleniums pythonbindningar. Jag kunde ha använt javascript -bindningar, men jag föredrog att behålla koden på ett enda språk och eftersom jag bestämde mig för att använda python för att styra BBB: s GPIO -pins använde jag också python för min webbskrapa.
För att installera selen, ssh i BBB och skriv in kommandoraden
sudo pip installera selen
Steg 12: Använda selen med en huvudlös webbläsare
För att installera PhantomJS så att du kan använda PhantomJS huvudlösa webbläsare, ssh i BBB och skriv in kommandoraden
sudo apt-get install build-essential chrpath git-core libssl-dev
libfontconfig1-dev git klon git: //github.com/ariya/phantomjs.git cd phantomjs git checkout 1.9./build.sh
Dessa instruktioner kom från PhantomJS webbplats här. Jag stötte på många problem med att försöka installera PhantomJS, men lyckades slutligen följa dessa kommandon.
Steg 13: Pizzatid
Luta dig tillbaka och njut av din pizza.
Rekommenderad:
Ta fantastiska bilder med en iPhone: 9 steg (med bilder)

Ta fantastiska bilder med en iPhone: De flesta av oss har en smartphone med oss överallt nuförtiden, så det är viktigt att veta hur du använder din smartphone -kamera för att ta fantastiska bilder! Jag har bara haft en smartphone i ett par år, och jag har älskat att ha en bra kamera för att dokumentera saker jag
Hur: Installera Raspberry PI 4 Headless (VNC) med Rpi-imager och bilder: 7 steg (med bilder)

Hur: Installera Raspberry PI 4 Headless (VNC) med Rpi-imager och bilder: Jag planerar att använda denna Rapsberry PI i ett gäng roliga projekt tillbaka i min blogg. Kolla gärna in det. Jag ville börja använda mitt Raspberry PI men jag hade inte ett tangentbord eller en mus på min nya plats. Det var ett tag sedan jag installerade en hallon
Hur man digitaliserar bilder och filmnegativ med en DSLR: 12 steg (med bilder)

Hur man digitaliserar diabilder och filmnegativ med en DSLR: En mångsidig och stabil inställning för digitalisering av diabilder och negativ med en DSLR eller en kamera med ett makroalternativ. Denna instruerbara är en uppdatering av Hur man digitaliserar 35 mm negativ (uppladdad juli 2011) med flera förbättringar för att utöka dess
Hur man tar isär en dator med enkla steg och bilder: 13 steg (med bilder)

Hur man tar isär en dator med enkla steg och bilder: Detta är en instruktion om hur man demonterar en dator. De flesta av de grundläggande komponenterna är modulära och lätt att ta bort. Det är dock viktigt att du är organiserad kring det. Detta hjälper dig att inte förlora delar, och även för att göra ommonteringen
Gör 3D-bilder av dina kretskort med Eagle3D och POV-Ray: 5 steg (med bilder)

Gör 3D-bilder av dina PCB med Eagle3D och POV-Ray: Med Eagle3D och POV-Ray kan du göra realistiska 3D-renderingar av dina PCB. Eagle3D är ett manus för EAGLE Layout Editor. Detta kommer att generera en strålspårningsfil som kommer att skickas till POV-Ray, som i sin tur kommer att dyka upp den färdiga bilden
