
Innehållsförteckning:
- Författare John Day [email protected].
- Public 2024-01-30 12:45.
- Senast ändrad 2025-01-23 15:11.
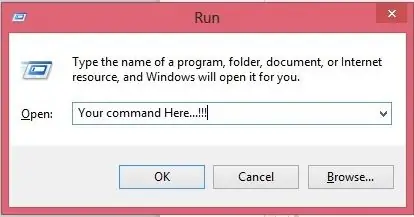
Här kommer jag att visa hur du kan skapa ditt eget körkommando i Windows OS. Egentligen är den här funktionen i Windows bra, vilket är användbart för att öppna ditt applikationsfönster direkt. Så nu kan du också skapa ditt kommando för att öppna alla program genom att ange kommando i RUN. Låt oss börja. du kan också besöka vår blogg för fler instruktioner >> https://errorcoe401.blogspot.in Besök vår FB -sida för mer inlägg >>
Steg 1: Skapa Sortcut
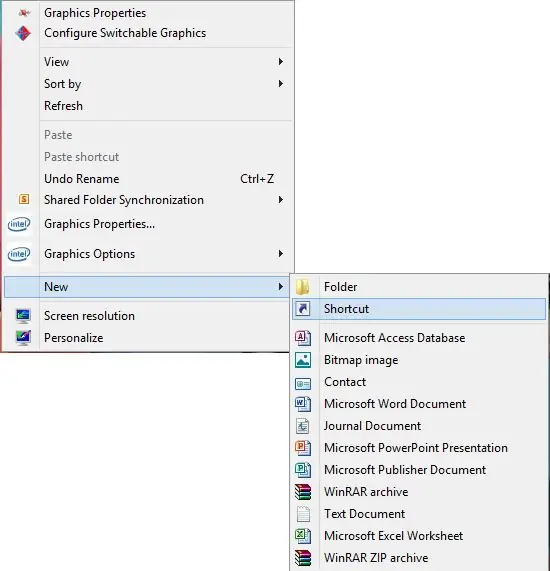
Här måste du skapa en genväg till din applikation. Högerklicka på skrivbordet klicka på nytt och klicka sedan på genväg. Då ser du ett fönster. Här måste du klistra in hela sökvägen till din applikationsfil (det bör vara.exe -fil eller.lnk -fil ro kan vara en annan genväg). Du kan också bläddra i filen med bläddringsknappen.
Steg 2: Välj din applikation
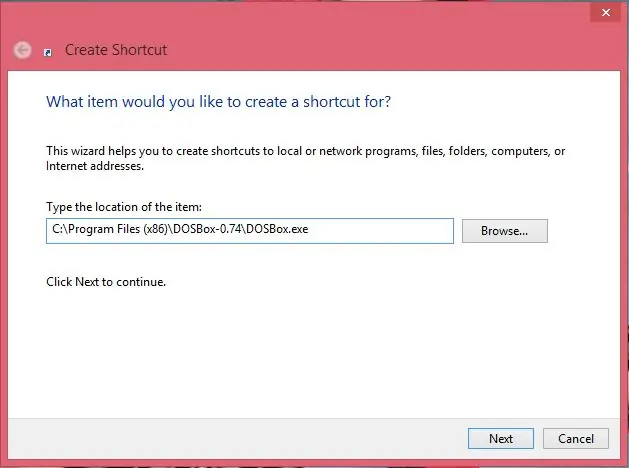
Här skapar jag en genväg till DOSBox-0.74 Du kan klistra in din sökväg som du vill köra med kommandot Kör. efter att ha valt sökväg, klicka på nästa knapp,
Steg 3: Ställ in Run Command
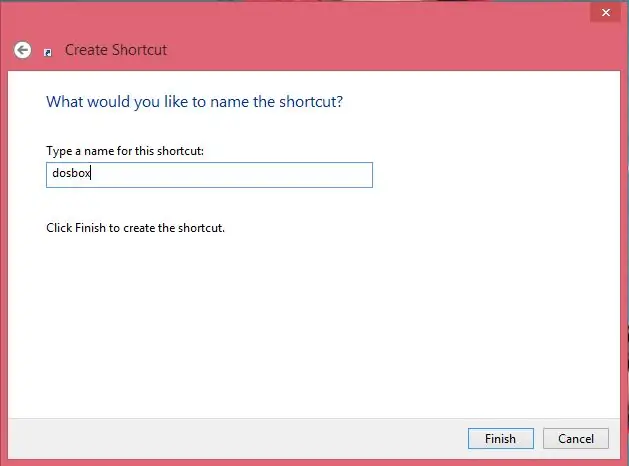
Nu Detta är viktigt för att ställa in körkommando. Här måste du skriva kommandonamn som du vill ange. Kom ihåg att du kan öppna din applikation med det här kommandot under körning. Här ställer jag in mitt kommandonamn med "dosbox" Så jag kan öppna det med detta kommandonamn i körning. efter att ha skrivit kommandonamn klickar du på finish.
Steg 4: Avslutningssteg
Slutligen har du gjort allt, du kommer att se en genväg på skrivbordet Klipp den och klistra in den på följande sökväg C: / Windows Thats Done. Öppna nu tun och skriv ditt kommandonamn, du kan bläddra i din applikation. Tack för att du läser. Du kan hitta mer instruerbar från följande länk, Blogg: https://errorcode401.blogspot.in Gilla oss på Facebook:
Rekommenderad:
Hur man gör ditt eget enkla RC Jet -flygplan ?: 10 steg

Hur man gör ditt eget enkla RC Jet -flygplan ?: Hur man gör ett RC (fjärrkontroll) flygplan med skum eller polyfoam kork, som jag brukar använda, är ganska enkelt och enkelt om du känner till den allmänna formeln. Varför molnformeln? för om du förklarar i detalj och använder sin cos tan och hans vänner, av c
PCB -design med enkla och enkla steg: 30 steg (med bilder)

PCB -design med enkla och enkla steg: HEJ VÄNNER Dess mycket användbara och enkla handledning för dem som vill lära sig PCB -design kommer kan börja
Skapa ditt eget förstärkta sammanhang; ett TfCD -projekt: 7 steg (med bilder)

Skapa ditt eget förstärkta sammanhang; ett TfCD -projekt: Denna instruktion kommer att förklara hur du lägger till en extra förstärkt upplevelse i din fysiska omgivning med din smartphone. Du kan dela denna upplevelse med andra och låta dem se vilka element som är dolda i världen som bara är tillgängliga
Skapa ditt eget elektroniska spelkit: 7 steg

Skapa ditt eget elektroniska spelkit: Ursprungligen designat för Maker Faire av Grand Idea Studio, " Bygg ditt eget elektroniska spelkit " är ett skräddarsytt kit avsett att introducera dig till elektronik och lödning. När det är framgångsrikt monterat blir satsen
Skapa ditt eget verktyg för webbsurfing: 5 steg

Skapa din egen webbsurfningsverktygsfält: Innan du går igenom alla stegen nedan om hur du bygger ditt eget verktygsfält, prova en demonstration av hur verktygsfältet fungerar först, du kan gå till den här webbplatsen och ladda ner verktygsfältet. Http: // cosmicconsciousness. ourtoolbar.com/Det finns ingen Adware, viruse
