
Innehållsförteckning:
- Steg 1: Core, den röststyrda assistenten
- Steg 2: Visual Studios bibliotek
- Steg 3: Visual Studios variabler
- Steg 4: Röstsyntes
- Steg 5: Första interaktionen med programmet
- Steg 6: Lär henne närma sig sig själv, berätta om hennes status och stäng av datorn
- Steg 7: Gör henne till en DJ
- Steg 8: Fler användningsområden
- Steg 9: Gör henne till en meteorolog
- Steg 10: Är du uttråkad att slå på eller stänga av omkopplaren? Problemet löst
- Steg 11: Strömförsörjningsenheten
- Steg 12: Gå vidare
- Steg 13: Robotarmen
- Steg 14: Tack
- Författare John Day [email protected].
- Public 2024-01-30 12:45.
- Senast ändrad 2025-01-23 15:11.
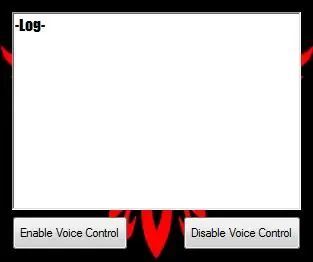
Om mig
Hej! Detta är min första instruerbara, jag är 17 år gammal. Jag är från Grekland så min engelska kanske inte är perfekt men jag ska göra mitt bästa. Så jag designade först den här appen för 2 år sedan och jag tyckte att den här tävlingen var ett tillfälle att uppdatera mitt gamla projekt.
Steg 1: Core, den röststyrda assistenten
I grund och botten är Core en röststyrd applikation utvecklad med Visual Studio med C# -språket. Core styr både datorn och några Arduino -kort för att göra den ännu mer användbar för ett hem eller ett labb. Denna handledning lär dig inte hur du programmerar med Visual Studio eller Arduino. Målet med detta är att hjälpa dig att utveckla din egen röststyrda assistent med tanke på att du redan har viss erfarenhet av programmering. Det finns många applikationer som detta projekt kan användas för. Jag kommer att visa dig några grundläggande applikationer eftersom de flesta av de möjligheter som kan nås är utanför min budget. Den goda nyheten är att jag ska förklara några av dessa extra "förmågor" som kan läggas till i detta projekt. I den här självstudien kommer jag att visa dig hur du gör Core spela musik -spellistor, berätta timmen och vädret, öppna applikationer som webbläsaren, spel eller en specifik länk som youtube, tända/släcka lamporna, stänga av datorn och senast men inte minst styra en enkel DIY -strömförsörjningsenhet som jag ska förklara hur man bygger. Så låt oss börja! KONTROLLERA ANDROIDVERSIONEN OCH: CORE A. I. Röstassistent (ANDROIDVERSION)
Steg 2: Visual Studios bibliotek
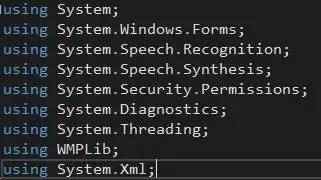
Den viktigaste delen av koden är biblioteken. Om jag har rätt är varje enskilt bibliotek som jag använder redan inbäddat i själva Visual Studio. Låt oss gå till variabelavsnittet!
Steg 3: Visual Studios variabler
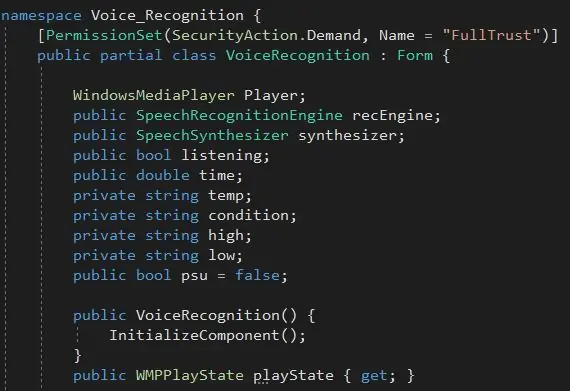
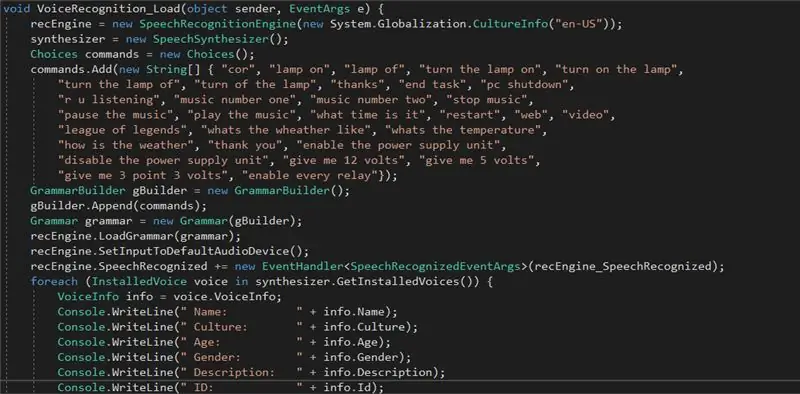
Först och främst måste vi ställa in de grundläggande variablerna som är Media Player för musiken och röstigenkänning och syntes. När vi har ställt in dem kan vi flytta till de andra. Vi behöver en bool som aktiverar och inaktiverar röstigenkänning, en variabel som lagrar tiden för andra för vädret och en för att styra PSU: s status! Sedan … vi kommer faktiskt att lagra varenda röstkommando som strängar … Du vill verkligen skriva dem när du hör dem inte så som de faktiskt skrivs bara för att göra det lättare för mikrofonen att förstå dig, å andra sidan om du har en bra mikrofon du behöver faktiskt inte skriva "cor" istället för "core" eller "of" istället för "off". Vi kan nu gå vidare till röstsyntesen!
Steg 4: Röstsyntes
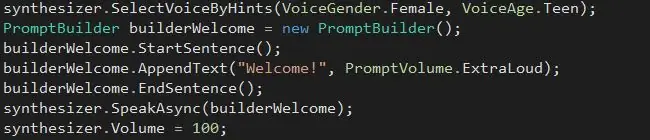
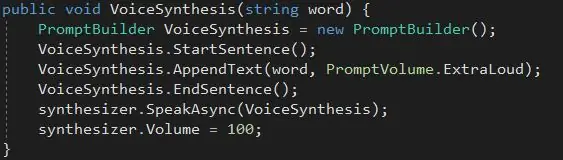
Det vore verkligen vänligt att få ett välkomstmeddelande från din assistent när hon öppnar. Så här är det! För att göra röstsyntesen behöver vi en snabb byggare. Efter att ha byggt upp byggaren måste vi starta en mening. När vi har gjort meningen är vi redo att skriva vad vi vill att vårt välkomstmeddelande ska vara. Sedan måste vi helt enkelt avsluta meningen och berätta för programmet att säga det vi skrev! Så istället för att upprepa varje gång samma process kan vi skapa ett tomrum. Vi kommer att hänvisa till detta tomrum varje gång vi vill få programmet att prata.
Steg 5: Första interaktionen med programmet
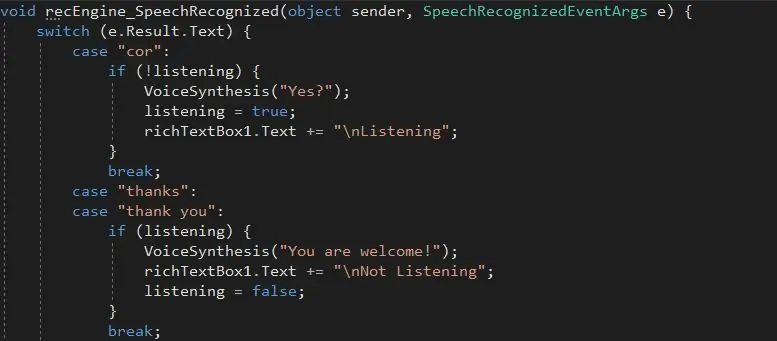
Det är dags att göra Core "levande"! I grund och botten, vad vi först kommer att göra är att när du ringer hennes namn kommer hon att svara på dig och vänta på ditt kommando. Vi vill också ha ett "tack" -kommando för att berätta för henne att vi inte behöver henne längre. Förresten, kommandot "VoiceSynthesis (string)" är faktiskt det tomrum som vi skapade tidigare för att spara tid. När vi väl kallar denna enkla kodrad kan vi få henne att berätta vad vi vill!
Steg 6: Lär henne närma sig sig själv, berätta om hennes status och stäng av datorn
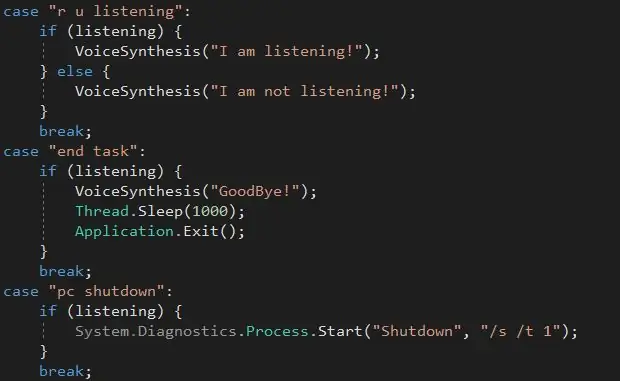
Denna del av koden är ganska enkel Jag tror inte att någon extra förklaring krävs eftersom koden lätt kan förstås.
Steg 7: Gör henne till en DJ
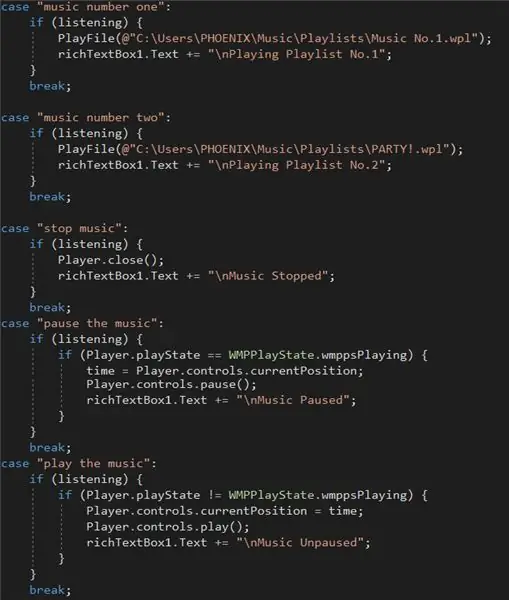
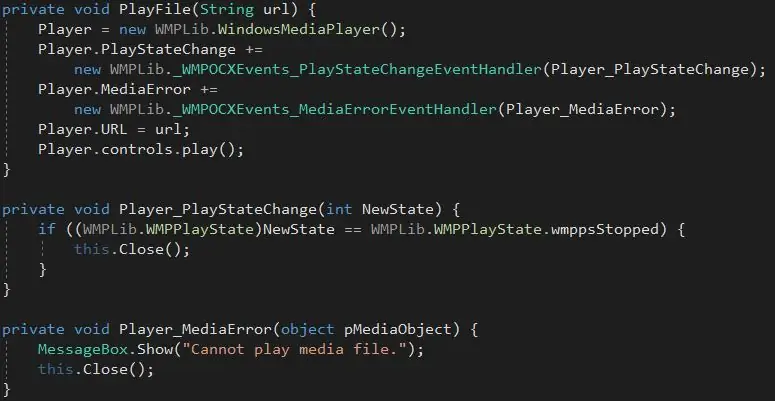
Så du kan skapa en enkel Windows Media Player -spellista! Ja! Det är allt! Ge henne bara platsen för spellistan och njut av musiken! Typ … Du måste först ställa in ett nytt tomrum för att förklara för henne hur man spelar musiken … Men efter det är det ganska enkelt!
Steg 8: Fler användningsområden
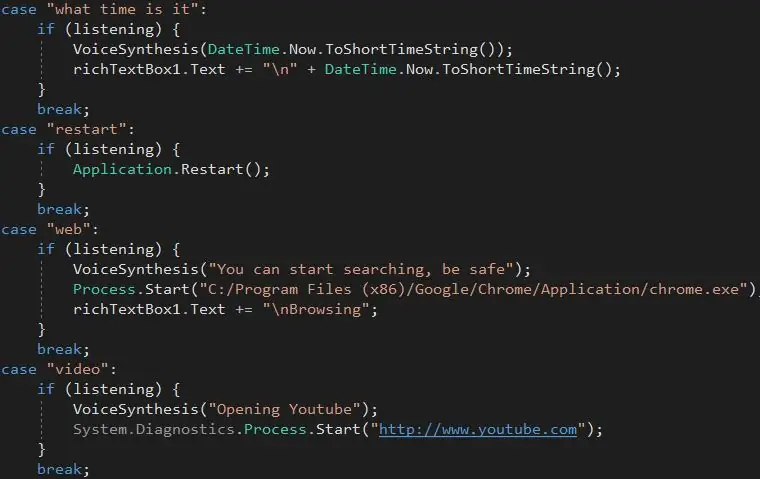
Denna del av koden är för enkelt att förklara! Om jag försöker förklara det kommer jag förmodligen att göra det mer förvirrande
Steg 9: Gör henne till en meteorolog

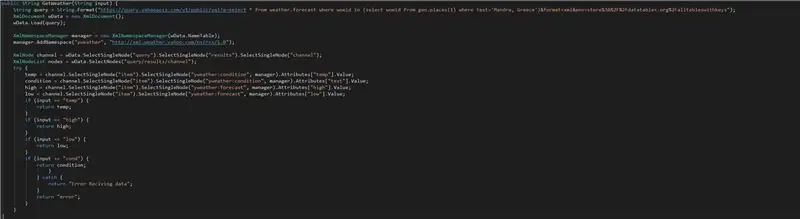
Den här delen av koden är ganska stor … Så den här delen av koden tar faktiskt data från en väderprognoswebbplats och sparar dem i strängvariabeln "väder". Du kan hitta delen som säger "Mandra, Grekland" och ersätta den med din egen. Bara för att göra det klart är det "Town, Country". Temperaturen räknas faktiskt till Fahrenheit, men jag är van vid Celsius så jag konverterar den, du kan ta bort variablerna som innehåller namnet "Celsius" och ersätta dem med de med namnet "Degrees".
Steg 10: Är du uttråkad att slå på eller stänga av omkopplaren? Problemet löst

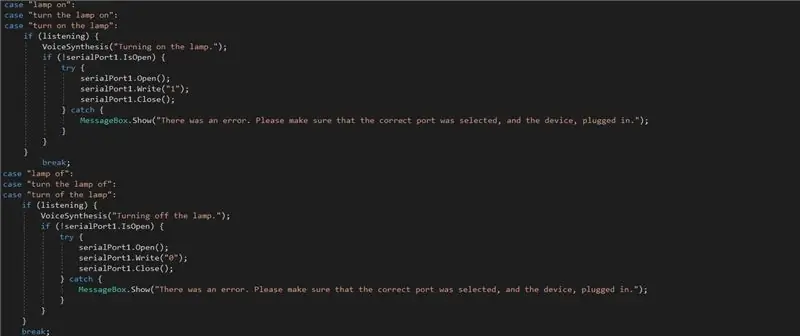
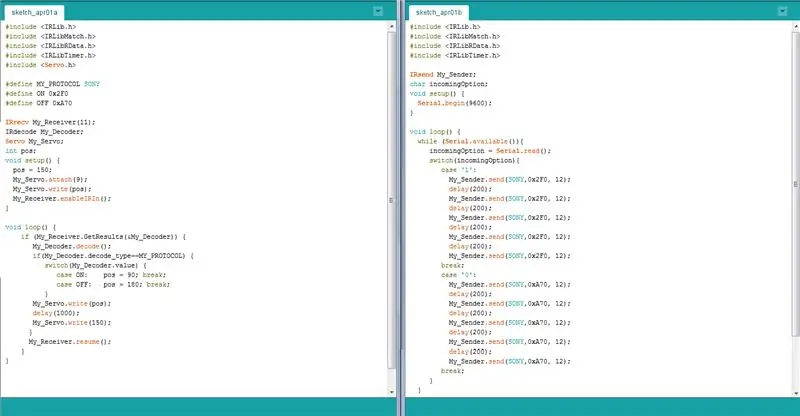
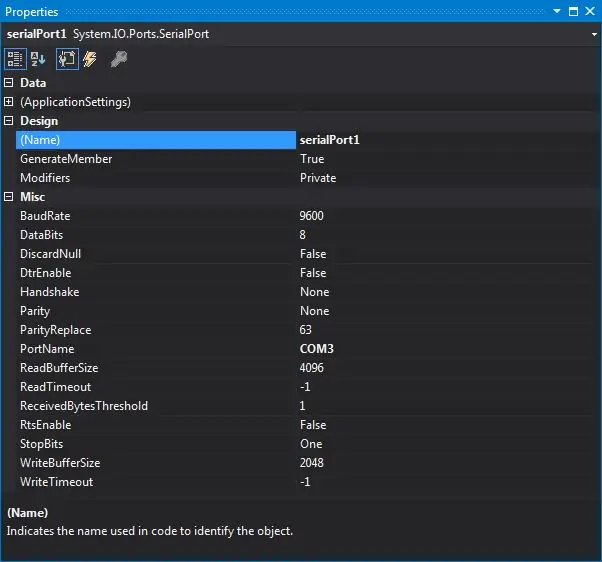
Såååå! En av de viktigaste och mest användbara delarna av en hemassistent! Ett snabbt sätt att få omkopplaren att fungera både manuellt och automatiskt är en servo! Jag ville inte använda en kabel från min dator till strömbrytaren eftersom avståndet var ganska långt … Jag löste detta problem med en enkel IR -mottagare och sändare. Jag skickar en signal från en arduino ansluten till Core till en annan arduino som styr servon.
Steg 11: Strömförsörjningsenheten

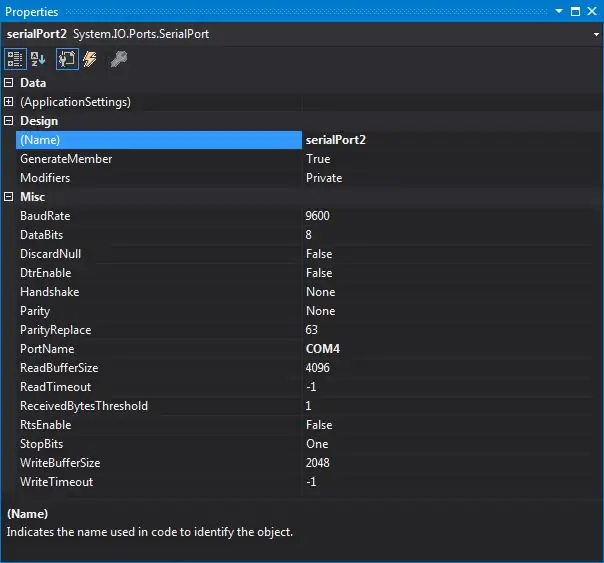
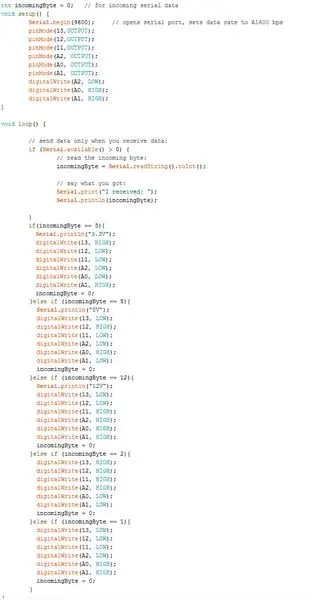
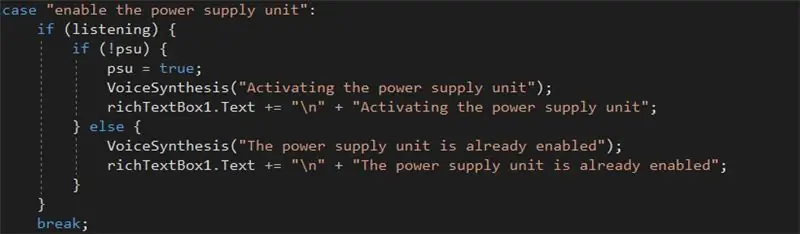
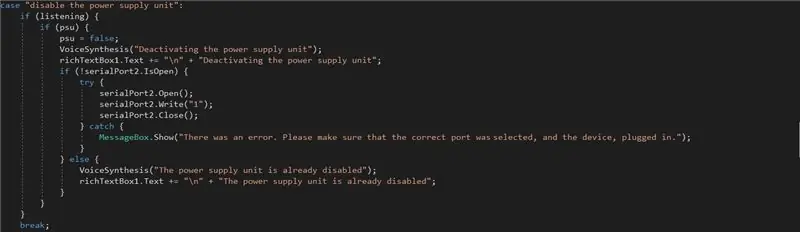
Det är en ganska enkel applikation! Du använder en 12V AC/DC -adapter med ett relä som styrs av Arduino! Sedan ansluter du 5V och 3.3V på Arduino -kortet till två andra reläer och poofffff din PSU är redo att gå!
Steg 12: Gå vidare
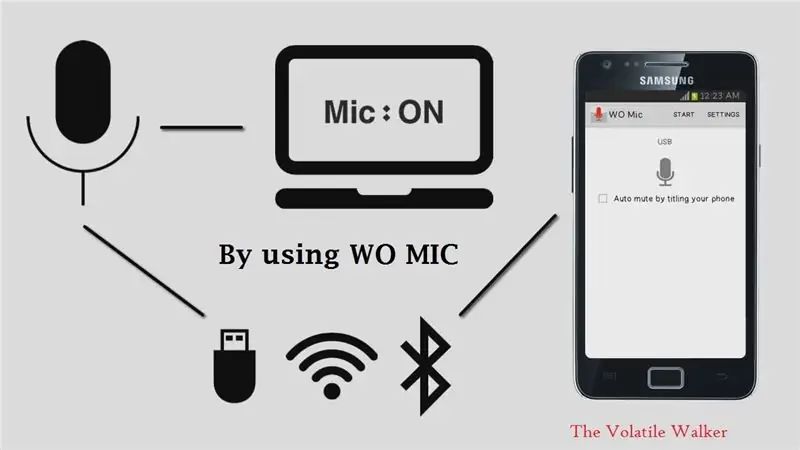
Du kan använda en Android till dator mikrofonapplikation som WO Mic för att styra programmet från andra rum bara genom att prata med din smartphone!
Steg 13: Robotarmen

Du kan också köpa en robotarm. Armen kan användas för att ge dig verktyg när du ber om dem. Spara bara rotationen av servon till arduino -koden och styr den via seriell port från Core … Tyvärr var en sådan applikation utanför min budget …
Steg 14: Tack
Om du behöver stöd, om det är något som du vill att jag ska förklara för dig eller om du vill hjälpa mig att förbättra den här instruerbara sidan, låt mig bara veta det i kommentarsfältet! Tack för din tid, ha en fin och kreativ dag!
Rekommenderad:
Hur man gör ett smart hem med Arduino -styrrelämodul - Hemmautomationsidéer: 15 steg (med bilder)

Hur man gör ett smart hem med Arduino -styrrelämodul | Hemmautomationsidéer: I detta hemautomatiseringsprojekt kommer vi att designa en smart hemrelämodul som kan styra fem hushållsapparater. Denna relämodul kan styras från mobil eller smartphone, IR -fjärrkontroll eller TV -fjärrkontroll, manuell omkopplare. Detta smarta relä kan också känna av
Alexa röststyrd Raspberry Pi Drone med IoT och AWS: 6 steg (med bilder)

Alexa röststyrd Raspberry Pi Drone med IoT och AWS: Hej! Jag heter Armaan. Jag är en 13-årig pojke från Massachusetts. Denna handledning visar, som du kan utgå från titeln, hur man bygger en Raspberry Pi Drone. Denna prototyp visar hur drönare utvecklas och även hur stor roll de kan spela i
Röststyrd robot med 8051 mikrokontroller: 4 steg (med bilder)

Röststyrd robot med 8051 mikrokontroller: En röststyrd robot tar ett specifikt kommando i form av röst. Oavsett vad kommandot ges via röstmodul eller Bluetooth -modul, avkodas det av den befintliga styrenheten och därför utförs det givna kommandot. Här i detta projekt
Röststyrd switch med Alexa och Arduino: 10 steg (med bilder)

Röststyrd omkopplare med Alexa och Arduino: Huvudsyftet med detta projekt är att använda temperaturgivare för att styra omkopplare (relä) för att slå på eller stänga av enheten.Lista över material 12V Relämodul == > $ 4,2 Arduino uno == > $ 8 DHT11 temperaturgivare == > $ 3 ESP8266 modul
Skydda ditt hem med laserstrålar!: 7 steg (med bilder)

Skydda ditt hem med laserstrålar !: Här är ett enkelt att göra och kraftfullt laserlarmsystem som kan skydda hela ditt hem, inomhus eller ute! Min inspiration för detta projekt kom från Brad Graham & Kathy McGowan. Se videon för detaljer och testresultat. Du kommer att imponera
