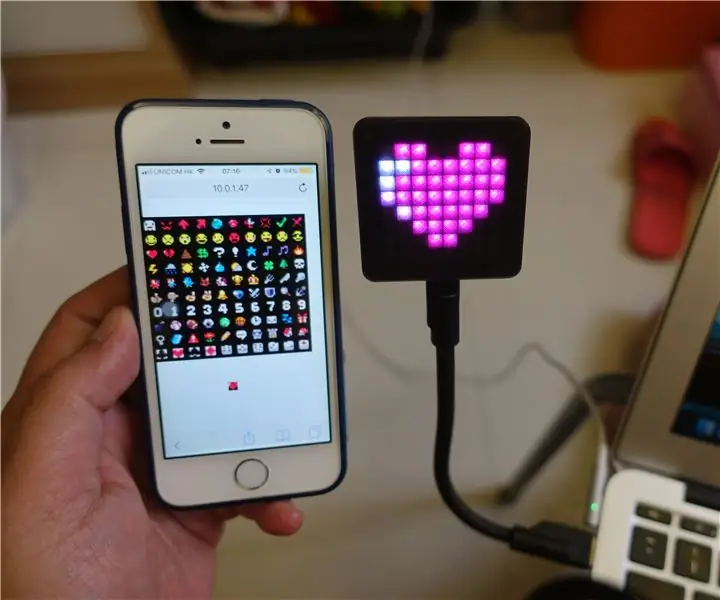
Innehållsförteckning:
- Författare John Day [email protected].
- Public 2024-01-30 12:45.
- Senast ändrad 2025-01-23 15:11.
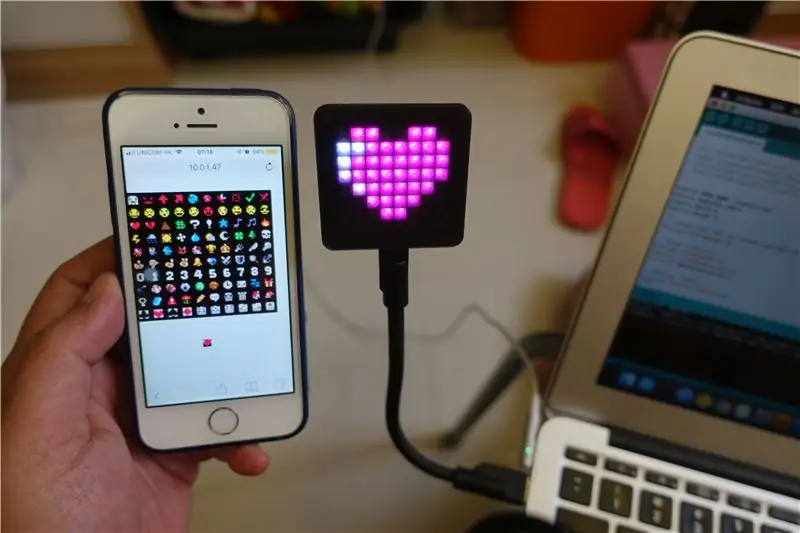
Denna instruktion visar hur man använder en ESP8266 och några NeoPixels för att skapa ett IoT Emoji -tecken.
Steg 1: Förberedelse




ESP8266 dev -kort
Alla ESP8266 -kort borde vara ok. Den här gången använder jag WeMos D1 Mini Pro, det här är det minsta och tunnaste dev -kortet jag kan hitta. Om du vill ha den bärbar, välj en bräda med Lipo -stöd.
NeoPixels
Detta projekt använder Arduino Adafruit_NeoPixel -biblioteket, alla kompatibla LED -chip är ok, till exempel WS2812, WS2812B, SK6812, SK6812mini … etc.
Den här gången använder jag 64 LED -chips av SK6812mini för att göra en liten 8x8 matrispanel. Men lödningsarbetet är inte huvudjobbet för detta projekt, du kan använda en LED -remsa för att förenkla jobbet eller till och med direkt köpa en 8x8 NeoPixel LED Matrix;>
Skyltställ
Den här gången använder jag en flexibel metallkabel av mikro -USB som skyltställ.
Steg 2: Valfritt: 3D -utskrift och montering
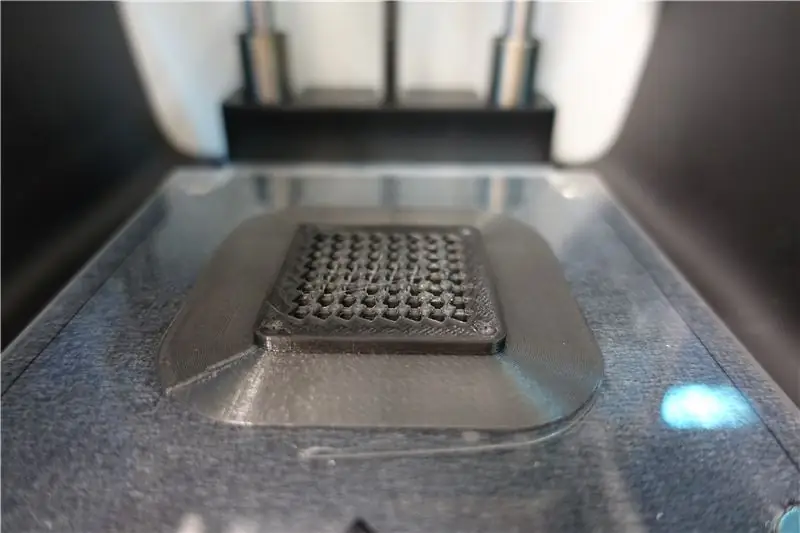


Om du helt enkelt köper en 8x8 NeoPixel LED Matrix kan du hoppa över de här stegen.
- 3D -utskrift av fodralet:
- Sätt på SK6812mini -chip i sicksackriktning
- Lödningsarbete
- Använd hett lim och försegla kretsen
- Anslut strömstift och signalstift (SK6812 Din till ESP8266 stift 4 / D2) till ESP8266 dev -kort
- Skruva upp
- Anslut USB -kabeln
Steg 3: Förberedelse av programvara
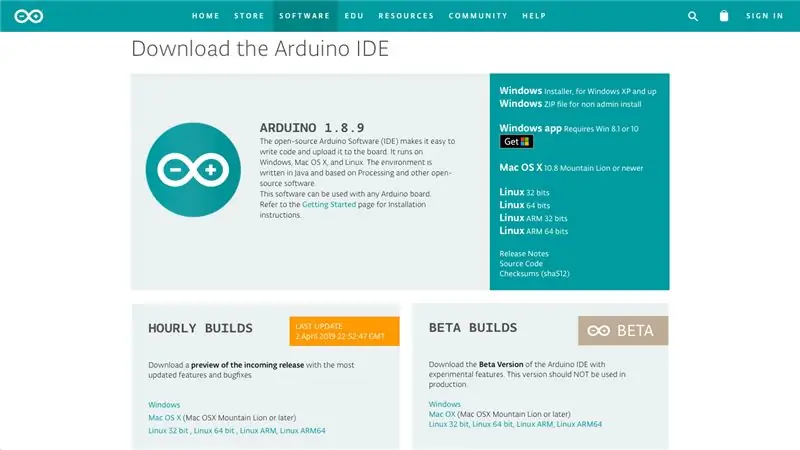
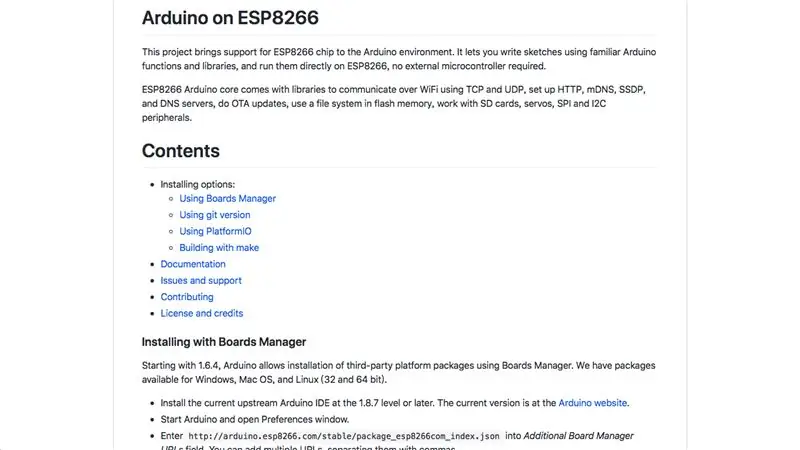
Arduino IDE
Om du ännu inte har installerat Arduino IDE, ladda ner och installera det från den officiella webbplatsen:
www.arduino.cc/en/main/software
Support för ESP8266
Om du ännu inte har installerat Arduino ESP8266 -support, följ stegen i avsnittet "Arduino på ESP8266":
github.com/esp8266/Arduino
Arduino bibliotek
Använd Arduino Library installera 3 beroende bibliotek:
- WiFiManager
- ArduinoWebSockets
- Adafruit_NeoPixel
Steg 4: Ladda ner källkoden
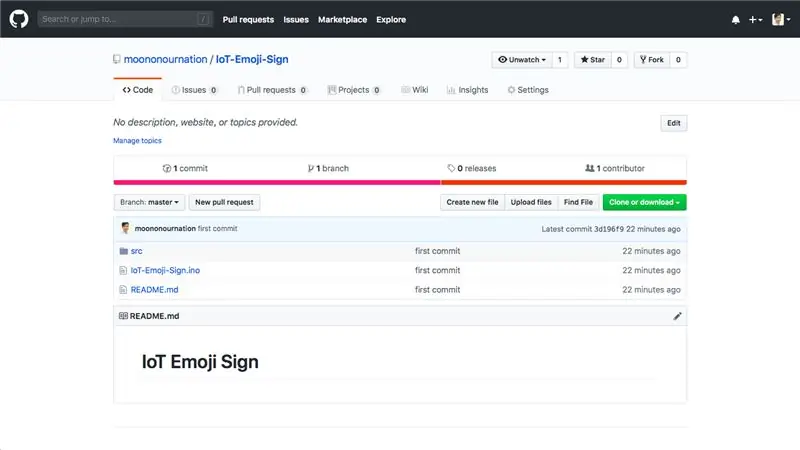
Ladda ner min källkod här:
github.com/moononournation/IoT-Emoji-Sign
Steg 5: 8x8 Emoji
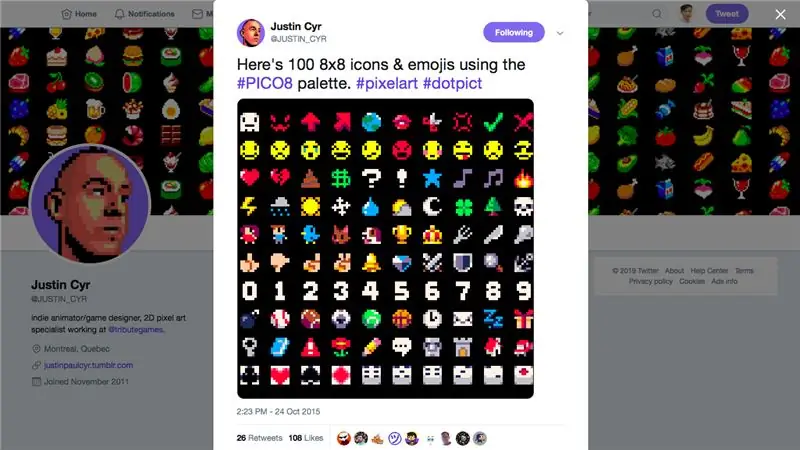
Detta projekt kräver några 8x8 pixlar emoji, jag googlar och får en enkel uppsättning från Justin Cyr tweet:
twitter.com/JUSTIN_CYR/status/658031097805…
Sedan ändrade jag storleken på bilden och använder base64decode.org convert till en base64 -kodad sträng för att bädda in den i HTML -koden.
Du kan hitta den storlek på bilden på: src/emojis.png
Steg 6: Enkelt HTML -gränssnitt
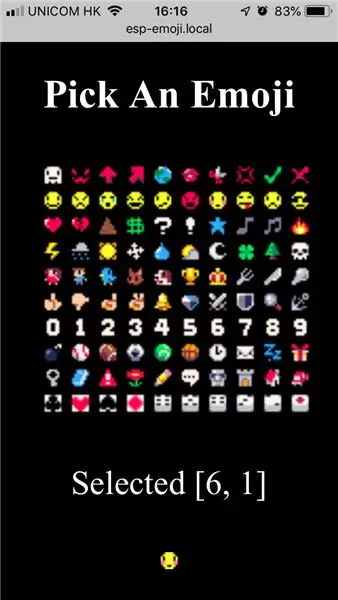
Jag har skrivit en mycket enkel HTML för att välja emoji och sedan överföra pixlarna till ESP8266 med Web Socket -protokollet i binärt format.
Sedan använder jag html-minifier konvertera till en lång enradig sträng för att bädda in den i Arduino-kod.
Du hittar HTML -filen på: src/index.html
Steg 7: Arduino -program
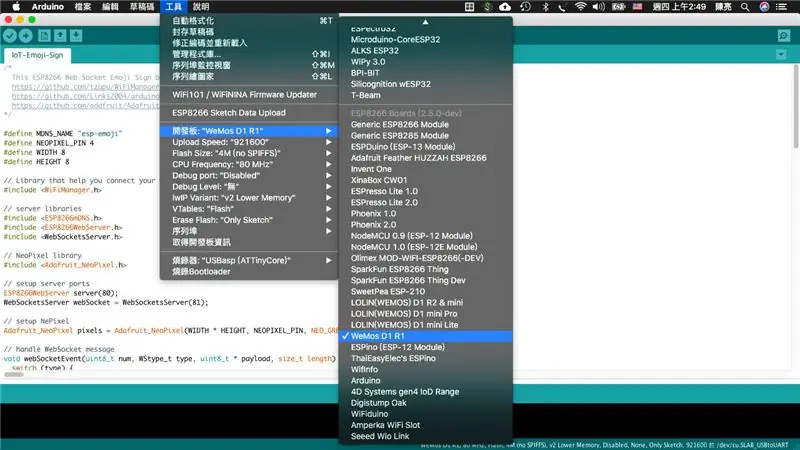
- Anslut ESP8266 dev -kortet till datorn
- Öppna Arduino IDE
- Välj rätt tavla på menyn Verktyg
- Tryck på uppladdningsknappen
Steg 8: Installera och spela
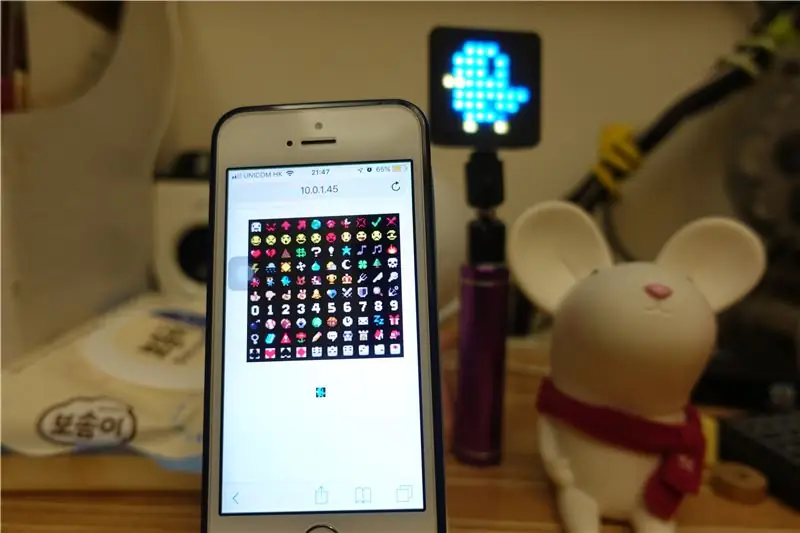

Se videodemon för information om installation och uppspelning.
Här är sammanfattningen:
- Anslut IoT Emoji -skylten
-
Konfigurera WiFi (endast första gången)
- Använd din mobilsökning och anslut till AP "esp-emoji"
- ShowManager Captive Portal -show
- Tryck på "Konfigurera WiFi" -knappen
- Välj ditt AP
- Fyll AP -lösenord
- Tryck på "Spara" -knappen
- ESP8266 automatisk omstart
- ESP8266 ansluter automatiskt till din AP
- Använd din mobilsökning för att "esp-emoji.local"
- Välj en emoji och spela!
Ref.:
Steg 9: Happy Signature
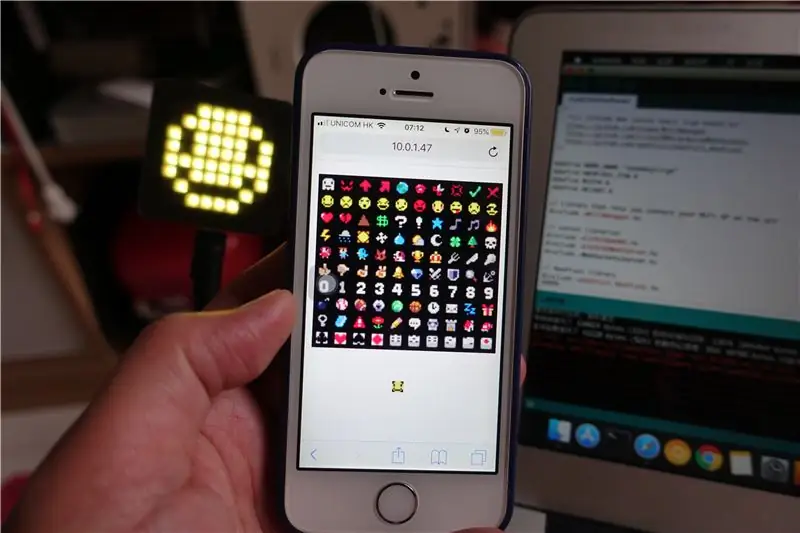
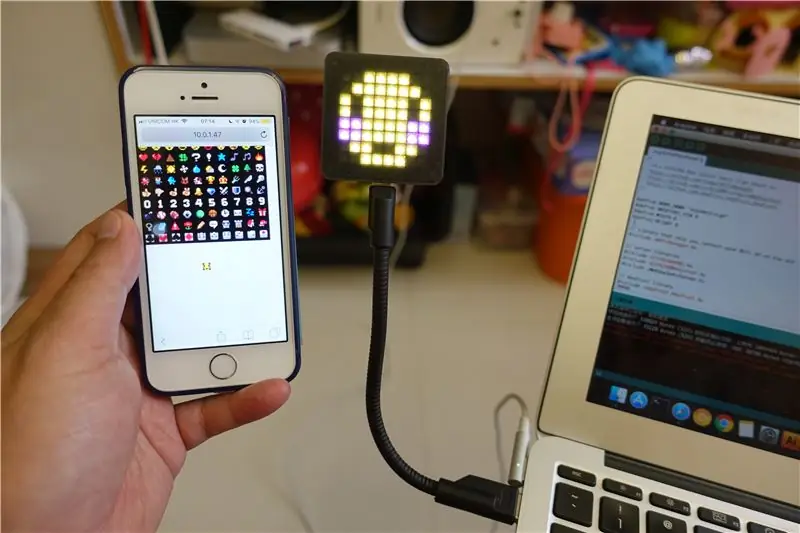
Emoji -uppsättningen från Justin Cyr tweet är bara ett enkelt exempel, du kan förbereda din egen 8x8 Emoji -uppsättning och visa din signatur!


Tvåa i Arduino -tävlingen 2019
Rekommenderad:
Diffuserad LED Strip Sign med Arduino/Bluetooth: 8 steg (med bilder)

Diffuserad LED Strip Sign med Arduino/Bluetooth: Jag skapade detta tecken för DJ -båset på den 8: e årliga Interactive Show på min lokala hackerspace, NYC Resistor. Temat i år var The Running Man, den tjusiga sci-fi-filmen från 1987, som utspelar sig år 2017. Skylten är byggd av foamcor
Interactive Minecraft Enter Not Sword/Sign (ESP32-CAM): 15 steg (med bilder)

Interactive Minecraft Enter Not Sword/Sign (ESP32-CAM): Det finns verkligen flera anledningar till varför det här projektet kom till: 1. Som författare till kooperativt multitaskingbibliotek TaskScheduler var jag alltid nyfiken på hur jag skulle kombinera fördelarna med kooperativ multitasking med fördelarna med förebyggande
Emoji -tangentbord: 5 steg (med bilder)

Emoji -tangentbord: Ibland räcker det inte med ord när du skriver korrespondens på din dator och du behöver något lite mer färgstarkt för att förmedla ditt budskap, skriv in emojin! Emojis är små grafiska ikoner som förmedlar en känsla eller idé, och det finns hundra
XMEN LED EDGE LIT MIRROR SIGN: 8 steg (med bilder)

XMEN LED EDGE LIT MIRROR SIGN: © 2017 techydiy.org Alla rättigheter reserverade Du får inte kopiera eller omfördela videon eller bilderna som är associerade med denna instruerbara. I den här instruerbara kommer jag att beskriva hur du kan göra en spegel med upplyst kant. Jag har använt ett XMEN -tema eftersom det här
LED -emoji: 14 steg (med bilder)

LED Emoji: Hej i denna instruerbara jag kommer att göra en glödande emoji med LED -remsa och 3D -tryckt hus. Konceptet är rally enkelt, du har en LED -remsa som slår in när emoji petas. Det är perfekt för dekoration i barnens sovrum eller bara för att lägga till några
