
Innehållsförteckning:
2025 Författare: John Day | [email protected]. Senast ändrad: 2025-01-23 15:11
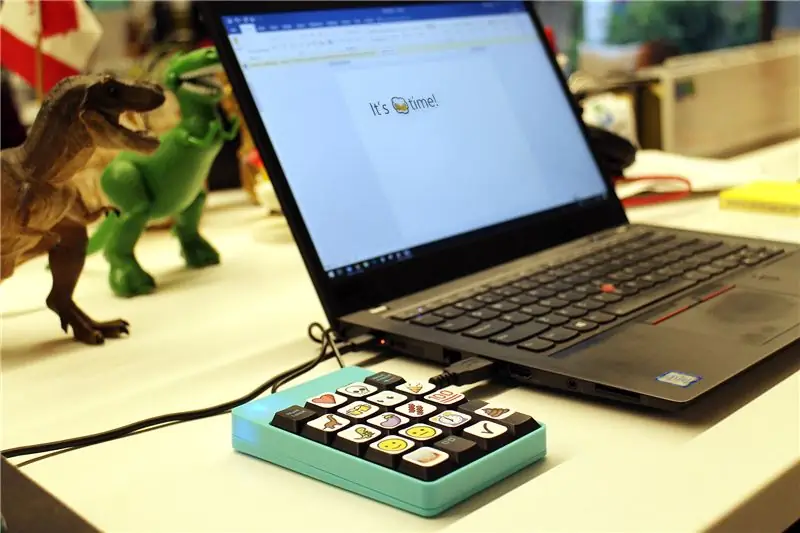
Ibland räcker det inte med ord när du skriver korrespondens på din dator och du behöver något lite mer färgstarkt för att förmedla ditt budskap, skriv in emojin!
Emojis är små grafiska ikoner som förmedlar en känsla eller idé, och det finns hundratals av dem. Medan emojis är vanliga i telefonmeddelanden, vanligtvis inbyggda i det digitala tangentbordet på din smartphone, är de mycket mindre vanliga när de är på din stationära eller bärbara dator eftersom det inte finns ett enkelt gränssnitt för att lägga till emojis i dina meddelanden. Detta projekt kommer att lösa det med ett programmerbart emoji -tangentbord, byggt för mindre än $ 10.
Men varför stanna vid emojis? Det finns gott om andra grafiska symboler som också förmedlar en känsla, som axelryckning ¯ / _ (ツ) _/¯, en $ 5 -sedel [̲̅ $ ̲̅ (̲̅5̲̅) ̲̅ $ ̲̅] och min personliga favorit av en ogillande bländning ಠ_ಠ. Jag ska visa dig hur du lägger till allt detta och ett enkelt att göra tangentbord så att du kan hamra våra favoritemojis i valfritt textfält på din dator.
Redo, låt oss göra! (╯ ° □ °) ╯︵ ┻━┻
Steg 1: Tillbehör

Visst, de säljer ett kommersiellt emoji -tangentbord för $ 100 som du kan köpa. Det är dock mycket pengar för en nyhet och låter dig inte använda dina egna anpassade emojis. Jag tror inte heller att de säljer dem längre.
Här är vad jag brukade göra min:
- Numerisk USB -knappsats ($ 9)
- Jag hänvisade till denna instruerbara för några ledtrådar
- Jag hittade alla emojis här och här.
Om du rotar runt papperskorgar kan du till och med hitta en knappsats gratis. Prova universitet eller makerspaces för gratis kasserad elektronik.
Steg 2: Remapping Number Pad

För att få det numeriska tangentbordet att visa emojis istället för siffror måste tangenterna göras om. För att göra detta använde jag AutoHotKey: https://autohotkey.com, ett gratis och lätt program som gör det perfekt.
För att AutoHotKey ska veta vad de ska göra måste det finnas ett skript. Lyckligtvis är detta otroligt enkelt och kan modifieras för att möta dina emoji -behov.
Starta en ny anteckningsfil, kopiera sedan och klistra in koden nedan:
; Emoji numerisk tangentbordskartläggning
Numpad1:: Skicka EMOJI Numpad2:: Skicka EMOJI Numpad3:: Skicka EMOJI Numpad4:: Skicka EMOJI Numpad5:: Skicka EMOJI Numpad6:: Skicka EMOJI Numpad7:: Skicka EMOJI Numpad8:: Skicka EMOJI Numpad9:: Skicka EMOJI Numpad0:: Skicka NumpadDot:: Skicka EMOJI NumpadDiv:: Skicka EMOJI NumpadMult:: Skicka EMOJI NumpadAdd:: Skicka EMOJI NumpadSub:: Skicka EMOJI NumpadEnter:: Skicka EMOJI Return
Ersätt
EMOJI
text platshållartext ovan med den emoji du gillar, så länge den kan läsas som Unicode.
Så här ser min ut ut:
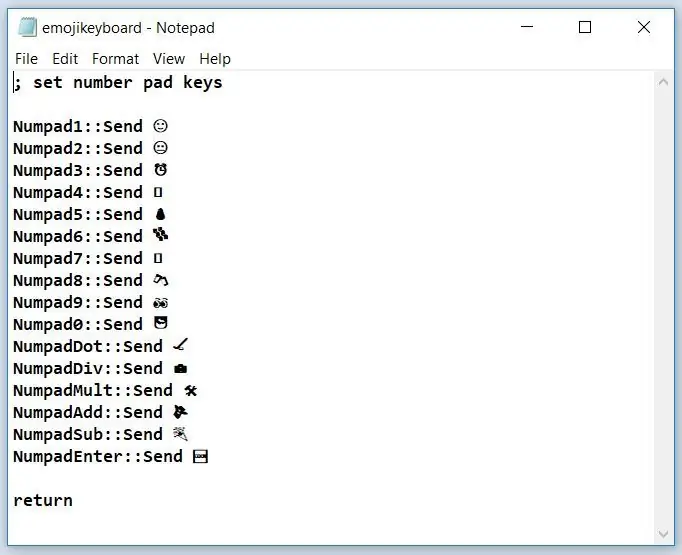
Det är bra att ha en unicode -emoji -referens så att du vet att emoji visas korrekt. Jag använde https://getemoji.com/ för att få emojis och visar också emojis som inte är Unicode -vänliga som en tom låda □.
När du har alla dina emojis på plats väljer du "Spara som" och namnger filen med ett.ahk -tillägg, inte standard.txt. Jag valde emojikeyboard.ahk. Jag sparade detta på mitt skrivbord för enkel åtkomst.
Steg 3: Gör Emoji -klistermärken

Nu när du har fått nycklarna mappade måste du ha en visuell identifierare för att visa vad varje nyckel är. Jag mätte nyckelkåporna som 15 mm och gjorde enkla klistermärken av mina emoji -val på 15 mm rutor.
Steg 4: Stick dessa klistermärken
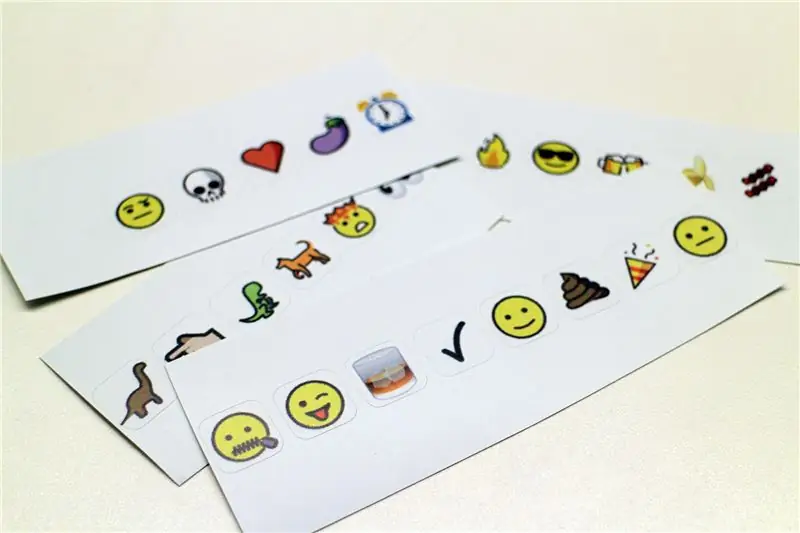
Jag skrev ut mycket mer klistermärken än jag behövde, så om jag ville byta emojis senare kunde jag ta bort klistermärket, göra om nyckeln och sätta på ett nytt klistermärke. Detta verkade som den enklaste och mest lågteknologiska lösningen på problemet med att byta emojis senare.

Klistermärken placerades på de nycklar jag ville ha, och hade kartlagt, och jag var redo att gå!
Steg 5: Emoji -tid
Anslut tangentbordet, kör AutoHotKey-programmet och dubbelklicka sedan på emojikeyboard.ahk som sparats på skrivbordet för att köra omskriptet. Gjort! Börja använda alla emojis!
Vissa tangenter användes inte på knappsatsen jag valde.
- 00: En begränsning för den här numeriska knappsatsen är att den har en 00 -tangent, som bara är en dubbelknackning på 0 -tangenten och inte en separat knapp för att göra om.
- Backspace: Jag lämnade detta som standard, så jag kan enkelt ta bort felaktigt skrivna emojis från samma knappsats.
- NumLock: Det här fungerar som en strömknapp för emoji -tangentbordet, så jag kan låta den vara inkopplad och bara ha den på när jag är redo att emoji -bomba ett e -postmeddelande.

Visst, du kan kopiera och klistra in emojis, men var är det roliga i det? För Windows 10 -användare finns det också ett alternativ att visa en emoji -lista på skärmen genom att trycka på WinKey+period. Båda dessa är alternativ, men ser inte alls lika coola ut som att ha en egen knappsats till dina mest använda emojis.
Gjorde du det här projektet? Jag vill se det! Dela en bild av ditt emoji -tangentbord i kommentarerna nedan.
Lycka till:)
Rekommenderad:
24 -bitars RGB LED Emoji/Sprite Display: 4 steg

24 -bitars RGB LED Emoji/Sprite Display: Som lärare som går tillbaka till klassrummet mitt bland COVID och kravet på att bära personlig skyddsutrustning insåg jag att mina elever inte kommer att kunna se mina ansiktsuttryck (jag lär gymnasiet, men har barn som går tillbaka till både elementärt och sekundärt
IoT Emoji Sign: 9 steg (med bilder)
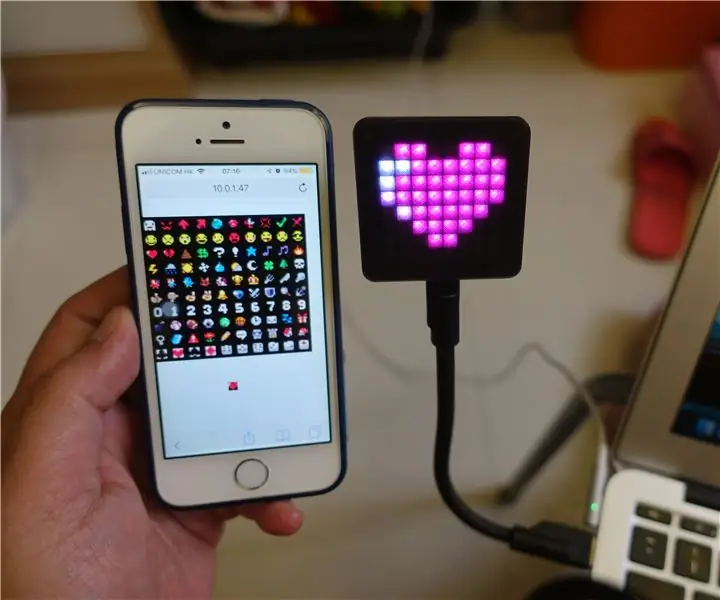
IoT Emoji Sign: Denna instruktion visar hur man använder en ESP8266 och några NeoPixels för att skapa ett IoT Emoji Sign
DIY Emoji -högtalare: 6 steg
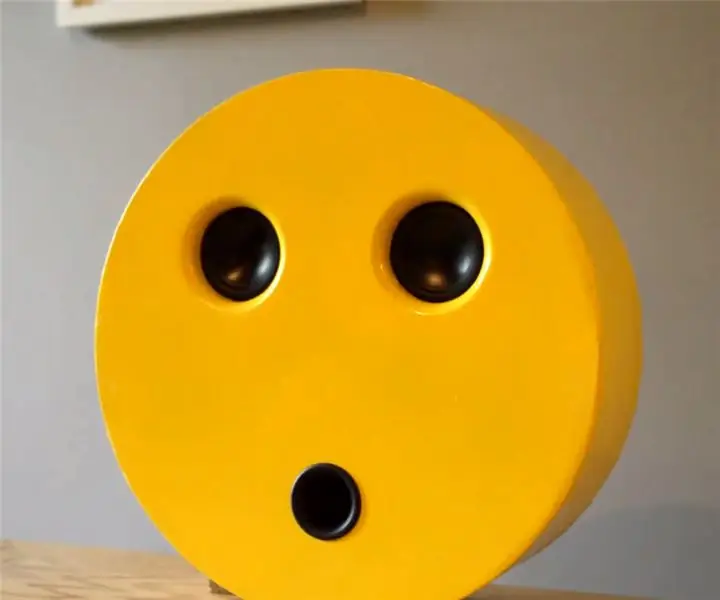
DIY Emoji-högtalare: Build tillhandahålls av 123ToidYoutube: https://www.youtube.com/channel/UCvusxEHa4KxVCusGe…Webbplats: http://www.123toid.com/2018/01/i-haveused-nd65-4-i
Hur man tar isär en dator med enkla steg och bilder: 13 steg (med bilder)

Hur man tar isär en dator med enkla steg och bilder: Detta är en instruktion om hur man demonterar en dator. De flesta av de grundläggande komponenterna är modulära och lätt att ta bort. Det är dock viktigt att du är organiserad kring det. Detta hjälper dig att inte förlora delar, och även för att göra ommonteringen
LED -emoji: 14 steg (med bilder)

LED Emoji: Hej i denna instruerbara jag kommer att göra en glödande emoji med LED -remsa och 3D -tryckt hus. Konceptet är rally enkelt, du har en LED -remsa som slår in när emoji petas. Det är perfekt för dekoration i barnens sovrum eller bara för att lägga till några
