
Innehållsförteckning:
- Steg 1: Verifiera material och granska SAN -översikt
- Steg 2: Montera MSA på ditt rack
- Steg 3: Installera 2,5 "hårddiskar
- Steg 4: Anslut MSA 2040 för fjärrhantering
- Steg 5: Installera SFP -portar på MSA och switch (endast bildskärmsbrytare)
- Steg 6: Anslutning av MSA 2040 till nätverksomkopplare
- Steg 7: Anslut nätkablar Strömförsörjning
- Steg 8: Verifiera anslutning till MSA
- Författare John Day [email protected].
- Public 2024-01-30 12:45.
- Senast ändrad 2025-01-23 15:11.

Denna handledning guidar dig genom korrekt installation av ett HP MSA 2040 SAN. Jag kommer att ge korrekta instruktioner om hur du monterar enheten, installerar SFP -portar, installerar SFF -hårddiskar, kopplar in alla nödvändiga kablar och slår på enheten. I det här exemplet kommer jag att använda en HP MSA 2040 -lagringsenhet med 15k -enheter med liten formfaktor och ansluta via fiberkanal till en Cisco 2960x -katalysatoromkopplare.
* Ansvarsfriskrivning - Kontrollera att rätt ström finns i området. Strömkrav 110VAC 3.32A, 344-390 W; 220VAC 1.61A, 374-432W. Anslutning av fel ström till enheten kan orsaka skada på MSA och ogiltigförklara garantin.
Steg 1: Verifiera material och granska SAN -översikt
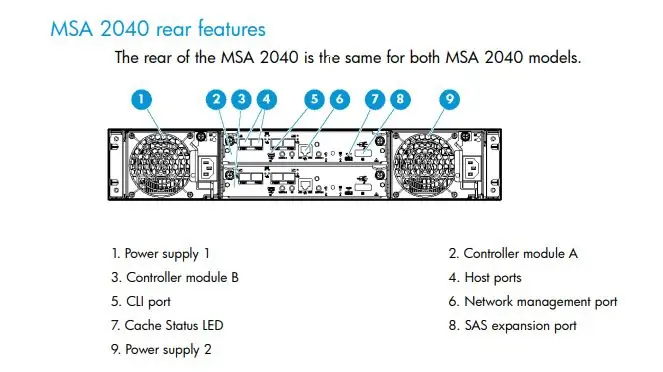
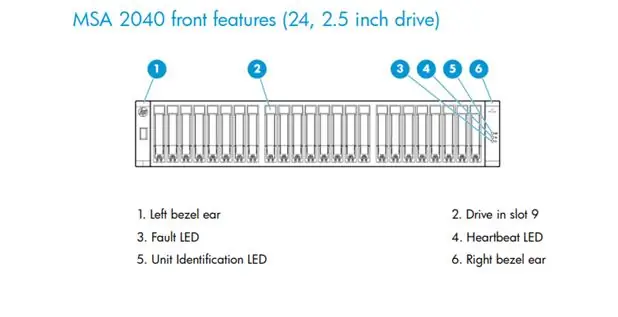
Leta reda på nödvändiga föremål:
Följande artiklar kommer att levereras med MSA 2040:. • Rackmonteringssats • Mini-USB CLI-kabel • PDU-strömkablar Objekt som behövs för denna handledning: • SFF HP Enterprise HD-enheter • Skruvmejslar (Phillips) • Switch med 10 GB SFP-adaptrar (Cisco XXXX används) • Kablar för anslutning till värden • PDU nätkablar • RJ -45 Ethernet -kabel för anslutning till en fjärrhanteringsvärd • LC - LC Fiberkablar för anslutning av SAN till switch • Åtkomst från en arbetsstation till MSA 2040 (för åtkomst till SMU och validering av värdanslutningar)
Steg 2: Montera MSA på ditt rack


Instruktioner tillhandahålls vid köpet från HP. Om du använder en monteringssats som inte är OEM använder du tillverkarens webbplats för att få monteringsanvisningar. Nedan finns en länk till OEM: s installationsanvisningar om det behövs.
h50146.www5.hpe.com/lib/products/storage/m…
Steg 3: Installera 2,5 "hårddiskar


Installera hårddiskar i MSA:
1. Ta bort enhetsfacket från MSA genom att trycka ner båda flikarna. 2 Ta bort SFF OEM -hårddisk från förpackningen3. När enheten har tagits bort trycker du på den röda knappen i ansiktet för att öppna enhetsfliken4. Installera hårddisken med fliken utdragen i det öppna facket på MSA5. Tryck in fliken för att fästa hårddisken i enhetsfacket.
Steg 4: Anslut MSA 2040 för fjärrhantering
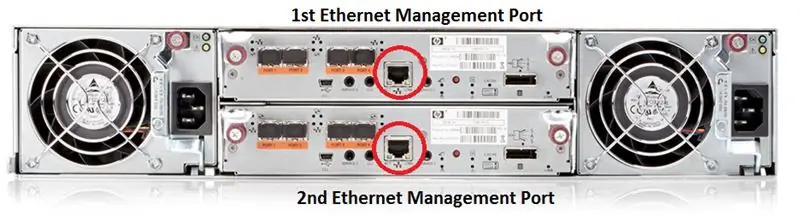
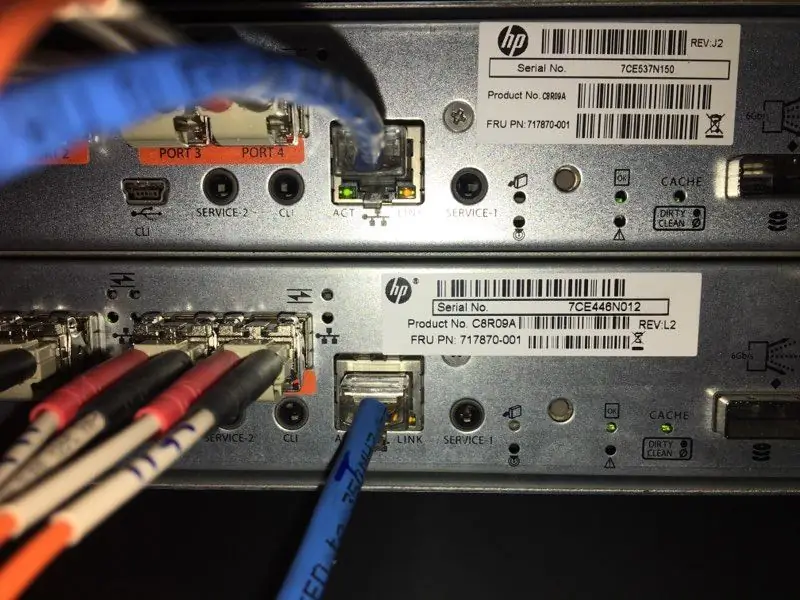
En fjärrhanteringsvärd hanterar direkt system out-of-band
1. Anslut RJ-45 Ethernet-kablar till varje hanteringsport på MSA 2040-styrenheten till en switch som din ledningsvärd kan komma åt (helst på samma delnät).
Steg 5: Installera SFP -portar på MSA och switch (endast bildskärmsbrytare)
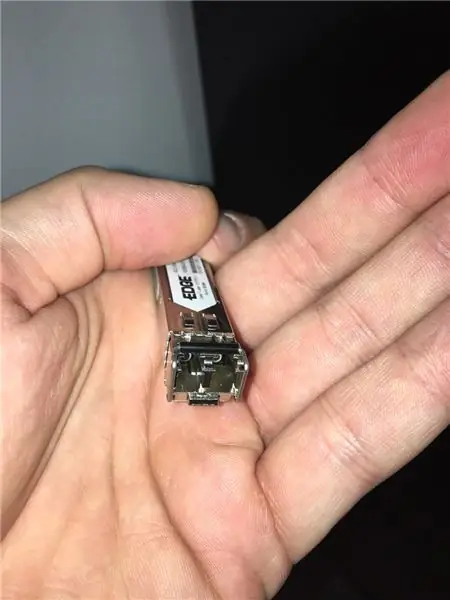

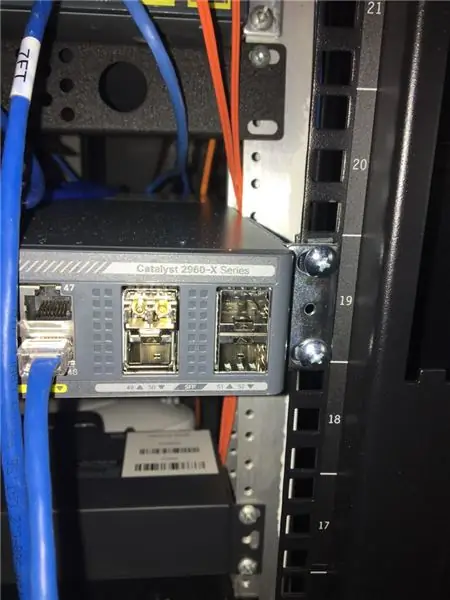
1. Ta bort SFP -adaptrarna från förpackningen2. Installera adaptrar i switch och MSA med låsfliken nedåt. 3. När du sätter i det korrekt ska du känna det anpassade klicket och anslutningen ska vara tätt. 4. Beroende på din miljö använder du inte alla åtta portar på MSA.
Steg 6: Anslutning av MSA 2040 till nätverksomkopplare
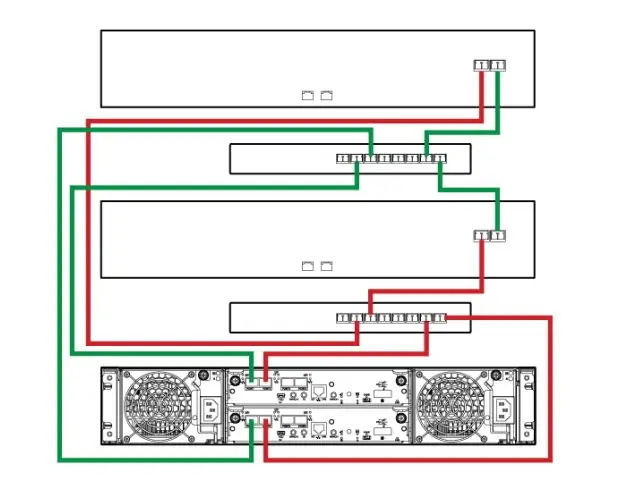
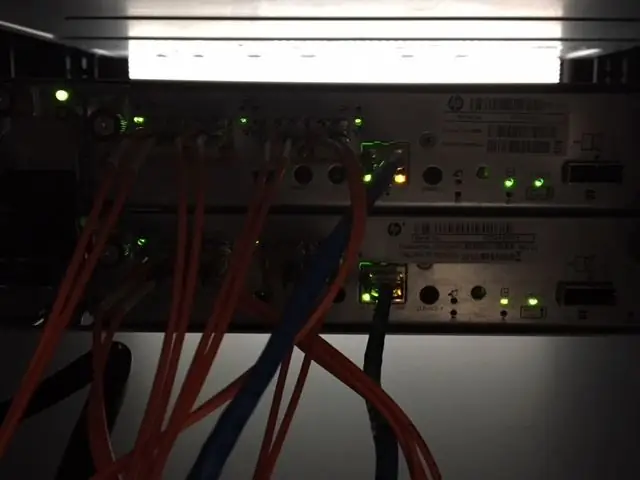
Följande bild illustrerar anslutning av en MSA 2040 FC till två switchar.
MSA 2040 stöder direkta värdanslutningar och switch-connect-miljöer stöds. Jag kommer att demonstrera en switch -ansluten miljö. Anslut kablar från MSA 2040 till switchportarna. Anslut MSA Controller A -porten och motsvarande MSA Controller B -port till en switch och anslut en andra MSA Controller A -port och motsvarande MSA Controller B -port till en separat switch
Steg 7: Anslut nätkablar Strömförsörjning



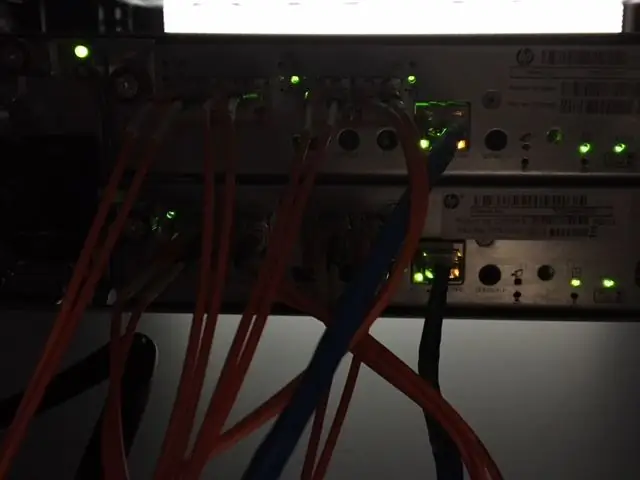
Anslut enheterna i följande ordning:
1. Anslut första och andra strömförsörjningen med nätkablar (jag rekommenderar att du använder en strömkälla som styrs av UPS) 2. Anslut varje strömförsörjningsmodul i MSA 2040 till en strömkälla i stället. MSA 2040 startar automatiskt (den har ingen strömbrytare).3. Observera lysdioderna på framsidan och baksidan av MSA 2040 och eventuella expansionskåpor och bekräfta att inga lysdioder är gula.
Steg 8: Verifiera anslutning till MSA
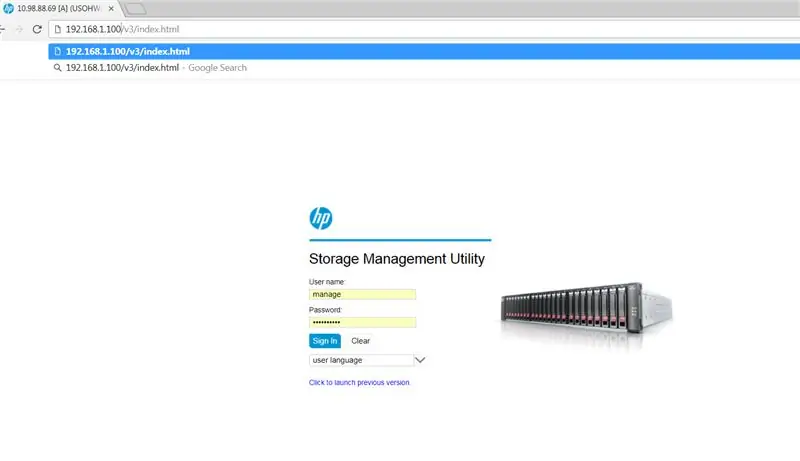
Du kan hitta MSA: s IP -adress med dess MAC -adress i ditt DHCP -omfång. Om alla steg utfördes korrekt kommer du att kunna ansluta till MSA via HTTP med dess IP -adress.
Rekommenderad:
Raspberry Pi 4 Retropie -start från externt om inget SD -kort finns: 5 steg

Raspberry Pi 4 Retropie Boot från externt om inget SD -kort finns: ~ github.com/engrpanda
Raspberry Pi 4 Ubuntu USB -start (inget SD -kort): 9 steg

Raspberry Pi 4 Ubuntu USB Boot (Inget SD-kort): Instruktionerna finns nedan och hjälper dig att starta Raspberry Pi 4 utan SD-kort.Om du inte vill följa stegen finns det förbyggda bilder på originalinlägg. Blixta bara dessa bilder till en USB -enhet, så är du igång
DC -motor Smidig start, hastighet och riktning med hjälp av en potentiometer, OLED -display och knappar: 6 steg

DC -motor smidig start, hastighet och riktning med hjälp av en potentiometer, OLED -skärm och knappar: I denna handledning lär vi oss hur man använder en L298N DC MOTOR CONTROL -drivrutin och en potentiometer för att styra en likströmsmotor, mjuk start, hastighet och riktning med två knappar och visa potentiometervärdet på OLED -skärmen. Se en demonstrationsvideo
Inaktivera PS4 Start Beep: 6 steg

Inaktivera PS4 Start Beep: 23:00. Familjen sover, du startar PS4 i en helt tyst lägenhet. BEEEEP det gör. Tänk vad som händer. Låt oss bli av med det här
Luftkonditioneringsapparat för automatisk start: 5 steg

Luftkonditioneringsapparat för automatisk start: Den här enheten kallas luftkonditioneringsapparaten för automatisk start. När du är i ditt varma rum och du precis har slutat skolan är du bara för trött för att slå på luftkonditioneringen, då är den här enheten perfekt för dig. Denna enhets mekanism är mycket enkel. W
