
Innehållsförteckning:
- Tillbehör
- Steg 1: Ladda ner Ubuntu för Raspberry Pi från Ubuntu -webbplatsen
- Steg 2: Skriv bild till USB -disk
- Steg 3: Uppdatera Raspberry Pi EEPROM
- Steg 4: Uppdatera Raspberry Pi -firmware
- Steg 5: Komprimera kärnan
- Steg 6: Uppdatera Config.txt -filen
- Steg 7: Skapa autodekomprimeringsskript
- Steg 8: Skapa ett annat skript
- Steg 9: Njut av Ubuntu på Raspberry Pi 4
- Författare John Day [email protected].
- Public 2024-01-30 12:37.
- Senast ändrad 2025-01-23 15:10.

Instruktionerna finns nedan och hjälper dig att starta Raspberry Pi 4 utan SD -kort.
Om du inte vill följa stegen finns det färdigbyggda bilder på det ursprungliga inlägget. Blixta bara dessa bilder till en USB -enhet, så är det bra att gå (så länge du har en EEPROM som stöder USB -start - steg 3)
Tillbehör
Hallon Pi 4
USB SSD eller Flash Drive
Steg 1: Ladda ner Ubuntu för Raspberry Pi från Ubuntu -webbplatsen
Ladda ner Ubuntu -bilden för raspberry pi 4 från Ubuntu officiella webbplats.
ubuntu.com/download/raspberry-pi
Steg 2: Skriv bild till USB -disk
Flasha bilden till en USB -enhet. Detta kan vara ett USB -minne eller en USB -SSD. Jag skulle rekommendera att använda Balena Etcher på Windows och MacOS. Om du använder Ubuntu fungerar den inbyggda Image Writer alldeles utmärkt.
www.balena.io/etcher/
Steg 3: Uppdatera Raspberry Pi EEPROM
För detta steg finns det flera delsteg. Om du redan har uppdaterat Raspberry Pi EEPROM till den "stabila" versionen kan du hoppa över det här steget.
Först måste du skriva RaspberryPiOS-bilden (https://www.raspberrypi.org/downloads/raspberry-pi-os/) till ett SD-kort.
För det andra, starta Raspberry Pi och redigera filen/etc/default/rpi-eeprom-update genom att skriva
sudo nano/etc/default/rpi-eeprom-update
och ändra posten "FIRMWARE_RELEASE_STATUS" från kritisk till stabil.
För det tredje, kör
sudo rpi-eeprom-update -a
från terminalen och låt uppdateringen slutföras.
Se https://www.raspberrypi.org/documentation/hardware/raspberrypi/booteeprom.md för mer information om du behöver dem
Steg 4: Uppdatera Raspberry Pi -firmware
Ladda ner de uppdaterade firmware -filerna från raspberry pi github -webbplatsen (https://github.com/raspberrypi/firmware/tree/master/boot).
Kopiera alla *.dat och *.elf -filer till Ubuntu -startpartitionen på USB -drivrutinen blinkade med Ubuntu -bilden från steg 2. (Skriv över filerna som tidigare fanns där)
Steg 5: Komprimera kärnan
Raspberry Pi 4 bootloader kan inte ta en komprimerad kärnavbild. Du måste dekomprimera detta manuellt innan din första start.
För att göra detta på Linux, öppna startpartitionen på Ubuntu USB och kör
zcat vmlinuz> vmlinux
från terminalen.
Du kan göra detta i Windows med 7-zip och extrahera vmlinuz-filen. Var noga med att byta namn på den extraherade filen till vmlinux.
Steg 6: Uppdatera Config.txt -filen
Filen config.txt har startalternativ för de olika RaspberryPi -korten. Uppdatera informationen för Raspberry Pi 4. Ersätt avsnittet för [pi4] med följande:
[pi4] max_framebuffers = 2 dtoverlay = vc4-fkms-v3d boot_delay kernel = vmlinux initramfs initrd.img followkernel
Steg 7: Skapa autodekomprimeringsskript
Under en uppdatering av Ubuntu eller ett av dess många paket kommer apt att skapa en ny kärnbild. Den här bilden kommer att komprimeras och orsaka att Raspberry Pi inte startar efter uppdateringen. För att åtgärda detta måste ett skript skapas för att dekomprimera de nya kärnbilderna efter uppdateringar.
Skapa ett skript som heter auto_decompress_kernel i startpartitionen. Detta kan göras med de flesta textredigerare. I Linux skulle jag rekommendera antingen nano eller Atom, i Windows skulle jag rekommendera Atom (Obs för er Windows -användare som använder textredigering, var noga med att ta bort "TXT" filtillägg. Om du inte gör det fungerar det inte). Skriptet bör innehålla följande kod:
#!/bin/bash -e
#Set Variables BTPATH =/boot/firmware CKPATH = $ BTPATH/vmlinuz DKPATH = $ BTPATH/vmlinux #Kontrollera om komprimering behöver göras. om [-e $ BTPATH/check.md5]; sedan om md5sum --status --ignore -missing -c $ BTPATH/check.md5; sedan echo -e "\ e [32mFiler har inte ändrats, dekomprimering behövs inte / e [0m" avsluta 0 annars echo -e "\ e [31mHash misslyckats, kärnan kommer att komprimeras / e [0m" fi fi #Säkerhetskopiera den gamla dekomprimerade kärna mv $ DKPATH $ DKPATH.bak om [! $? == 0]; sedan echo -e "\ e [31mDECOMPRESSED KERNEL BACKUP FAILED! / e [0m" exit 1 else echo -e "\ e [32mDekomprimerad kärnsäkerhetskopiering lyckades / e [0m" fi #Dekomprimera det nya kärnekot "Decompressing kernel:" $ CKPATH "………….." zcat $ CKPATH> $ DKPATH om [! $? == 0]; sedan echo -e "\ e [31mKERNEL KAN INTE KOMPRESSERA! / e [0m" avsluta 1 annars echo -e "\ e [32mKernel dekomprimerad framgångsrikt / e [0m" fi #Hash den nya kärnan för att kontrollera md5sum $ CKPATH $ DKPATH> $ BTPATH/check.md5 om [! $? == 0]; echo -e "\ e [31mMD5 GENERATION FAILED! / e [0m" annars echo -e "\ e [32mMD5 genererade framgångsrikt / e [0m" fi #Avsluta exit 0
Steg 8: Skapa ett annat skript
För att manuset som vi just skapade ska ringa upp varje gång ett paket installeras måste vi skapa ett annat skript.
Detta skript måste skapas i Ubuntu -filsystemet. Om du gör den här installationen på ett Linux -system kan du utföra den här delen före din första start, om du använder Windows eller MacOS måste du göra detta efter din första start.
Skapa detta skript i katalogen /etc/apt/apt.conf.d/ och ge det namnet 999_decompress_rpi_kernel
sudo nano /etc/apt/apt.conf.d/999_decompress_rpi_kernel
Koden ska vara:
DPkg:: Post-Invoke {"/bin/bash/boot/firmware/auto_decompress_kernel"; };
När detta har skapats måste du göra skriptet körbart. Detta kan göras med följande kod:
sudo chmod +x /etc/apt/apt.conf.d/999_decompress_rpi_kernel
Steg 9: Njut av Ubuntu på Raspberry Pi 4
Nu kan du starta Ubuntu på en USB -aktiverad enhet.
Rekommenderad:
Enkel guide till reparation av trasiga BOSE QC25 -hörlurar - INGET LJUD från ett öra: 5 steg (med bilder)

Enkel guide till reparation av trasiga BOSE QC25 -hörlurar - INGET LJUD från ett öra: Bose är välkänt för sina hörlurar, och särskilt deras aktiva brusreducerande sortiment. Första gången jag lade på ett par QuietComfort 35 -tal i en elektronikbutik blev jag förbluffad av tystnaden de kan skapa. Jag hade dock en väldigt
Netflix på en Pi2 (inget ljud): 3 steg
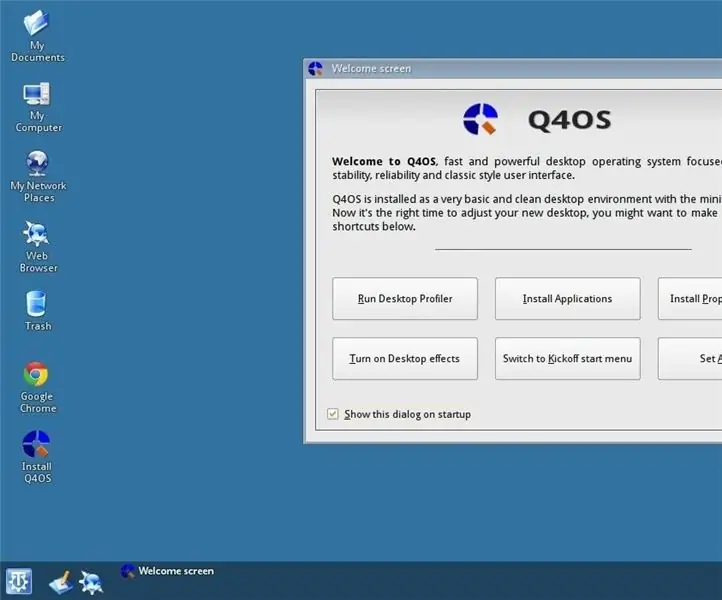
Netflix på en Pi2 (inget ljud dock): Hej alla! det finns många självstudier online för att få Netflix på hallon Pi2. De flesta är dock föråldrade och inte särskilt tydliga. Så jag är här för att visa dig mitt favorit sätt att få Netflix på hallon pi. Pi fungerar utmärkt för mos
Bygg en intern IoT luftkvalitetssensor Inget moln krävs: 10 steg

Bygg en intern IoT luftkvalitetssensor Inget moln krävs: Kvaliteten på inomhus- eller utomhusluften beror på många föroreningskällor och även av vädret.Denna enhet fångar några vanliga och några av de mest intressanta parametrarna med hjälp av 2 sensorchips. Temperatur Fuktighet Tryck Organisk gas Mikro
Gör Alexa-färdigheter med Cloud9- Inget kreditkort eller hårdvara krävs: 7 steg (med bilder)

Gör Alexa-färdigheter med Cloud9- Inget kreditkort eller hårdvara krävs: Hej, idag ska jag visa dig hur du skapar din egen Amazon Alexa-färdighet med Cloud9. För er som inte vet är Cloud9 en online IDE som stöder många olika språk och det är hundra procent gratis - inget kreditkort krävs
IKEA laddbox - Inget mer kabelröra! Mycket lätt att göra: 3 steg

IKEA laddbox - Inget mer kabelröra! Mycket lätt att göra: Baserat på vad jag läste på nätet om kabeltrass och röra (mobiltelefon, PDA, iPod, etc. -laddare), kom jag på hur jag skulle göra en enkel och mycket lätt att göra laddare. detta särskilt när det gäller dess enkelhet och, varför inte, diskret och sam
