
Innehållsförteckning:
- Författare John Day [email protected].
- Public 2024-01-30 12:45.
- Senast ändrad 2025-01-23 15:11.
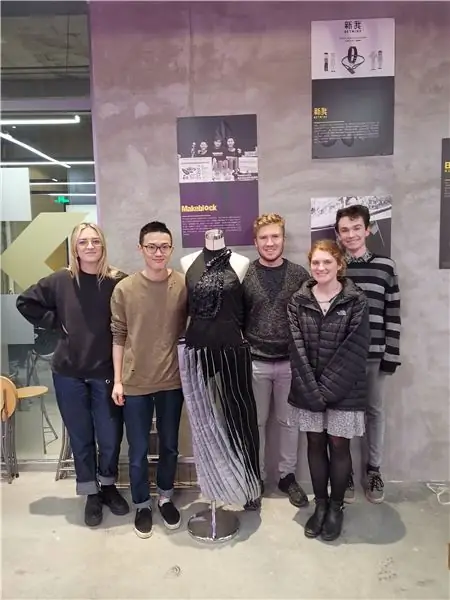
Shensuo -klänningen är en bärbar teknik som förenklar den moderna kvinnans klädspänning; genom sitt utbud av temperatur- och luftfuktighetssensorer med hjälp av en klocka samt en manuell överstyrning. Med hjälp av två små motorer inbyggda i livstycket fäst vid kjolen via snöre, som dras för att rotera veck, kan Shensuo anpassa sig till alla temperaturer (baserat på yttre temperatur), en viss tid på dagen eller efter behov. Vidare har Shensuo också medel för att ändra färg med samma mekanism. Ergo, Shensuo den perfekta smarta vardagsklänningen för alla tillfällen, natt eller dag, varm eller sval.
Steg 1: Krav

Nödvändig utrustning
1. Arduino Pro Mini - 5v
2. Brödbräda - för prototyper
3. Bygelkablar för brödbrädan
4. LM2596 - DC till DC transformator eller motsvarande
5. Grove till honkablar
6. Grove temperatur- och fuktighetssensor
7. Grove RTC -klocka
8. USB till seriell adapter - för kommunikation med Arduino
8. En form av extern strömkälla för att driva servomotorerna
Steg 2: Ladda upp till Arduino Pro Mini


Om din Arduino har en USB -kontakt kan du hoppa över det här avsnittet.
Arduino Pro Mini är till skillnad från de flesta vanliga Arduino -kort, eftersom den inte har en standard USB -kontakt på kortet. Den är beroende av någon form av USB till seriell anslutning för att ladda upp kod och använda den seriella bildskärmen.
Du kan hänvisa till denna andra instruerbara genom push_reset om du fastnar.
SparkFun 5v FTDI -adaptern är ett bra val för 5v Arduino Pro Mini, och vi kommer att använda en variant av den i denna handledning.
OBS: Din FTDI -adapter ska mata ut rätt spänning för din Arduino Pro Mini, Arduino Pro Mini finns i två varianter; 5v och 3v3. Se till att din FTDI -adapter matar ut rätt spänning annars riskerar du att mura din Arduino. SparkFun erbjuder också FTDI -adaptern i en 3v3 -variant.
Anslutning av styrelsen
1. Stiften på Arduino Pro Mini som är vinkelräta mot brädet. Med återställningsknappen längst ner och anslutningstapparna upptill; de är märkta DTR - TXO - RXO - VCC - GND - GND.
2. Med SparkFun -adaptern kan du helt enkelt skjuta in Arduino i stiften på brädans botten. Detta projekt hade en något annorlunda adapter än den som jag rekommenderar från SparkFun som krävde att vi använde bygelkablar för att ansluta Arduino.
3. Anslut adaptern med Arduino fortfarande ansluten till din dator. Arduino och adaptern ska lysa.
Uppladdning till styrelsen
1. Med adaptern och Arduino ansluten, öppna Arduino IDE
2. Klicka på Verktyg och håll muspekaren över Port på rullgardinsmenyn
3. Välj FTDI -adaptern i listan, den kan visas som en seriell enhet eller en COM -port
4. På menyraden Verktyg måste du se till att rätt kort har valts, sväva över brädet och välj "Arduino Pro eller Pro Mini"
5. Arduino Pro Mini finns också i ett antal varianter, så du måste ange vilken processor som används. Detta anges vanligtvis på baksidan av tavlan. Processornamnet är tryckt på den svarta rutan på tavlan, i mitt fall var detta ATMEGA328p. Den andra informationen du behöver är spänningen på kortet, detta bör anges på baksidan. När du har denna information kan du välja processor och spänning i menyn.
Om du får detta fel kommer inget problematiskt att hända, det laddar bara inte upp någon kod, om detta händer kan du bara prova ett annat av processoralternativen tills du kan ladda upp.
5. Nu, i menyraden; klicka på Arkiv och sedan på Exempel -> Grunder -> Blink
6. Ladda upp skissen genom att klicka på den högra pekpilen högst upp till vänster på Arduino -skärmen.
7. Skissen ska laddas upp korrekt och en lampa ska ha börjat blinka kontinuerligt på din Arduino
Steg 3: RTC - Klockinställning

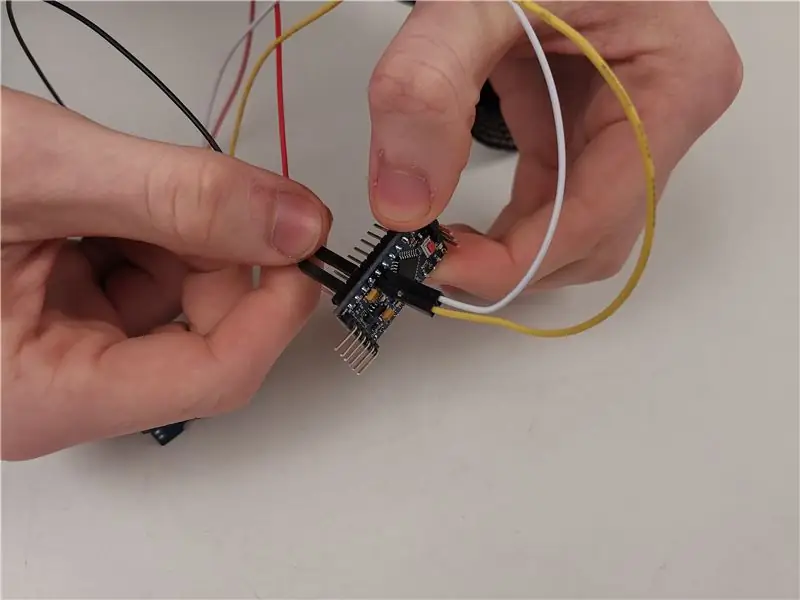
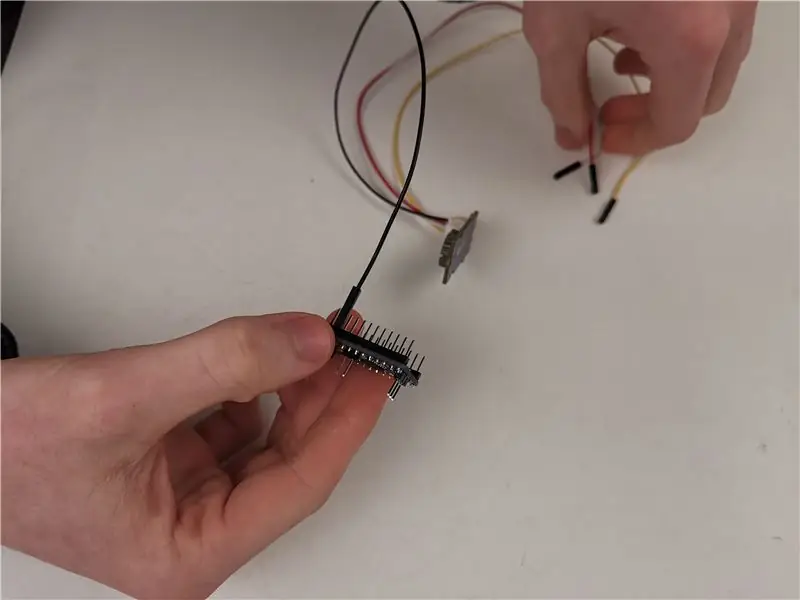

Arduinos och andra mikrokontroller kan inte spåra den aktuella tiden på dygnet. För att vårt projekt ska kunna behålla den aktuella tiden kommer vi att använda Seeed Grove - RTC.
I denna handledning kommer vi att använda Makunas RTC. Biblioteket är tillgängligt från Arduino bibliotekshanterare, och det här är hur vi laddar ner de nödvändiga filerna. Du kan också komma åt biblioteket från GitHub.
Installationsmetod
1. Öppna Arduino -programmet
2. Navigera till Sketch -> Inkludera bibliotek -> Hantera bibliotek
3. Skriv "RTC Makuna" i sökrutan och det ska vara det enda resultatet
4. Installera biblioteket och vänta tills allt är klart.
Board Setup Method
I detta projekt använde vi en vanlig Arduino utan Grove -rubrikerna, vi tog ett par lund för att fästa anslutningskablar för att fästa och prototypera med vårt bräde.
Om du har ett kort med en lundkontakt som Seeeduino eller en Grove Shield, som den här för Arduino Mega, kan du bara använda kablarna i lådan för att ansluta kortet. Se denna handledning för ytterligare hjälp.
Om du är som jag och bara har en vanlig Arduino, fortsätt läsa.
OBS: A4 och A5 är i2c -stiften för Arduino Pro Mini, de kommer att finnas på olika stift på olika brädor så se till att du har
1. Arduino Pro Mini har två i2c -stift på A4 och A5, A5 är SCL -anslutning och A4 är SDA -anslutning - Se den här referensen Bild
2. Ta din Grove till 4 -stifts splitter, koppla in lundänden i RTC -klockan.
3. Anslut den röda kabeln till 5v- eller vcc -stiftet på din Arduino
4. Anslut den svarta kabeln till en av markerna på Arduino, märkt GND.
5. Anslut den gula kabeln till A5 och den vita kabeln till A4.
Testar styrelsen
Nu är du redo att ladda upp lite kod, se föregående bild när du laddar upp till Arduino Pro Mini om du har fastnat i detta skede.
Med biblioteket från Makuna installerat installerades också ett antal exempel som kan användas för att testa enheten.
1. Klicka på filen och sedan på exempel på menyraden
2. Längst ned i listan kommer RTC Makuna, håll muspekaren över det här alternativet och välj DS1307_Simple från listan.
3. Ladda upp skissen till Arduino genom att trycka på den horisontella pilen längst upp till vänster på skärmen. Om du stöter på några uppladdningsproblem, se föregående steg.
4. Nu vill du se utmatningen på kortet, öppna seriemonitorn genom att trycka på förstoringsglaset längst upp till höger på Arduino -skärmen, eller genom att klicka på Verktyg och sedan Seriell bildskärm. Om det inte finns någon utskrift eller om konstiga tecken skrivs ut på skärmen; Det är mycket troligt att den valda överföringshastigheten är felaktig, klicka på nedre högra hörnet på den seriella bildskärmen där ordet baud visas. Arduino Pro Mini har en standard överföringshastighet på 57600, välj detta från listan och text ska visas på skärmen. Rätt tid bör visas.
Vanliga frågor
Utgången från klockan är en viss variation på 165. Detta beror vanligtvis på att kortet får otillräcklig spänning. Jag upptäckte att 5v -baserade kort kommer att resultera i en smidigare drift än deras 3v3 -motsvarigheter, om du har ett 3v3 -kort skulle jag rekommendera att antingen hitta 5v -varianten på Pro Mini eller öka spänningen.
Andra resurser
1. Adafruit's Guide to Connect the board to the arduino
Steg 4: Inställning av temperatursensor

Installationen av temperaturgivaren liknar i stort sett RTC -klockans. I denna handledning kommer vi att använda Seeed Grove -temperatur- och fuktighetssensorn. Seeed har en handledning här, men det är beroende av att du har en rubrikstavla för Arduino, som vi inte använde i den här självstudien.
Installationsmetod 1. Öppna Arduino -applikationen
2. Navigera till Sketch -> Inkludera bibliotek -> Hantera bibliotek
3. Skriv "TH02" i sökrutan och det ska vara det enda resultatet
4. Installera biblioteket och vänta tills allt är klart.
Board Setup Method
Det antas att du har en Grove -splitterkabel som denna.
OBS: A4 och A5 är i2c -stiften för Arduino Pro Mini, de kommer att finnas på olika stift på olika brädor så se till att du har
1. Arduino Pro Mini har två i2c -stift på A4 och A5, A5 är SCL -anslutning och A4 är SDA -anslutning - Se den här referensen Bild
2. Ta din Grove till 4 -stifts splitter, koppla in lundänden i temperaturgivaren
3. Anslut den röda kabeln till 5v eller vcc -stiftet på din Arduino
4. Anslut den svarta kabeln till en av markerna på Arduino, märkt GND.
5. Anslut den gula kabeln till A5 och den vita kabeln till A4.
Testar styrelsen
1. Klicka på filen på menyraden och sedan på exempel2. Längst ner i listan kommer "Grove Temper Humidity TH02", håll muspekaren över det här alternativet och välj demo
3. Ladda upp skissen till Arduino genom att trycka på den horisontella pilen längst upp till vänster på skärmen. Om du stöter på några uppladdningsproblem, se föregående steg.
4. Nu vill du se utmatningen på kortet, öppna seriemonitorn genom att trycka på förstoringsglaset längst upp till höger på Arduino -skärmen, eller genom att klicka på Verktyg och sedan Seriell bildskärm.
Vanliga frågor
Om det inte finns någon utskrift eller om konstiga tecken skrivs ut på skärmen; Det är mycket troligt att den valda överföringshastigheten är felaktig, längst ned till höger på den seriella bildskärmen, klicka där ordet baud visas. Arduino Pro Mini har en standard överföringshastighet på 57600, välj detta från listan och text ska visas på skärmen. Rätt tid bör visas.
Steg 5: Servo Setup



Servon i detta plagg kommer att användas för att flytta veckarna mellan deras färger. För detta projekt använde vi TowerPro 5010 Servo, tillgänglig från Adafruit här.
Servos kräver en betydligt högre strömdragning än Arduino, och de flesta Arduino's kan inte stödja denna fluktuation när servon är belastad. Servon måste drivas externt till Arduino för att säkerställa att spänningen inte fluktuerar över Arduino.
Krav
- DC till DC transformator - vi använde LM2596 -kortet - detta kommer att säkerställa att utspänningen är stabil för våra servon. Detta kommer också att skala ner all ingångsspänning till vår erforderliga spänning som vi kommer att ställa in.
- En extern strömkälla - Vi använde ett 7,2v 2000mah batteri
- Spårmejsel
- Multimeter för att mäta utspänningen för DC till DC transformatorn
- Startkablar
- Brödbräda
Extern strömförsörjning
Den externa strömförsörjningen ska vara större än 5v, detta kan levereras med ett batteri.
Konfigurera transformatorn
1. Anslut de positiva och negativa anslutningarna på din externa strömförsörjning till ingångsstiften på DC till DC transformatorn
2. Slå på multimetern och ställ in den på spänningsinställningen
3. Anslut multimeterns kontakter till transformatorns utgång
4. Ta nu din skruvmejsel.
5. Servon har en maxspänning på 6v, avläsningen på multimetern bör vara under detta värde
6. Vrid den gyllene vredet på transformatorn tills multimätaren läser ett värde under 6v, försök närma dig 6v utan att överskrida den
Ansluter servon
1. Ta din Arduino, anslut en av marknålarna till den negativa skenan på brödbrädan.
2. Anslut transformatorns negativa utgång och anslut den till samma skena på brödbrädet.
3. Ta din servo, anslut dess slipstift, antingen svart eller brun, till samma skena. Servon, extern kraft och Arduino måste alla dela samma mark.
4. Transformatorns positiva utgång bör anslutas till servoströmmen (röd).
5. Anslut den vit/gula signalstiftet på servon till stift 9 på Arduino Mini Pro
Testar styrelsen
1. Öppna Arduino IDE
2. Klicka på Arkiv i menyraden -> Exempel -> Servo -> Svep
3. Ladda upp till Arduino och servon ska gå bakåt och framåt
Steg 6: Sätta ihop allt

Det sista steget i processen är att kombinera allt detta tillsammans för att utlösa servon med temperatur- och klocksensorerna.
Den slutliga koden är tillgänglig här på min GitHub.
Rekommenderad:
Ta fantastiska bilder med en iPhone: 9 steg (med bilder)

Ta fantastiska bilder med en iPhone: De flesta av oss har en smartphone med oss överallt nuförtiden, så det är viktigt att veta hur du använder din smartphone -kamera för att ta fantastiska bilder! Jag har bara haft en smartphone i ett par år, och jag har älskat att ha en bra kamera för att dokumentera saker jag
Hur: Installera Raspberry PI 4 Headless (VNC) med Rpi-imager och bilder: 7 steg (med bilder)

Hur: Installera Raspberry PI 4 Headless (VNC) med Rpi-imager och bilder: Jag planerar att använda denna Rapsberry PI i ett gäng roliga projekt tillbaka i min blogg. Kolla gärna in det. Jag ville börja använda mitt Raspberry PI men jag hade inte ett tangentbord eller en mus på min nya plats. Det var ett tag sedan jag installerade en hallon
Hur man digitaliserar bilder och filmnegativ med en DSLR: 12 steg (med bilder)

Hur man digitaliserar diabilder och filmnegativ med en DSLR: En mångsidig och stabil inställning för digitalisering av diabilder och negativ med en DSLR eller en kamera med ett makroalternativ. Denna instruerbara är en uppdatering av Hur man digitaliserar 35 mm negativ (uppladdad juli 2011) med flera förbättringar för att utöka dess
Hur man tar isär en dator med enkla steg och bilder: 13 steg (med bilder)

Hur man tar isär en dator med enkla steg och bilder: Detta är en instruktion om hur man demonterar en dator. De flesta av de grundläggande komponenterna är modulära och lätt att ta bort. Det är dock viktigt att du är organiserad kring det. Detta hjälper dig att inte förlora delar, och även för att göra ommonteringen
Gör 3D-bilder av dina kretskort med Eagle3D och POV-Ray: 5 steg (med bilder)

Gör 3D-bilder av dina PCB med Eagle3D och POV-Ray: Med Eagle3D och POV-Ray kan du göra realistiska 3D-renderingar av dina PCB. Eagle3D är ett manus för EAGLE Layout Editor. Detta kommer att generera en strålspårningsfil som kommer att skickas till POV-Ray, som i sin tur kommer att dyka upp den färdiga bilden
