
Innehållsförteckning:
- Författare John Day [email protected].
- Public 2024-01-30 12:44.
- Senast ändrad 2025-01-23 15:11.
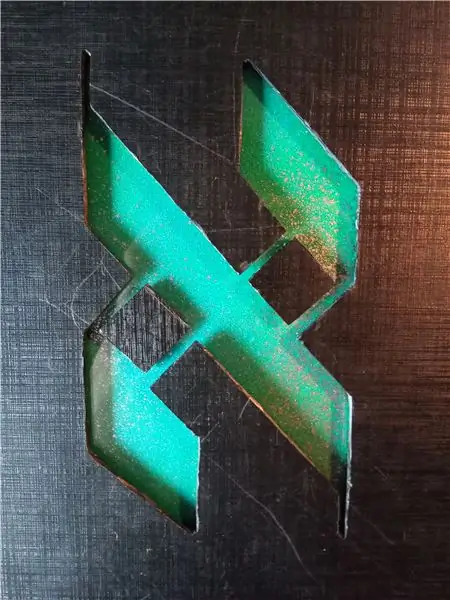
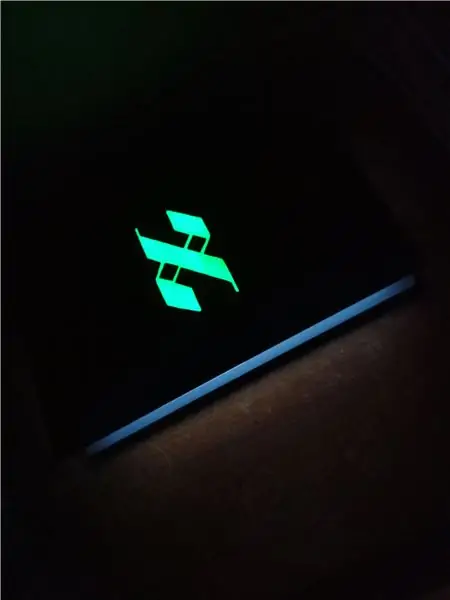

Hej!
Detta är min översikt över stegen för att klippa ett riktigt coolt hål i din bärbara dator - säkert!
Jag gjorde en stiliserad version av hebreiska bokstaven 'א' (aleph), men din design kan verkligen vara vilken form som helst du kan klippa ut.
Jag märkte att det inte fanns många instruktioner om hur man gör detta. Jag såg en som såg riktigt cool ut här, men kablar behövdes för att slutföra projektet.
Detta projekt genomfördes på en Acer e5. Resultat och process på andra bärbara datorer kan variera, men det är definitivt möjligt att uppnå liknande resultat på många andra bärbara datorer.
Detta projekt kräver lite eller inget elektroniskt kunnande eftersom det inte finns några kablar - den bärbara datorns symbol lyser på grund av datornas motljus.
Steg 1: Krav:
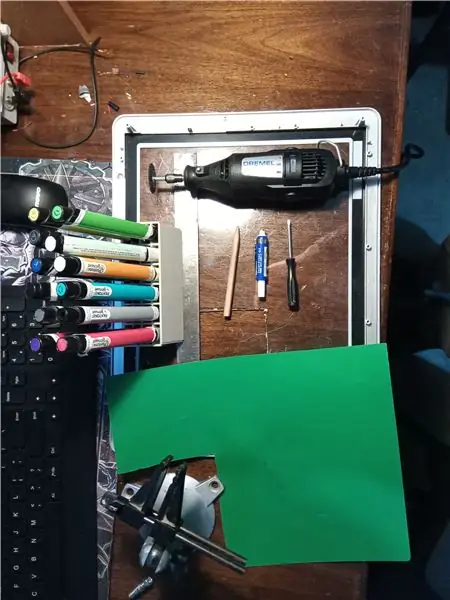
Det låter klyschigt men det första kravet är tålamod. Jag gjorde den här moden först när jag var 13 år på en annan dator och det var en katastrof - XD - jag fick bokstaven upp och ner och från centrum, klippte ett hål i själva skärmen (det fungerade fortfarande på något sätt) och (troligtvis på grund av dammet i processen) fragmenterades hårddisken några månader senare. Om jag inte var en doofus då - om jag till exempel inte tog en högeffektsåg till min dator medan skärmen VAR INOM, hade det gått bättre.
Det var ändå riktigt coolt. Så ja, det finns det. Den här gången, år senare, använde jag MÄTVERKTYG. Så som sagt, försiktighet och tålamod.
Projektet tog 7 timmars arbete, även om det definitivt kunde göras snabbare.
Pythagoras sats är också till stor hjälp. Något annat? Åh ja. Använd ögonskydd med Dremel, eller riskera att tappa ögat som en hyllning till plaststrimlorna.
Låt oss nu gå in på fysiska krav:
1. Bärbar dator - En plastsida är definitivt att föredra eftersom den är mycket lättare att klippa. Det är dock möjligt med en metall också. Du måste också kontrollera om din skärm lyser mjukt vitt på andra sidan när den slås på, eller om du inte kan få skärmen att lysa utan lysdioder.
2. Verktyg - Penna, 12 tum linjal, Xacto/whittling kniv, Dremel med sågfäste, Philips skruvmejsel.
3. Tillbehör-Dessa är alla valfria men rekommenderas: klar plast (vinyl), lim, gaffatejp, färg/färgpennor/markörer/papper/färgade-klara plastark.
Steg 2: Öppna din dator
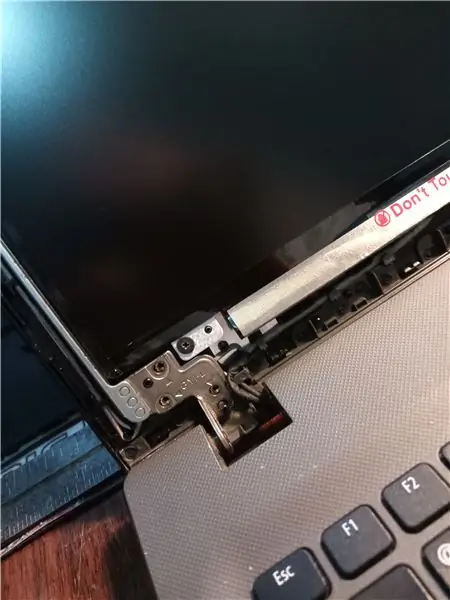

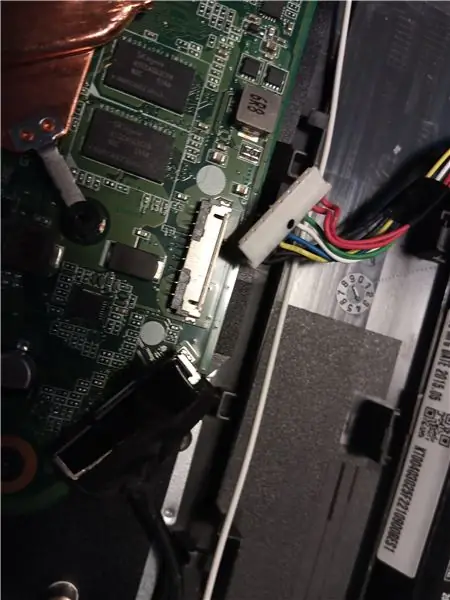
Jag kan inte ge annat än en översikt över detta steg eftersom varje dator är annorlunda. Kontrollera hur du öppnar din specifika modell genom att titta på en instruktionsvideo. Ditt mål är att skilja bakpanelen (som du kommer att klippa) från monitorn. På så sätt skär du inte LCD -skärmen till hälften medan du går. För mig var det faktiskt nödvändigt att öppna botten för att komma åt några kablar som behövde tas av för att ordentligt skilja toppen från botten. Jag inkluderade bilder på de felaktiga kablarna (för mig var det WiFi -antennen.) Andra tips:
- Koppla ur strömmen (eller koppla ur batteriet) innan du gör något annat på kortet för att säkerställa att ingen och ingenting skadas.
- Ta en bild så att du vet hur du fäster allt igen när du är klar.
- Om du har en hårddisk (och inte en SSD) bör du förmodligen ta ut den och lägga den åt sidan för att undvika damm som kan fragmentera den.
Steg 3: Mätskärning
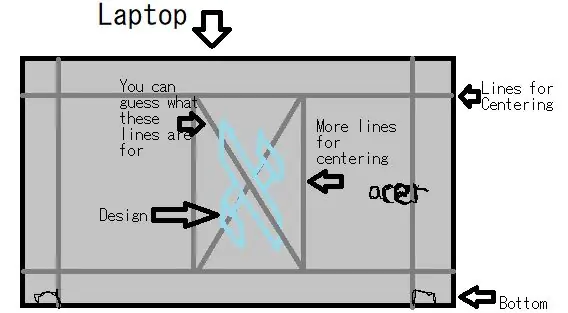


Jag har sett att före detta steg slipar andra ut sina lagersymboler och målar datorn, men jag gjorde det inte för att jag gillade datorns granulering. Och för att jag är lat.
Efter att ha bestämt dig för en design, (genom att skissa ut den på papper), rita den på baksidan av din bärbara dator. Jag ska ge dig en uppfattning om processen jag använde för att centrera min design, men du kan räkna ut det hur du vill. Jag rekommenderar en linjal och ett stort suddgummi.
Som den otroligt konstnärliga första bilden visar, först gjorde jag gränser med linjalen för att göra en centrerad rektangel 12in x 9in (Eller något liknande. Så länge du känner till dina dimensioner och dess centrerade kan du följa dessa steg).
Sedan gjorde jag ett slags centrerat x -mönster. För mig var detta en användbar bas för att rita min symbol, men för dig är det kanske inte så det här steget är valfritt. Jag gjorde det enligt följande:
1. Bestäm en längd för korsningssegmentet efter att ha tittat på hur det skulle se ut på baksidan. (ex: 10in)
2. Använd gränsen/rektangelns höjd och använd pythagorasatsen för att få längden (b). (a^2 + b^2 = c^2, så 9in^2 + b^2 = 10in^2, så 81 + b^2 = 100, så b^2 = 19, så b = sqrrt (19), så b = cirka 4,35 tum.)
3. Rita en linje längden b centrerad på botten och toppen av rektangeln. För att centrera detta, gör 12 (längden på rektangeln) minus b, (vilket i vårt fall skulle vara 7,65) och dela det med 2 (det är 3,82). Mät nu detta från båda ändarna av din rektangel och markera det med din linjal. Längden mellan märkena ska vara 4,35.
4. Gör nu en rektangel med markeringarna och rita ett x över rektangelns punkter. Om du gör det rätt ska linjerna i diagonalerna vara c (10) tum långa och skär i mitten av datorn. Mät uppifrån och nedifrån att det är.
Suck. Hoppas det var vettigt. Nu när jag tänker på det kan det finnas MYCKET enklare sätt att göra detta, men mitt fungerade för mig. Vänligen se bild 1. Om du förstör det har du lyckligtvis ett suddgummi.
Okej … När du har dina gränslinjer, hur du än gjorde dem, rita din symbol. Se till att du vet exakt hur lång dess olika sektioner är, eftersom pennan bleknar och du kommer att klippa upp den snart. linjära mönster är enklare.
Om du vill göra "flytande bitar" i designen som du kan se från huvudbilden som jag gjorde, måste du ha genomskinlig plast eller något annat att limma på inifrån. Vid denna tidpunkt bör du också markera ut bitarna.
Steg 4: SKÄRNING

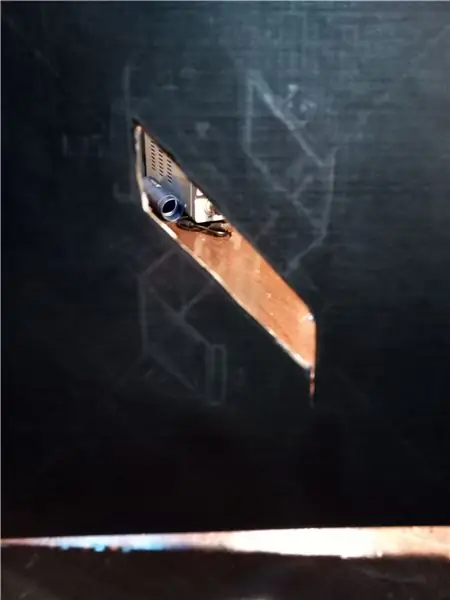
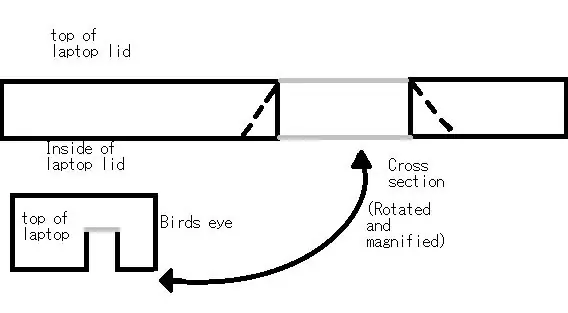
Innan du skär, skala/skär bort tennfolien/skumgodset på undersidan av locket, minst så mycket som behövs för att rymma din design på andra sidan. Annars är det bara en annan sak att skära igenom.
Jag rekommenderar låg inställning på din Dremel. Det kan vara vettigt att klämma fast den någonstans för tvåhands kontroll. Försök att klippa innanför linjerna.
Ibland överstiger skärhjulets storlek diametern på ett snitt. När detta händer mig fäster jag en borr istället och gör hålet större genom att trycka det i vissa riktningar. Jag vet, mycket låg budget. Gå och ha kul med din CNC -router, privilegierad kille.
För oss andra som måste arbeta i livet, fixa ditt snitt med en kniv. Ta bort det små bit för bit.
Nu har jag ett visuellt koncept att förklara som är svårt i ord, så håll ut med mig. Du vill ändra skärets vinkel så att skärets kant/kant är på den utåtvända sidan. Jag vet att det är meningslöst. Konsultera löjligt tydlig bild 4. Anledningen till att jag säger att göra detta är att det ser mycket renare ut och hjälper till med skärningen.
Steg 5: Avsluta mönster

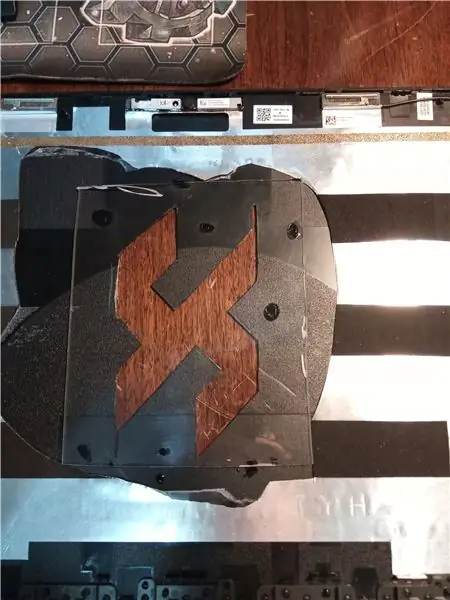

Skär upp din genomskinliga plastbit om du har en och limma den på insidan av locket. Detta ger skydd, ser snyggt ut och låter dig lägga till "flytande" bitar.
Vid denna tidpunkt kan du experimentera med olika färger och mönster, antingen på ett pappersark eller plast. En idé jag hade var att färga ena sidan, men inte den andra, så att färgen bara syns när ljuset är tänt.
Till slut valde jag en grön plastbit, typen billiga mappar eller pärmar är gjorda av. Jag spraymålade det blått och silver, så det gröna kommer inte igenom förrän det slås på. Jag tejpade in den och såg till att tejpen inte blockerade skärmens ljus från att nå snittet..
Det sista jag gjorde innan jag satte ihop datorn igen (glöm inte kablar!) Var lim på en ruta som jag hade klippt av på lockets framsida inuti formen, så att det ser ut som om det svävar.
Steg 6: Allt klart

När du har satt ihop det igen är du klar! Tack för att du kollade in min Instructable!
Rekommenderad:
FTDI -kablar med ESP8266 / ESP32: 8 steg
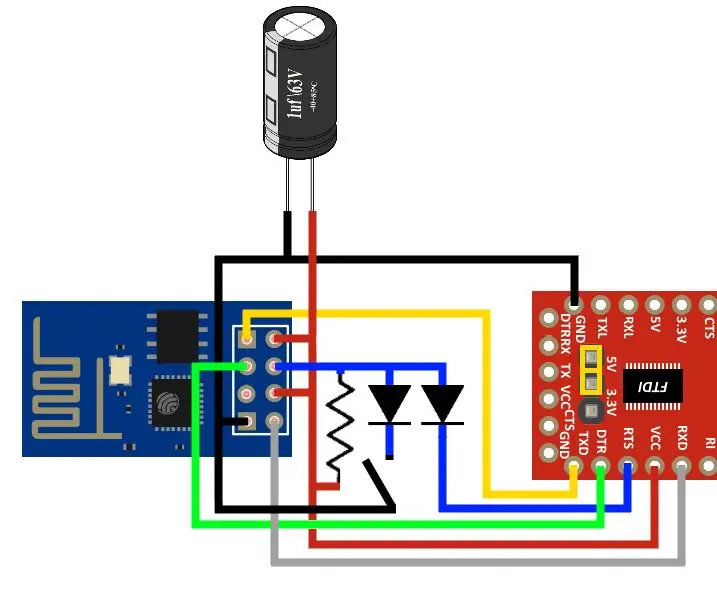
FTDI-kabeldragning med ESP8266 / ESP32: Om du vill använda ESP8266- eller ESP32-cam utan knappar för programmering, här är den konfiguration du behöver
Tillverkning av flervägs kablar och kontakter: 4 steg

Att göra flervägskablar och kontakter: Vi köper och använder flervägskablar och kontaktdon, men det här är instruerbart om att göra några av dessa kablar själva. Jag var på väg att skriva in en annan instruerbar om att göra kablar när jag insåg att jag inte kom ihåg att jag någonsin läst om att göra
Hur man reparerar trasiga eller slitna flex- / flexibla kablar: 5 steg

Så här reparerar du trasiga eller slitna flex- / flexibla kablar.: Kabelns faktiska storlek var 3/8 tum bred
DIY multifunktionella USB -kablar: 7 steg

DIY multifunktionella USB -kablar: USB -kablar är ett av de mest använda verktygen i världen. De används för flera ändamål med flera enheter. De kan användas för belysning, datakommunikation och anslutning. De används för laddning av smarta telefoner, surfplattor, bärbara mediaspel
Hur man avslutar PC -kablar på rätt sätt: 7 steg
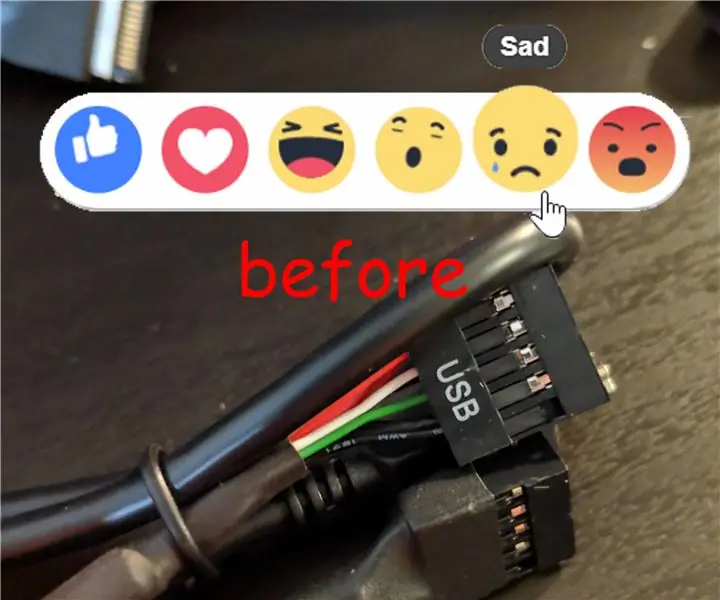
Hur man slutför PC -kablar på rätt sätt: Jag har precis kommit på en INSANE -metod för att städa upp de fula kablarna vi alla måste använda. Du har förmodligen sett dessa på dina främre I/O -kontakter eller interna USB -huvuden. Slutligen, inga mer irriterande små bitar av ketchup och senap som förstör dig
