
Innehållsförteckning:
- Tillbehör
- Steg 1: Ta bort WiFi -kortet från baslisten
- Steg 2: Var du ska fästa summer- och rörelsedetektorledningarna
- Steg 3: Anslut summern till WiFi -kortet
- Steg 4: Anslutning av summertråd till WiFi -kortet
- Steg 5: Sätt tillbaka WiFi -kortet på baslisten
- Steg 6: Sätt tillbaka kortet på nytt i kapslingen
- Steg 7: Anslut kablarna
- Steg 8: Borra ett 3/8 "hål i plantaren
- Steg 9: Sätta in rörelsedetektorns ledningar genom 3/8 "planteringshålet
- Steg 10: Anslutning av rörelsedetektorn till kortet
- Steg 11: Se till att rörelsedetektorn är korrekt placerad
- Steg 12: Dölja rörelsedetektorledningarna
- Steg 13: Vattenpumpen
- Steg 14: Brytaren för vattennivåsensor
- Steg 15: Konfigurera summer och larm
- Steg 16: Läsa data
- Steg 17: Slutprodukten
- Författare John Day [email protected].
- Public 2024-01-30 12:44.
- Senast ändrad 2025-01-23 15:11.


I den här artikeln kommer vi att visa dig hur du uppgraderar din DIY självvattningskärl med WiFi till en självgodkänd självkärlgryta med WiFi och rörelsedetekteringsvaktlarm.
Om du inte har läst artikeln om hur man bygger en DIY självvattnande kruka med WiFi kan du hitta den artikeln här.
Tillbehör
- vattentät rörelsedetektor
- digitalt summerlarm
- borra
Steg 1: Ta bort WiFi -kortet från baslisten

Det första du vill göra är att koppla bort WiFi -kortet från planteringen. Koppla helt enkelt och försiktigt bort alla kablar från kortet och ta bort kortet från höljet.
Steg 2: Var du ska fästa summer- och rörelsedetektorledningarna

Nu kommer vi att visa dig hur du ansluter en vattentät rörelsedetektor och ett digitalt summerlarm till kortet. För att fästa rörelsedetektorn och digitala summerlarm till Adosia -kortet använder du korten Digital IO Channel 1 och Digital IO Channel 2 (bilden ovan). Kanalerna är utbytbara, så du kan använda endera kontakten, kom bara ihåg vilken kanal du använder eftersom du behöver veta detta när du loggar in på Adosia för att konfigurera ditt styrsystem.
De två hålen i botten av det övre IO -kortet används för att montera perifera komponenter. Vi kommer att använda en av dem för att montera vårt digitala summerlarm.
Steg 3: Anslut summern till WiFi -kortet

Det första du behöver göra för att ansluta summerlarmet är att koppla bort Adosia WiFi -kortet från baslisten. Adosia SPACE IO -kortet drar sig enkelt ur WiFi -styrplattan, så att du kan arbeta med att fästa sensorer på IO -kortet utan att skada WiFi -baseboardet.
För att montera summern på IO -kortet, skruva bara summern på kortet med hjälp av PBC -fästen som följde med satsen.
Steg 4: Anslutning av summertråd till WiFi -kortet

När summern är ansluten kopplar vi trådkontakterna till summerlarmet och leder den till Digital IO Channel 2 på vårt Adosia IO -kort.
Steg 5: Sätt tillbaka WiFi -kortet på baslisten
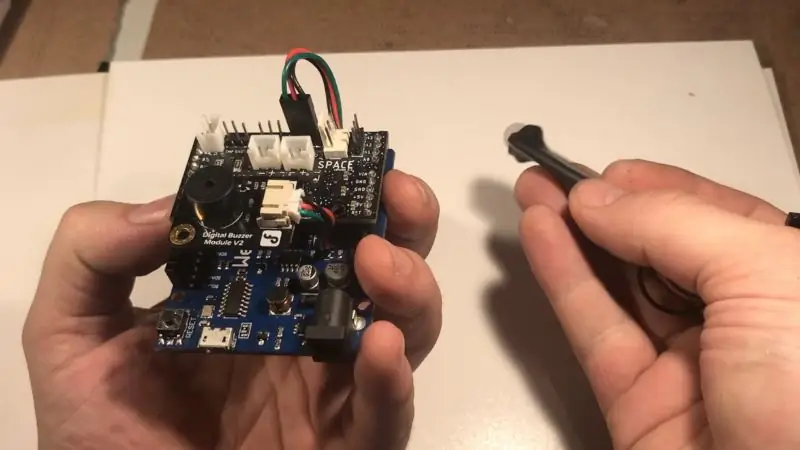
Efter att du har anslutit summerlarmet kan du nu ansluta WiFi -kortet till baseboardkontrollen (titta medan du ansluter för att se till att stiften ligger på båda sidor).
Steg 6: Sätt tillbaka kortet på nytt i kapslingen
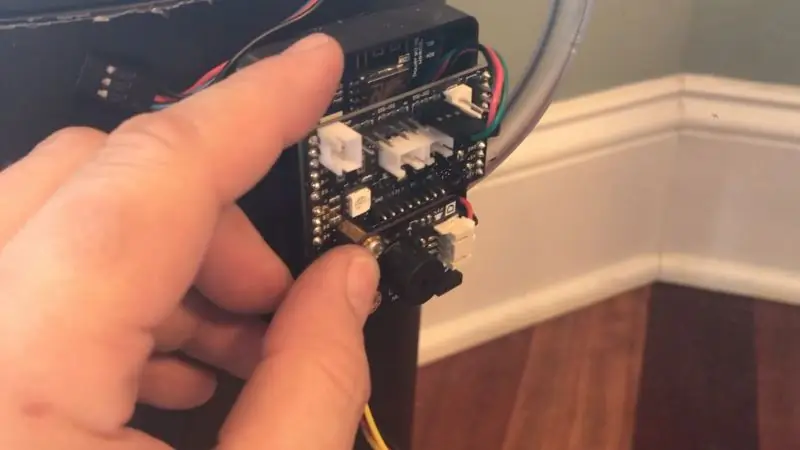
Nu kan vi sätta in vårt Adosia -kort igen i vårt höljesaggregat och fästa trådarna igen.
Steg 7: Anslut kablarna
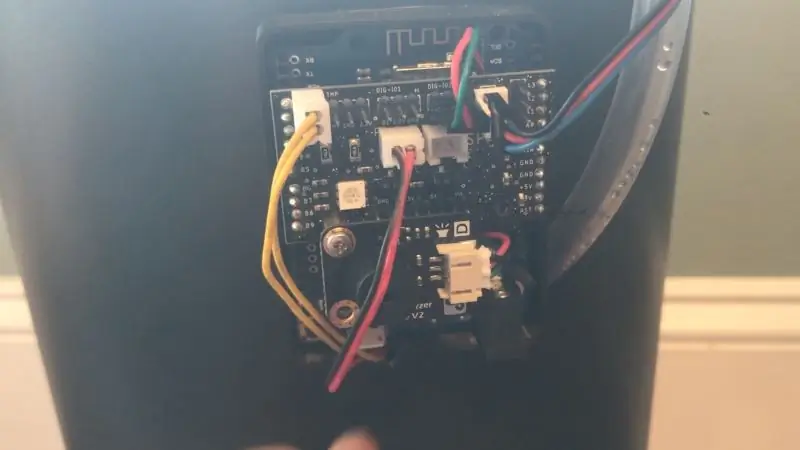
Anslut kretskortet igen så det var när det bara var en WiFi självvattnande kruka. Nivåsensoromkopplaren (gula ledningar) ansluts till den övre vänstra kontakten. Vattenpumpen (röda/svarta ledningar) ansluts till kontakten i mitten-vänster och den analoga jordfuktighetssensorn (svarta/röda/blå ledningar) ansluts till den övre högra kontakten.
Steg 8: Borra ett 3/8 "hål i plantaren

Nu borrar vi ytterligare ett 3/8 hål i den övre jordbehållaren i vår självvattnande kruka. Här gömmer vi rörelsedetektorn.
Steg 9: Sätta in rörelsedetektorns ledningar genom 3/8 "planteringshålet

Mata rörelsedetektorns ledningar genom hålet med jordfuktighetssensorn och slangen, som bilden ovan. Sätt nu in rörelsedetektorn genom det 3/8 hål som vi just borrade och begrava anslutningstråden i barkbädden för att dölja den.
Steg 10: Anslutning av rörelsedetektorn till kortet
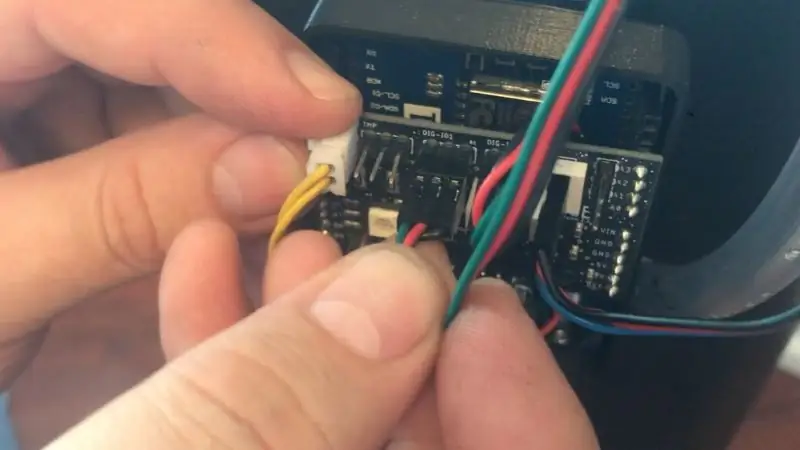
Anslut rörelsedetektorn till Adosia -kortet genom att ansluta den till Digital IO -kanalen 1. Se till att den gröna ledningen är till vänster och att den svarta ledningen är till höger.
Steg 11: Se till att rörelsedetektorn är korrekt placerad

På bilden ovan är rörelsedetektorn placerad i 3/8 -hålet. Se till att den sitter korrekt och att detektorns spets är genom hålet för att den ska fungera korrekt.
Steg 12: Dölja rörelsedetektorledningarna

För att göra rörelsedetektorkablarna knappt märkbara, flytta lite bark för att dölja trådarna ännu bättre.
Steg 13: Vattenpumpen
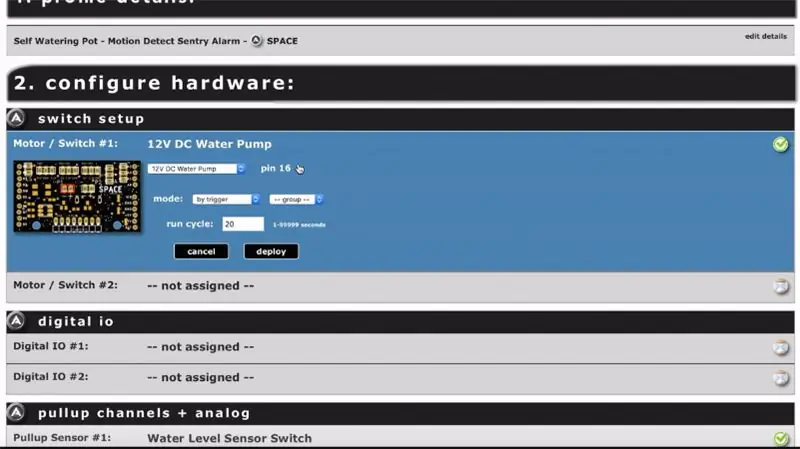
Logga in på Adosia - bilden ovan är konfigurationen av WiFi -kontrollprofil för vattenpumpen. Vi ställde in den för att fungera på en avtryckare och att köra i 20 sekunder när den utlöses.
Steg 14: Brytaren för vattennivåsensor
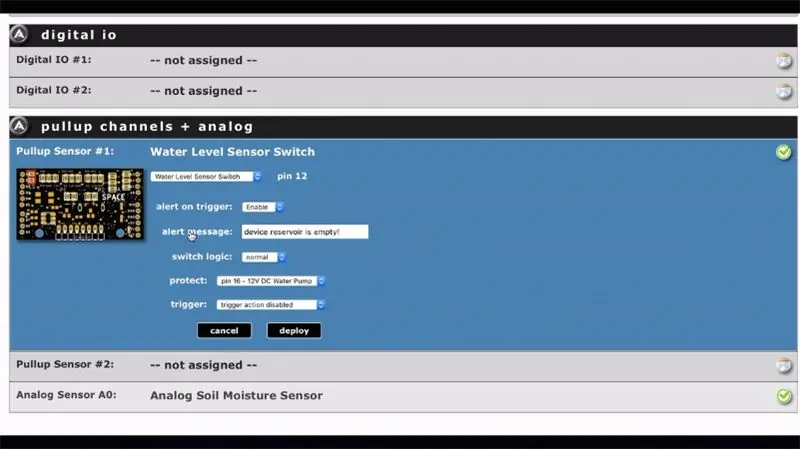
Detta är omkopplaren för vattennivåsensor. Vi satte upp den för att skydda vår pump och för att varna oss när vattenbehållaren är tom.
Steg 15: Konfigurera summer och larm
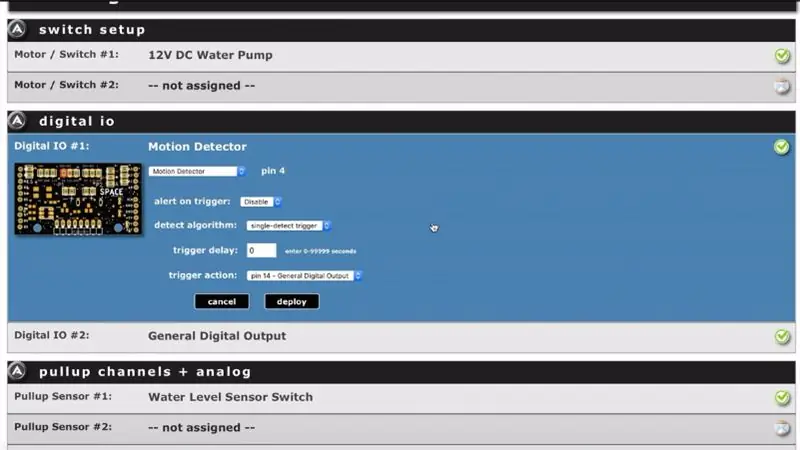
Detta är inställningen för rörelsedetektering. Vi ställde in summerlarmet för att utlösa Digital IO Channel 2 (bilden visas inte), som är konfigurerad att vara en allmän digital utgång med läge "triggers HIGH". När du är klar med att konfigurera din profil, spara den och tilldela den till din enhet.
Steg 16: Läsa data
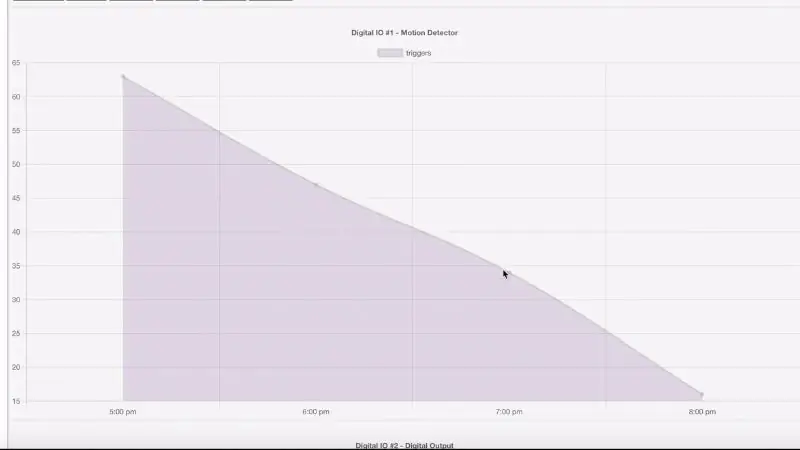
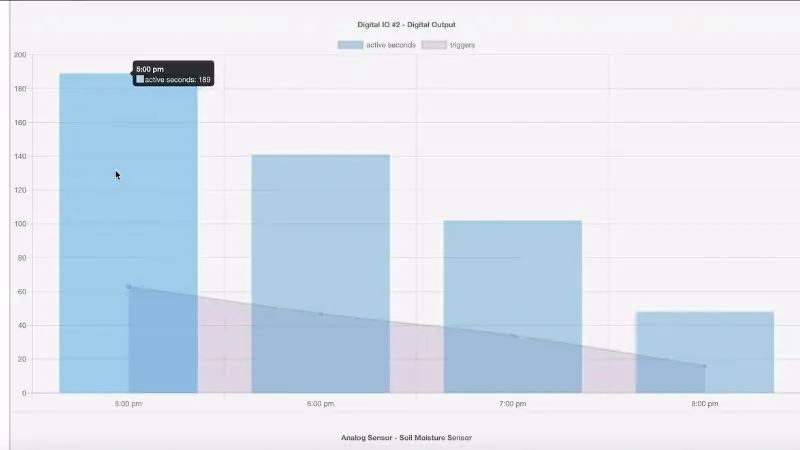
Uppgifterna till vänster är data från de första timmarna som vår nya planteringsanläggning är i drift. Det visar antalet rörelsedetekteringsutlösare.
Data till höger visar hur länge summerlarmet var aktivt, relevant för antalet rörelsedetekteringsutlösare.
Steg 17: Slutprodukten

Detta är den färdiga DIY WiFi Sentry Pot med rörelseaktiverat larm, vi har den för att odla en Bloodgood japansk lönn i köket vid bakdörren, och vi aktiverar varningen när vi ger oss ut på semester.
Rekommenderad:
Uppgradera en VU -mätarens bakgrundsbelysning till blå LED med gamla CFL -glödlampa -delar: 3 steg

Uppgradera en bakgrundsbelysning för VU-mätare till blå LED med gamla CFL-glödelsedelar.: När jag reparerade en gammal Sony TC630-rulle-till-rulle-bandspelare märkte jag att en av glödlamporna för VU-mätarens bakgrundsbelysning var trasig. Ingen mängd ledande färg fungerade eftersom ledningen hade brutit av under glasytan. Den enda ersättaren jag kan
Uppgradera DIY Mini DSO till ett riktigt oscilloskop med fantastiska funktioner: 10 steg (med bilder)

Uppgradera DIY Mini DSO till ett verkligt oscilloskop med fantastiska funktioner: Förra gången delade jag hur jag gör en Mini DSO med MCU.För att veta hur man bygger det steg för steg, se min tidigare instruerbara: https: //www.instructables. com/id/Make-Your-Own-Osc … Eftersom många människor är intresserade av det här projektet spenderade jag lite tid
Uppgradera till Magic Mouse V2: 3 steg

Uppgradera till Magic Mouse V2: Med ankomsten av ett laddningsbart encells AA -batteri, med en inbyggd laddare och skyddskrets, kunde jag på ett enkelt sätt konvertera den magiska musen till version 2. Vem som helst kan göra denna konvertering utan till och med vidröra den elektroniska ci
Uppgradera Zen Micro 5 GB till 8 GB på billiga: 15 steg
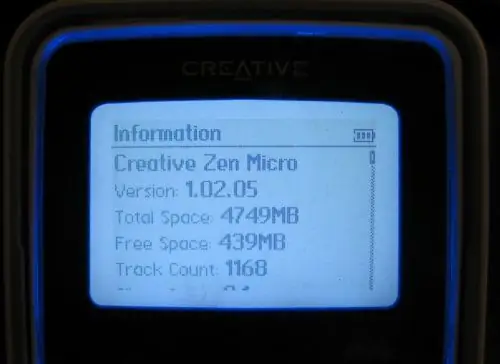
Uppgradera Zen Micro 5 GB till 8 GB på Cheap: Good Day! Jag är här idag för att visa hur jag tog isär min Zen Micro, bytte ut 5 GB hårddisk inuti den med ett 8 GB CF -kort, monterade om enheten och levde för att berätta om det. Varför skulle du vilja göra det här? Två skäl: 1. Solid state-lagring innebär
Uppgradera ett äldre Swiss Army Knife Memory Stick till 2 GB: 11 steg

Uppgradera ett äldre Swiss Army Knife Memory Stick till 2 GB: I den här instruktionsboken kommer jag att visa stegen som krävs för att ta bort det befintliga USB Flash Memory PCB från ett Victorinox Securelock "Swiss Army Knife" Memory Stick och ersätta det med en större kapacitet USB Memory Stick PCB (Här använder jag en Lexar 2GB Firefly som
