
Innehållsförteckning:
- Författare John Day [email protected].
- Public 2024-01-30 12:44.
- Senast ändrad 2025-01-23 15:11.




Hallå. Jag vill presentera ytterligare ett projekt för mitt breda samhälle.
Projektet syftar till att automatisera växthuset jag har byggt på min bakgård. Detta är det första steget- skapandet av ett komplex av sensorer för växthuset. Senare i framtiden, baserat på data från sensorer, planerar jag att automatisera bevattning och ventilation. Enheten är baserad på Wemos D1 mini Pro. Programvara för detta projekt är skrivet i MicroPython. Data från sensorer flödar till Domoticz -servern som körs på Raspberry Pi Zero.
Låt oss nu gå djupare in i detaljerna.
Tillbehör
För detta projekt behöver du:
1. Wemos D1 mini Pro
2. Wemos tripplerbas
3. Strömförsörjningsskydd (tillval, du kan driva D1 via USB).
4. OLED -skärm
5. DHT22 -sensor
6. JORDSENSOR
7. 18b20 temperaturgivare
8. Bostäder
9. Dupont -kablar
10. Kör Domoticz -server (jag använder Raspberry Pi Zero)
11. Pyhon -filer. Alla filer du behöver finns här.
Steg 1: Firmware- och Micropython -drivrutiner
Jag kommer inte att fördjupa mig i hur firmware installeras på enheten. Proceduren beskrivs i detaljer i ett av mina tidigare inlägg här.
Även om det är en sak du måste veta om att installera firmware på WemosD1 mini Pro. Normalt när jag installerar firmware använder jag följande kommando:
python esptool.exe --port COM5 --baud 460800 write_flash --flash_size = detektera 0 C: / path_to_firmware
Men det fungerar inte med D1 mini Pro -versionen. Det fungerar med D1 mini, men inte med Pro. Efter att ha installerat firmware på detta sätt går D1 in i oändlig loop - den startar om hela tiden. Någonstans på internet fann jag att det är nödvändigt att beskriva storleken på flashminnet som det kommer att använda. Du måste använda kommandot nedan:
python esptool.exe -p COM8 write_flash -fs 4MB 0 C: / path_to_firmware
Så efter att du har installerat firmware, ladda upp filer som nämns ovan i 11.) förutom main.py, med hjälp av ampy till exempel. Du måste redigera main.py senare, så ladda inte upp det nu:).
Steg 2: Anslutningar



Anslut all hårdvara.
1. Jordgivare:
Röd tråd ======> +3,3V
Svart ======> GND
Gul (data) ===> A0
2. OLED -skärm:
GND ======> GND
VCC ======> +5V
SCL ======> D1
SDA ======> D2
3. ds18x20:
Röd ======> +3,3V
Svart ======> GND
Vit (data) ==> D6, även via drag upp 4,7kOhm motstånd ansluta till +3,3V
4. DHT22:
GND ======> GND
VCC ======> +3,3V
UT ======> D3
Steg 3: Lägg till sensorer till Domoticz
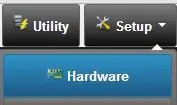

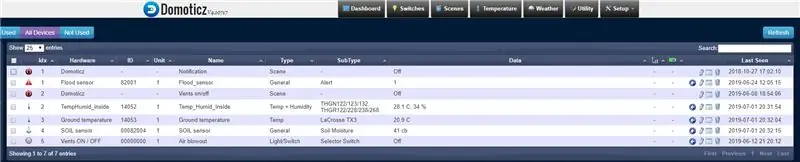
Lägg till sensorer till din Domoticz -server.
1. Välj SETUP/HARDWARE för att lägga till hårdvara.
2. Lägg till "Dummy" från rullgardinsmenyn. När hårdvara läggs till kommer översikten över all definierad hårdvara att visas.
Den nya hårdvaran ska finnas i listan och det ska finnas en knapp "Skapa virtuella sensorer". Klicka på den här knappen. Välj typ av sensor du har skapat. Observera IDX -numret på din sensor.
Ange idx -nummer för varje sensor i main.py -filen. Du behöver det i ditt Python -skript för att adressera data från sensorer till virtuella sensorer.
För att se enhetslistan, klicka på fliken INSTÄLLNINGAR och välj sedan ENHETER.
Ange också IP -adressen för din Domoticz -server till main.py -filen.
Nu kan du ladda upp main.py till Wemos D1 mini Pro.
Steg 4: Resultat
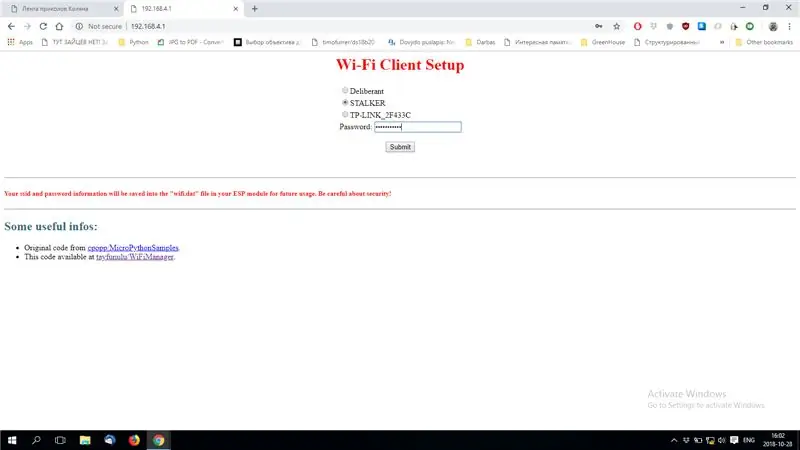
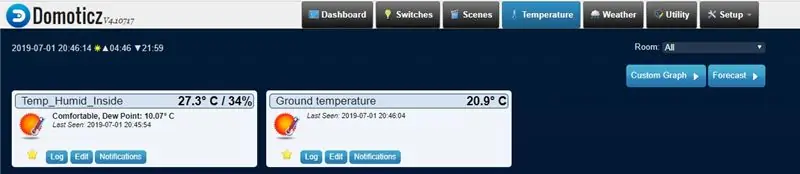
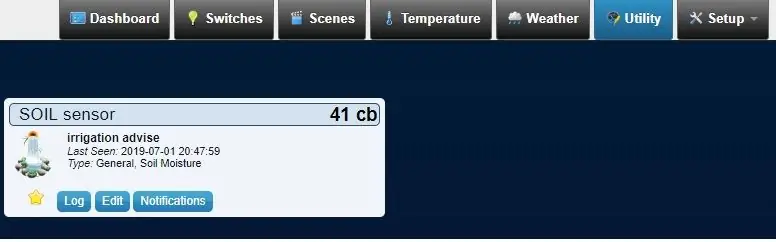
Slå på enheten.
När ESP startar hittar du ett nytt WiFi -nätverk som heter "Wifimanager". Anslut till den med din dator eller telefon med hjälp av lösenord: "tayfunulu", gå sedan till IP -adressen 192.168.4.1.. Här kan du ansluta din ESP till det lokala WiFi -nätverket. Välj WiFi -nätverk du ska använda, skriv in lösenord, tryck på "Skicka". Om allt är korrekt ser du meddelandet "ESP har anslutits till XXXX -nätverket". Din ESP är nu ansluten till ditt WiFi -nätverk och klar. Så snart den är ansluten till WiFi kommer den att ansluta till Domoticz -servern och börja skicka data från sensorer. Du kan spåra processen i "Setup"/"Log". Visa nyskapade sensorer genom att klicka på "Temperatur" -fliken. Sensorbilden visas.
Jordsensorn visas under fliken "Verktyg".
Markera sensorer som "favorit" genom att klicka på stjärnmärket för att se alla på fliken "Dashboard".
Eftersom felhanteringen är implementerad i koden kraschar inte enheten utan startas bara om det uppstår ett fel.
Så nu vet du vad jag håller på med i ditt växthus.
Lycka till:)
Rekommenderad:
Automatiskt inomhus växthus baserat på Ikea Socker: 5 steg

Automatiskt inomhus växthus Baserat på Ikea Socker: Hej, det här är min första instruerbara. Jag lärde mig mycket med denna gemenskap, och jag tror att det är dags att återkomma med mina ödmjuka idéer. Jag är ledsen över min engelska, är dålig, men jag kommer att göra allt jag kan. Tanken var att göra ett växthus som låter mig odla frön och
Automatisera ett växthus med LoRa! (Del 2) -- Motoriserad fönsteröppnare: 6 steg (med bilder)

Automatisera ett växthus med LoRa! (Del 2) || Motoriserad fönsteröppnare: I det här projektet kommer jag att visa dig hur jag skapade en motoriserad fönsteröppnare för mitt växthus. Det betyder att jag kommer att visa dig vilken motor jag använde, hur jag utformade det faktiska mekaniska systemet, hur jag körde motorn och slutligen hur jag använde en Arduino LoRa
Greentent - Världens första mini -bärbara växthus med Arduino -temperatur och fuktmätning: 3 steg

Greentent - Världens första mini -bärbara gröna hus med Arduino -temperatur- och luftfuktighetsmätning: Jag kom först på idén om ett bärbart växthus som du kan flytta runt på natten när jag ville göra ett sätt att ha en liten trädgård i en låda med övervakad temperatur Så det är sent på kvällen och jag vill gå till en butik för att köpa dessa
Fantastiskt växthus med automatisk vattning, internetanslutning och mycket mer: 7 steg (med bilder)

Fantastiskt växthus med automatisk vattning, internetanslutning och mycket mer: Välkommen till denna instruktion. I början av mars var jag i en trädgårdsbutik och såg några växthus. Och eftersom jag redan länge ville göra ett projekt med växter och elektronik, gick jag vidare och köpte ett: https://www.instagram.com/p
Automatisera ett växthus med LoRa! (Del 1) -- Sensorer (temperatur, luftfuktighet, jordfuktighet): 5 steg

Automatisera ett växthus med LoRa! (Del 1) || Sensorer (temperatur, luftfuktighet, jordfuktighet): I det här projektet kommer jag att visa dig hur jag automatiserade ett växthus. Det betyder att jag kommer att visa dig hur jag byggde växthuset och hur jag kopplade ihop kraft- och automationselektroniken. Jag kommer också att visa dig hur du programmerar ett Arduino -kort som använder L
