
Innehållsförteckning:
2025 Författare: John Day | [email protected]. Senast ändrad: 2025-01-23 15:11

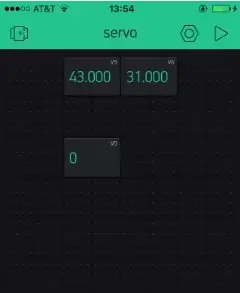
I denna aktivitet lär barnen hur IoT kan bidra till energieffektivitet i ett hus.
De kommer att inrätta ett miniatyrhus med hjälp av snäppkretsar och kommer att programmera de olika apparaterna via ESP32, särskilt för att:
övervaka miljöparametrar (temperaturfuktighet) i realtidskontrollapparater på distans via Blynk
INTRODUKTION
Energieffektiviteten kan påverkas av husets position med avseende på solen, den rådande vinden etc. Således, till exempel, för att öka energieffektiviteten, vill man placera ett hus som vetter mot söder, så att solstrålarna kan ge naturlig belysning.
Andra faktorer att ta hänsyn till för att maximera energieffektiviteten är direkt relaterade till de apparater du använder.
Här är några tips:
använd smarta apparater, till exempel lampor som tänds på natten och stängs av automatiskt under dagen. anslut dina apparater till internet så att du kan fjärrstyra dem från valfri plats.
Tillbehör
- 1x ESP32 -kort + usb -kabel
- krokodilkablar
- 1x DHT11 -sensor
- 1x LDR -sensor
- 1x 10kohm motstånd
- Bakbord
- bygelkablar
- snäppkretsar
- miniatyrhus
Steg 1: Konfigurera miniatyrhuset
Till att börja med måste barnen bygga eller montera ett miniatyrhus. De kan bygga en med kartong, eller så kan du laserskära dem i förväg, till exempel med en 3 mm tjock MDF -skiva. Här är designen av ett miniatyrhus, redo för laserskärning.
Steg 2: Övervaka temperatur, luftfuktighet och ljus med Blynk
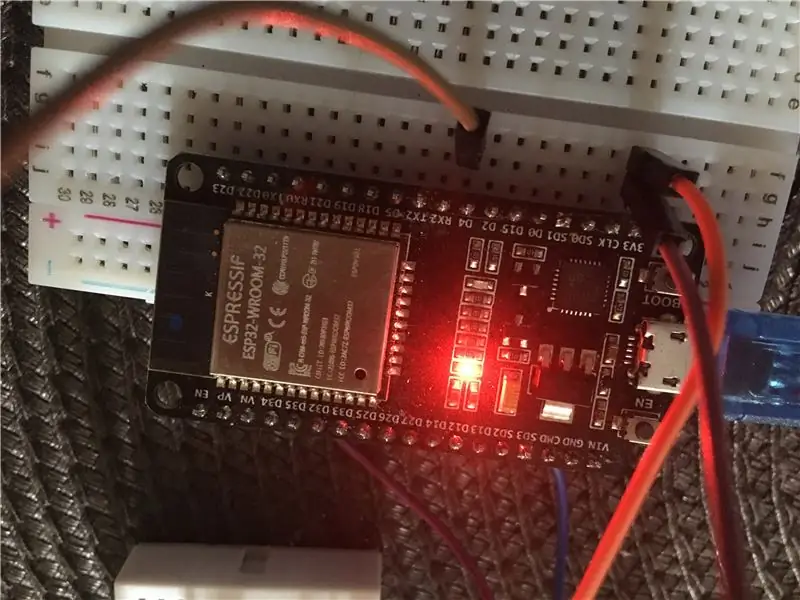


barn kommer att starta ett Blynk -projekt som gör det möjligt för dem att övervaka parametrarna som registreras av temp/fuktighet och ljussensorer i deras miniatyrhus.
Anslut först LDR -snap och DHT -snap till ESP32 -kortet. anslut datapinnen för DHT -sensorn till stift 4 på ESP32 -kortet. Anslut LDR -snäppet till stift 34 på ESP32.
Därefter måste du skapa ett Blynk -projekt och konfigurera det för att visa värdena som registrerats av temp/hum -sensorn.
SKAPA ETT NYTT PROJEKT I BLYNK -APPEN
När du har loggat in på ditt konto börjar du med att skapa ett nytt projekt.
VÄLJ DIN HARDWARE
Välj den hårdvarumodell du ska använda. Om du följer denna handledning använder du förmodligen ett ESP32 -kort.
AUTH TOKEN
Auth Token är en unik identifierare som behövs för att ansluta din maskinvara till din smartphone. Varje nytt projekt du skapar kommer att ha sin egen Auth Token. Du får Auth Token automatiskt på din e -post efter projektets skapande. Du kan också kopiera det manuellt. Klicka på enhetsdelen och välj önskad enhet
KONFIGURERA VÄRDE DISPLAY WIDGETS
Dra och släpp 3 värde Display widgets.
konfigurera dem enligt följande:
1) ställ in ingång som V5, från 0 till 1023. Ställ in uppdateringsintervall som Push2) ställ in ingång som V6, från 0 till 1023. Ställ in uppdateringsintervall som Push
3) ställ in ingång som V0, från 0 till 1023. Ställ in uppdateringsintervall som Push
Den första skärmwidgeten tar emot fuktighetsvärden från DHT -sensorn och visar dem i appen. den andra skärmwidgeten kommer att ta emot temperaturvärden via wi-fi, den tredje skärmwidgeten kommer att visa ljusvärden som spelats in av LDR-sensorn.
PROGRAMMERA ESP32 -KORTET
Starta Arduino IDE, välj rätt kort och port -under menyn "Verktyg". Klistra in koden nedan i programvaran och ladda upp den på kortet.
#define BLYNK_PRINT Serial
#include #include #include #include
// Du bör få Auth Token i Blynk -appen. // Gå till projektinställningarna (mutterikon). char auth = "726e035ec85946ad82c3a2bb03015e5f";
// Dina WiFi -uppgifter. // Ställ in lösenordet på "" för öppna nätverk. char ssid = "TISCALI-301DC1"; char pass = "ewkvt+dGc1Mx";
const int analogPin = 34; // Analog ingångsstift 0 (GPIO 36) int sensorValue = 0; // Värde läst från ADC
#define DHTPIN 4 // Vilken digital pin vi är anslutna till
// Kommentera vilken typ du än använder! #define DHTTYPE DHT11 // DHT 11 //#define DHTTYPE DHT22 // DHT 22, AM2302, AM2321 //#define DHTTYPE DHT21 // DHT 21, AM2301
DHT dht (DHTPIN, DHTTYPE); BlynkTimer -timer;
// Denna funktion skickar Arduinos upptid varje sekund till Virtual Pin (5). // I appen ska widgets läsfrekvens ställas in på PUSH. Det betyder // att du definierar hur ofta du ska skicka data till Blynk App. void sendSensor () {float h = dht.readHumidity (); float t = dht.readTemperature (); // eller dht.readTemperature (true) för Fahrenheit
if (isnan (h) || isnan (t)) {Serial.println ("Det gick inte att läsa från DHT -sensor!"); lämna tillbaka; } // Du kan när som helst skicka valfritt värde. // Skicka inte mer än 10 värden per sekund. Blynk.virtualWrite (V5, h); Blynk.virtualWrite (V6, t); }
void setup () {// Debug console Serial.begin (9600);
Blynk.begin (auth, ssid, pass); // Du kan också ange server: //Blynk.begin(auth, ssid, pass, "blynk-cloud.com", 80); //Blynk.begin(auth, ssid, pass, IPAddress (192, 168, 1, 100), 8080);
dht.begin ();
// Ställ in en funktion som ska kallas varannan timer.setInterval (1000L, sendSensor); timer.setInterval (250L, AnalogPinRead); // Kör sensorsökning 4 gånger i sekunden
}
void AnalogPinRead () {sensorValue = analogRead (analogPin); // Läs analoga i värde: Serial.print ("sensor ="); // Skriv ut resultaten … Serial.println (sensorValue); // … till seriell bildskärm: Blynk.virtualWrite (V0, sensorValue); // Skicka resultaten till Gauge Widget}
void loop () {Blynk.run (); timer.run (); }
Steg 3: Kontrollera miniatyrapparater på distans via Blynk

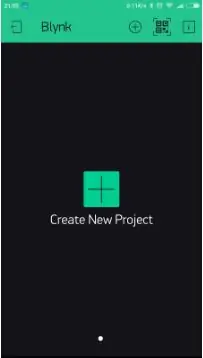
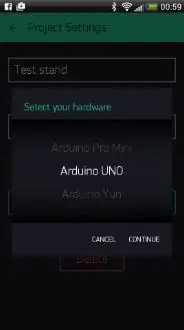
Den sista delen av aktiviteten kommer att handla om att fjärrstyra de elektriska apparaterna en och en via blynk -appen.
Varje miniatyrhus måste innehålla minst en miniatyrlampa samt en annan apparat (t.ex. miniatyr 3D -skrivare, miniatyrugn).
Att kunna fjärrstyra sina apparater ger användaren den uppenbara fördelen att kunna välja när de kör och när de inte är det, vilket bidrar till att spara energi och göra miniatyrhuset så energieffektivt som möjligt.
Vi har designat ett antal 3D -utskrivbara miniatyrelektroniska apparater som kan placeras ovanpå en snap -komponent. Du kan till exempel föreställa dig att placera miniatyrugnen ovanpå en LED eller en miniatyr 3D-skrivare ovanpå en mini-vibrerande motorsnäppning, och därmed efterlikna verkliga funktioner för dessa apparater.
Hitta alla apparater som är tillgängliga för 3D -utskrift genom att klicka på länkarna nedan:
Snap -tv
Snabbkretsspis
Snap -krets 3D -skrivare
Snabbkretsblandare
Snabbkrets tvättmaskin
Denna aktivitet kräver Blynk -applikationen. Så först ladda ner Blynk på din smartphone.
SKAPA ETT NYTT PROJEKT I BLYNK -APPEN
När du har loggat in på ditt konto börjar du med att skapa ett nytt projekt.
VÄLJ DIN HARDWARE
Välj den hårdvarumodell du ska använda. Om du följer denna handledning använder du förmodligen ett ESP32 -kort.
AUTH TOKEN
Auth Token är en unik identifierare som behövs för att ansluta din maskinvara till din smartphone. Varje nytt projekt du skapar kommer att ha sin egen Auth Token. Du får Auth Token automatiskt på din e -post efter projektets skapande. Du kan också kopiera det manuellt. Klicka på enhetsdelen och den önskade enheten, så ser du token
PROGRAMMERA ESP32 -KORTET
Gå till denna webbplats, välj din maskinvara, anslutningsläget (ex. Wi-fi) och välj Blynk Blink-exemplet.
Kopiera koden och klistra in den på Arduino IDE (innan det, se till att du väljer rätt kort och rätt port - under "Verktyg" -).
Ersätt "YourAuthtoken" med token som finns i appen, ersätt "YourNetworkName" och "YourPassword" med dina wi-fi-uppgifter. Slutligen ladda upp koden till tavlan.
STÄLL IN BLYNK -APPEN
I ditt Blynk -projekt väljer du knappwidgetar, lika många knappar som du har snäpp att fjärrstyra. I vårt exempel lägger vi till två knappar -widgets eftersom vi har två snäppdelar att styra (båda är lysdioder).
Välj sedan den första knappen och, under utdata, välj porten till vilken en av dina snap är anslutna till ESP32 -kortet (ex. GP4). Se till att ha 0 och 1 bredvid GP4, precis som på bilden nedan. Du kan också välja om knappen ska fungera i grädde eller växlingsläge.
Gör samma sak för den andra knappen, anslut den här gången till det relevanta ESP32 -stiftet (ex. GP2).
Rekommenderad:
FM -radio från snapkretsar: 13 steg
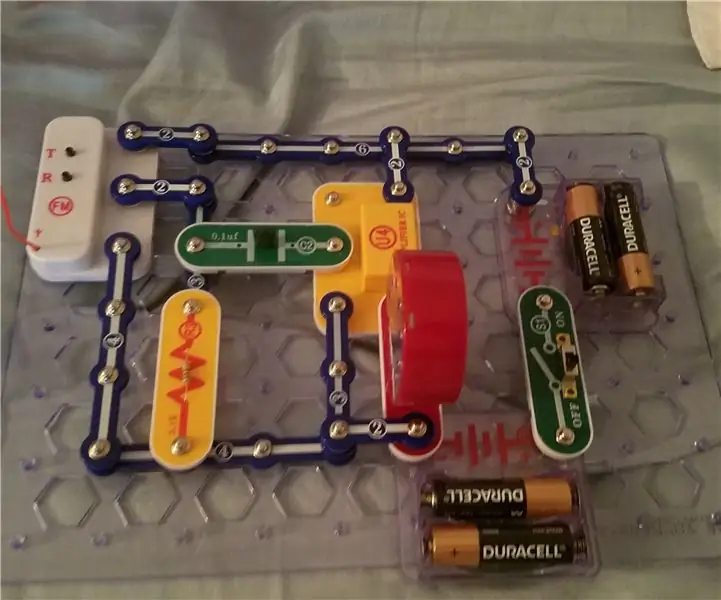
FM -radio från snapkretsar: med hjälp av Elenco Snap Circuits -systemet
Hur man skapar och infogar en tabell och lägger till ytterligare kolumner och/eller rader till den tabellen i Microsoft Office Word 2007: 11 steg

Hur man skapar och infogar en tabell och lägger till ytterligare kolumner och/eller rader till den tabellen i Microsoft Office Word 2007: Har du någonsin haft mycket data du arbetar med och tänkt för dig själv … " hur kan jag göra allt av dessa data ser bättre ut och blir lättare att förstå? " Om så är fallet kan en tabell i Microsoft Office Word 2007 vara ditt svar
Ansluter bearbetning och Arduino och gör 7 segment och servo GUI -kontroller: 4 steg

Ansluta bearbetning och Arduino och göra 7 segment och servo GUI -kontroller: För vissa projekt måste du använda Arduino eftersom det ger en enkel prototypplattform men visning av grafik i seriell bildskärm av Arduino kan ta ganska lång tid och är till och med svårt att göra. Du kan visa grafer på Arduino Serial Monitor
8 Reläkontroll med NodeMCU och IR -mottagare med WiFi och IR -fjärrkontroll och Android -app: 5 steg (med bilder)

8 Reläkontroll med NodeMCU och IR -mottagare med WiFi och IR -fjärrkontroll och Android -app: Styrning av 8 reläväxlar med nodemcu och IR -mottagare via wifi och IR -fjärrkontroll och Android -app. Fjärrkontrollen fungerar oberoende av wifi -anslutning. HÄR ÄR EN UPPDATERAD VERSIONKLICK HÄR
Temperatur och fuktighet Display och datainsamling med Arduino och bearbetning: 13 steg (med bilder)

Temperatur- och luftfuktighetsvisning och datainsamling med Arduino och bearbetning: Intro: Detta är ett projekt som använder ett Arduino -kort, en sensor (DHT11), en Windows -dator och ett bearbetningsprogram (ett gratis nedladdningsbart) för att visa temperatur, luftfuktighetsdata i digital och stapeldiagramform, visa tid och datum och kör en räkningstid
