
- Författare John Day [email protected].
- Public 2024-01-30 12:44.
- Senast ändrad 2025-01-23 15:11.
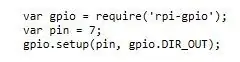

Vad du behöver:
Zagros artificiell intelligens Raspberry Pi Kit
Steg 1:
Du måste ha en nod redan installerad på din Pi. Du kan tycka att NPM: s rpio-gpio-webbplats är till hjälp för syntax.
Steg 2:
Kör kommandot npm install rpi-gpio i terminalen.
Steg 3:

Vi började med conversation.js -filen från Watsons TJBot -exempel och lade till följande rader innan vi instanserade vår bot.
var gpio = require ('rpi-gpio');
var pin = 7;
gpio.setup (pin, gpio. DIR_OUT);
Den första parametern för setup () är kanalen. Se till att ange RPi -pin -numret och inte GPIO. Den andra parametern är riktningen, DIR_OUT skriver till stift #7. Du kan också ändra namnet på din bot till något annat. Vi valde "Bob" eftersom det var mindre troligt att det skulle förväxlas med andra ord.
// instansera vår TJBot!
var tj = ny TJBot (hårdvara, tjConfig, referenser);
tj.configuration.robot.name = "Bob";
Steg 4:
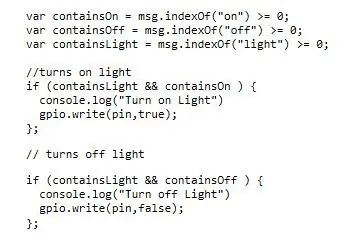
Efter yttranden lägger en del av koden till följande kod för taligenkänning.
var innehållerOn = msg.indexOf ("på")> = 0;
var innehållerOff = msg.indexOf ("av")> = 0;
var containsLight = msg.indexOf ("light")> = 0;
// tänder ljus
if (innehållerLight && innehållerOn) {
console.log ("Slå på ljus")
gpio.write (pin, true);
};
// släcker ljuset
if (innehållerLjus && innehållerOff) {
console.log ("Släck ljuset")
gpio.write (pin, false);
};
Steg 5:
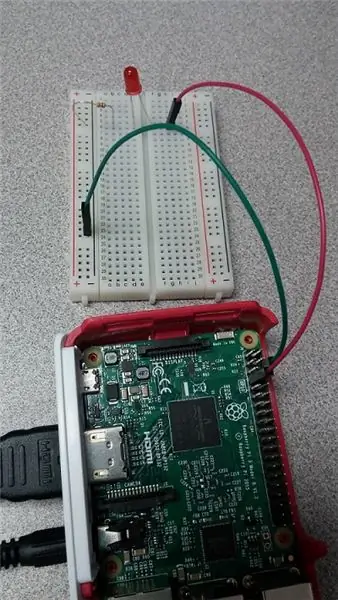
Setup för stiften.
Steg 6:
Den fullständiga noden js -kod.
Rekommenderad:
SLA 3D -skrivare syrade etsade kretskort: 7 steg (med bilder)

SLA 3D -skrivare Acid Etched Circuit Boards: Remix..remix .. Tja, jag behöver en utvecklingskort för mina ATtiny -chips. Jag har ingen CNC för att skära ett kretskort jag känner inte till Kicad och jag vill inte beställa brädor. Men jag har en hartsskrivare … och syra och jag kan SketchUp. Och gillar att göra saker. Vad hände
Raspberry Pi Slå på/av med valfri fjärrkontroll: 3 steg (med bilder)

Raspberry Pi Slå på/av med valfri fjärrkontroll: Styr ström till Raspberry Pi med en IR -fjärrkontroll
IoT Hydroponics - Användning av IBMs Watson för PH- och EC -mätningar: 7 steg (med bilder)

IoT Hydroponics - Användning av IBMs Watson för PH- och EC -mätningar: Denna instruktion visar hur man övervakar EC, pH och temperatur i en hydroponics -installation och laddar upp data till IBMs Watson -tjänst. Watson är gratis att komma igång med. Det finns betalda planer, men gratisplanen är mer än tillräckligt för detta projekt
IBM Watson med ESP32 som slutpunkt: 11 steg

IBM Watson med ESP32 som slutpunkt: Jag lägger här idag den första videon i en serie om hur man monterar en slutpunktsenhet med ESP32 och sedan skickar den till en molntjänst. I detta specifika avsnitt visar jag dig hur du skickar information från en DHT22 -sensor med MQTT -protokollet
Bank Boss - Watson Game: 6 steg (med bilder)

Bank Boss - Watson Game: Jam -teamet vid Winchester school of art (Southampton University) hade tre dagar på sig att skapa ett resurshanteringsspel med hjälp av IBMs Watson API -system för att skapa ett spel som är helt styrt av tal - Vi går igenom stegen vi tog för att skapa det här spelet f
