
Innehållsförteckning:
- Författare John Day [email protected].
- Public 2024-01-30 12:43.
- Senast ändrad 2025-01-23 15:11.

Kort överblick
M5StickV är en liten AI + IOT -kamera nästan storleken i diameter på 2 mynt, priset är cirka 27,00 dollar, vilket för vissa kan tyckas dyrt för en så liten kamera, men det packar några anständiga specifikationer. Kameran drivs av otroligt kraftfullt maskininlärnings-AI-chip Kendryte K210, ett kantdatorsystem-på-chip med dubbelkärnig 64-bitars RISC-V-processor och toppmodern neural nätverksprocessor, vilket gör den perfekt och redo att använda för:
- Ansiktsigenkänning/upptäckt
- Objektdetektering/klassificering
- Få storlek och koordinater för målet i realtid
- Skaffa en typ av upptäckt mål i realtid
- Formigenkänning
- Spelsimulator
M5StickV kommer i ett fint paket som innehåller själva M5StickV och USB-A till USB-C-kabel.
Hårdvarufunktioner
SoC-Kendryte K210 dubbelkärnig 64-bitars RISC-V-processor @ 400MHz med dubbel oberoende dubbelprecision FPU, 8MB on-chip SRAM, Neural Network Processor (KPU) @ 0.8Tops, fältprogrammerbar IO Array (FPIOA) och Mer
- Lagring - 16 MB blixt, microSD -kortplats
- Display - 1,14 ″ SPI -skärm med 240 × 135 upplösning (ST7789 -drivrutin)
- Kamera - VGA (640 × 480) kamera via OV7740 -sensor
- Ljud - MAX98357 monoljudförstärkare, högtalare
- Sensor-MPU6886 3-axlig gyroskop, 3-axlig accelerometer
- USB-1x USB-C-port för ström och programmering
- Övrigt - Fram- och sidoknappar (A / B), strömbrytare, RGBW -LED
- Expansion-4-stifts “CONNEXT” -port
- Strömförsörjning
- 200 mAh batteri
- AXP192 PMIC
En mer detaljerad specifikation finns på M5Stacks officiella webbplats. Först och främst måste vi ladda ner den senaste firmwareversionen.
Steg 1: Hur man bränner fast programvara på M5StickV
- Anslut M5StickV till datorn via Type-C-kabeln.
- Ladda ner den senaste firmware för M5StickV från denna länk.
För Windows:
Det finns tre metoder för att bränna fast programvara för Windows OS:
Använda EasyLoader -verktyget
- Välj rätt COM -port
- Tryck på Burn
- När uppdateringen av firmware har slutförts kommer du att se att den har brunnit.
Använda Kflash GUI
- Öppna nedladdad firmware med knappen Öppna fil
- Välj bräda som M5StickV
- Klicka på Ladda ner
Använda kommandotolken
- Kontrollera COM -porten för din M5StickV i enhetshanteraren i Windows.
- I Windows måste du ha Python3 med pip3 installerat och pyserialpaketet också. Du kan ladda ner den senaste versionen av Python från den officiella webbplatsen.
- Öppna kommandotolken som administratör och skriv följande kommando
pip3 installera kflash
Efter installationen kör du följande kommando
kflash.exe -p COM3 M5StickV_Firmware_1022_beta.kfpkg
För Linux:
- Använda Kflash GUI
- Använda terminal
Kör följande kommando på terminal:
sudo pip3 installera kflash
Använda Kflash burn firmware -bild
sudo kflash -b 1500000 -B goE M5StickV_Firmware_1022_beta.kfpkg
För MacOS:
Öppna terminalen och kör följande kommando
sudo pip3 installera kflash
Om du får ett fel efter installationen, prova följande kommando:
sudo python -m pip installera kflash
sudo python3 -m pip install kflash sudo pip install kflash sudo pip2 install kflash
Ange följande kommando
sudo kflash -b 1500000 -B goE M5StickV_Firmware_1022_beta.kfpkg
Steg 2: Starta M5stickV för första gången
För MacOS och Linux:
- Öppna terminalen Installera skärmverktyget för MacOS och Linux.
- Det kan installeras med följande kommando:
sudo apt-get installera skärmen
Använd skärmverktyget för att ansluta till M5stickV via seriell kommunikation
sudo skärm /dev /ttyUSB0 115200
Det kommer att skriva ut:
[MAIXPY] Pll0: freq: 832000000 [MAIXPY] Pll1: freq: 398666666 [MAIXPY] Pll2: freq: 45066666 [MAIXPY] cpu: freq: 416000000 [MAIXPY] kpu: freq: 398666666 [MAIXPY] Flash: 0xc core… gc heap = 0x80215060-0x80295060 [MaixPy] init end _ _ _ _ _ _ _ _ | \/ | /\ | _ _ | / \ / / | _ / \ / / / | / / | / / | | / V / | | _) | / \ _ / / | | \/| | / / / \ | | > <| _ / / / | | | | / _ / _ | | _ /. / | | | | | _ | | _ | / _/ / _ / | _ | / _/ / _ / | _ | | _ | M5StickV av M5Stack: https://m5stack.com/ M5StickV Wiki: https://m5stack.com/ Co-op av Sipeed: https://m5stack.com/ [MAIXPY]: result = 0 [MAIXPY]: numchannels = 1 [MAIXPY]: samplerate = 44100 [MAIXPY]: byterate = 88200 [MAIXPY]: blockalign = 2 [MAIXPY]: bitspersample = 16 [MAIXPY]: datasize = 158760 init i2c2 [MAIXPY]: hitta ov7740
När den är ansluten kommer den automatiskt till Maixpy UI. Nu kör enheten standardprogramkoden, du kan avsluta den med Ctrl+C
För Windows
- Ladda ner PuTTY - en gratis SSH- och telnet -klient för Windows
- Installera och öppna PuTTY
- Välj COM -port och överföringshastighet
- Klicka på knappen Öppna så får du samma skärmutmatning som ovan.
- Avsluta det med Ctrl+C.
Steg 3: Skriv ut Hello World Exempel på visning av M5StickV

Ange följande kommandon i din terminal för MacOS och Linux. Använd Windows för PuTTY
importera lcdlcd.init () lcd.draw_string (100, 100, "hej världen", lcd. RED, lcd. BLACK)
Steg 4: MaixPy IDE
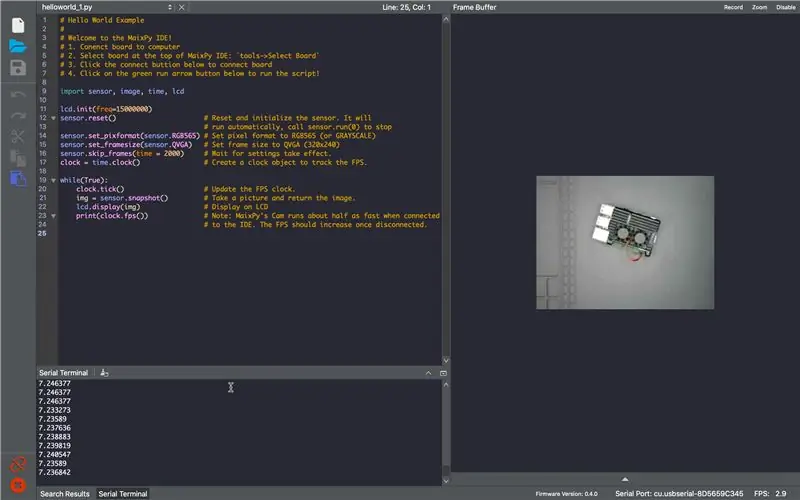
MaixPY IDE är en klonad version av OpenMV IDE. M5StickV stöder utvecklingsmiljöerna OpenMV och MicroPython.
- Ladda ner MaixPy IDE härifrån.
- Installera MaixPy IDE
- Starta MaixPy IDE
- Välj modell för utvecklingskortet-Verktyg-> Välj kort-> M5StickV.
- Klicka på den gröna knappen Anslut länk i nedre vänstra hörnet och välj USB -seriell anslutningsport, klicka på OK.
- När anslutningsknappen ändras från grönt till rött har den anslutits framgångsrikt.
- Klicka på knappen Kör i nedre vänstra hörnet för att köra koden och verifiera den.
- Klicka på fliken seriell terminal nedan.
- Slutligen ser du utmatningen i MaxPy -fönstret.
Steg 5: Ansiktsigenkänning med M5StickV

- Som standard var modell för ansiktsigenkänning och programkod redan förinstallerad. Så här fungerar det.
- Exempel på ansiktsigenkänning fungerar ganska bra.
- För att kunna använda de andra modellerna måste vi bränna det i flashminnet på M5StickV med kflash_gui. Andra modeller kan laddas ner härifrån. Det finns en förutbildad modell, mobilenet, som är förutbildad för att känna igen 1000 objekt. Det kan enkelt upptäcka många vardagsobjekt.
- Kopiera koden nedan till MaixPy IDE.
import sensorimport image import KPU as kpu sensor.reset () sensor.set_pixformat (sensor. RGB565) sensor.set_framesize (sensor. QVGA) sensor.run (1) task = kpu.load (0x300000) ankare = (1.889, 2.5245, 2.9465, 3.94056, 3.99987, 5.3658, 5.155437, 6.92275, 6.718375, 9.01025) a = kpu.init_yolo2 (uppgift, 0.5, 0.3, 5, ankare) medan (True): img = sensor.snapshot () kod = kpu.run_yolo2 (uppgift, img) if code: for i in code: print (i) a = img.draw_rectangle (i.rect ()) a = kpu.deinit (task)
- Tryck på Kör -knappen och kortet visar livevideo från kameran till MaixPyIDE.
- Noggrannheten är ganska bra med tanke på att vi kör den på en $ 27 -bräda. Detta är verkligen imponerande och revolutionerande.
Steg 6: Slutsats
Detta kort är dock inte idealiskt, det saknar analoga ingångar, mikrofon, WiFi och Bluetooth. Det är dock en bra kamera med AI -funktioner som kan användas för ansiktsigenkänning, objekt- eller formdetektering och många andra detekteringsaktiviteter. Det här är också ett fantastiskt dev-kit för att komma igång med Kendryte K210 RISC-V-kärnan.
Jag hoppas att du tyckte att den här guiden var användbar och tack för att du läste. Om du har några frågor eller feedback? Lämna en kommentar nedan. Håll utkik!
Rekommenderad:
Komma igång med Amazon AWS IoT och ESP8266: 21 steg
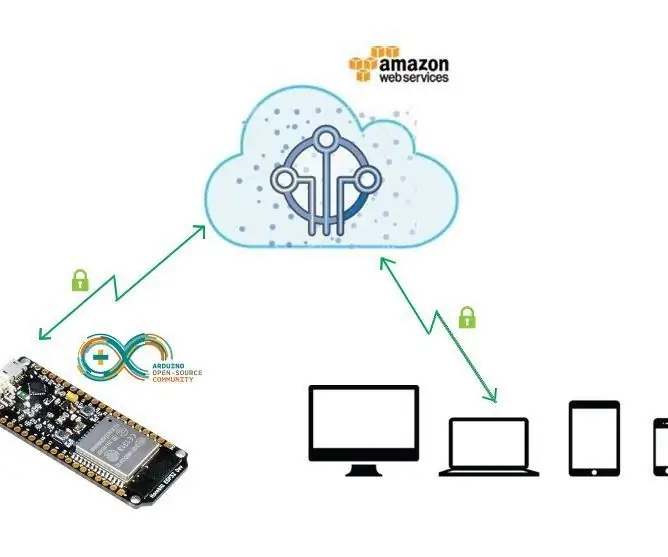
Komma igång med Amazon AWS IoT och ESP8266: Detta projekt visar hur du tar ESP8266 -modulen och ansluter den direkt till AWS IOT med Mongoose OS. Mongoose OS är ett operativsystem med öppen källkod för mikrokontroller som betonar molnanslutning. Det utvecklades av Cesanta, en Dublin
Komma igång med AWS IoT Med trådlös temperatursensor med MQTT: 8 steg

Komma igång med AWS IoT med trådlös temperatursensor med MQTT: I tidigare instruktioner har vi gått igenom olika molnplattformar som Azure, Ubidots, ThingSpeak, Losant etc. Vi har använt MQTT -protokollet för att skicka sensordata till molnet i nästan hela molnplattformen. För mer information
IoT Analog Input - Komma igång med IoT: 8 steg

IoT Analog Input - Komma igång med IoT: Att förstå analoga ingångar är en avgörande del för att förstå hur saker omkring oss fungerar, de flesta om inte alla sensorer är analoga sensorer (ibland omvandlas dessa sensorer till digitala). Till skillnad från digitala ingångar som bara kan vara på eller av, analog ingång
IoT Plant Monitoring System (med IBM IoT -plattform): 11 steg (med bilder)

IoT Plant Monitoring System (Med IBM IoT Platform): Översikt Plant Monitoring System (PMS) är en applikation byggd med individer som är i arbetarklassen med en grön tumme i åtanke. Idag är arbetande individer mer upptagna än någonsin; utveckla sin karriär och hantera sin ekonomi.
IOT rökdetektor: Uppdatera befintlig rökdetektor med IOT: 6 steg (med bilder)

IOT rökdetektor: uppdatera befintlig rökdetektor med IOT: lista över bidragsgivare, uppfinnare: Tan Siew Chin, Tan Yit Peng, Tan Wee Heng Handledare: Dr Chia Kim Seng Institutionen för mekanisk och robotisk teknik, fakulteten för elektrisk och elektronisk teknik, Universiti Tun Hussein Onn Malaysia.Distribuera
