
Innehållsförteckning:
- Steg 1: Anslut hårdvara
- Steg 2: Skapa IoT -plattformsresurser
- Steg 3: Skapa enhetstyp och enhet
- Steg 4: Skapa tjänstuppgifter för Cloudant
- Steg 5: Registrera dig för Twilio
- Steg 6: Installera nödvändiga paket på anläggningsövervakningsenhet
- Steg 7: Konfigurera nodröd applikation för växtövervakningsenhet
- Steg 8: Installera Node Red Application for Server
- Steg 9: Konfigurera Pi -webbservern
- Steg 10: Lägg till kod för filer i webbservern
- Steg 11: Starta det
- Författare John Day [email protected].
- Public 2024-01-30 12:46.
- Senast ändrad 2025-01-23 15:11.

Översikt
Plant Monitoring System (PMS) är en applikation byggd med individer som är i arbetarklassen med en grön tumme i åtanke.
Idag är arbetande individer mer upptagna än någonsin tidigare; utveckla sin karriär och hantera sin ekonomi. Arbetstiden är allt längre, vilket ger dessa människor mindre tid att göra saker som de tycker om.
Detta skapar ett problem för människor som har gröna tummar, jobbar extra långa timmar och inte har någon inhemsk hjälpare hemma att sköta sina växter.
Således skapades PMS för att hjälpa sådana individer att ge bättre vård, men ändå säkerställa optimal tillväxt för sina växter hemma medan de arbetar.
Sammanfattning av steg
Följande är en sammanfattning av stegen som kommer att göras
- Anslutning av hårdvara
- Konfigurera IBM Bluemix IoT -plattform
- Registrera dig för twilio
- Installera hallon pi (Plant Monitoring Device) -nod röd
- Installera bluemix -nod redSetup -webbserver
Steg 1: Anslut hårdvara


Hårdvarukrav
- 2 hallonpisar
- 1 brödbräda
- 1 GPIO -bandkabel
- 1 GPIO-förlängningskort (T-Cobbler Kit)
- 1 MCP3008 ADC (analog digital omvandlare)
- 1 DHT_11 -sensor
- 2 10k Ohm motstånd
- 1 Ljusberoende motstånd
- 1 Jordfuktighetssensor (YL-69)
- 1 Vattennivåsensor
- 26 kablar (16 hane till hane, 10 man till kvinna)
Anslut delarna
Se den andra bilden i detta steg för fritzdiagrammet och anslut delarna därefter
Steg 2: Skapa IoT -plattformsresurser

- Logga in på ditt Bluemix-konto och fortsätt till avsnittet för startsidan för IoT BoilerPlates-startsidan
- Ange ditt appnamn och värdnamn Vänta tills Bluemix konfigurerar din app och statusen visar "Din app körs" Om den fortfarande inte körs efter 10 minuter kan du behöva starta om appen genom att klicka på omstartknappen längst upp högra hörnet
- Klicka på "Anslutningar" i sidofältet Klicka på iotf -tjänstlänken från de listade anslutningarna Du kommer att omdirigeras till IOT -tjänstens konfiguration Klicka på "Starta" -knappen för att omdirigeras till iotf -konsolen
-
Observera länken du omdirigeras till till exempel: https://suwdek.internetofthings.ibmcloud.com/dashboard/ De 6 bokstäverna framför ".internetofthings.ibmcloud.com/dashboard/" är ditt organisations -ID. Notera det.
Steg 3: Skapa enhetstyp och enhet


- Du bör vara i din IOT -plattformskonsol.
- Klicka på enhetsikonen i det vänstra sidofältet
- Klicka på "Enhetstyper" högst upp
- Klicka på "Lägg till enhetstyp" i det övre högra hörnet
-
Ange följande information:
- Typ: Enhet
- Namn: raspberrypi
- Beskrivning: Raspberry Pi
- Klicka på Nästa och sedan på Klar
- Klicka på "Bläddra" från toppen
- Klicka på "Lägg till enhet"
-
Ange följande information:
- Välj befintlig enhetstyp: raspberrypi
- DeviceID: pms1
- Klicka på nästa tills du når sammanfattningen
- Klicka på klar
- Du omdirigeras till sidan Enhetsuppgifter. Notera din enhetsinformation. Detta är viktigt eftersom autentiseringstoken inte kan återställas
Steg 4: Skapa tjänstuppgifter för Cloudant
- Gå tillbaka till din bluemix -konsol (https://console.bluemix.net/dashboard/apps)
- Klicka på cloudantNoSQLDB -tjänsten under Cloud Foundry Services
- På sidan klickar du på Service Credentials
- Klicka på knappen Ny legitimation
- Klicka på Lägg till
- Klicka på Visa referenser i kolumnen Åtgärd i dina nyskapade tjänstuppgifter
- Notera dessa referenser. Du behöver dem senare för ändring av app.py -koden
Steg 5: Registrera dig för Twilio
- Registrera dig för ett nytt twilio -konto på
- Vid registrering kommer du att uppmanas att namnge ett projekt. I mitt fall namngav jag det Plant Monitoring system.
- Klicka på alla produkter och tjänster i sidofältet och klicka på programmerbart SMS.
- Klicka på "Kom igång" Eftersom du inte har ett twilio -nummer klickar du på "Få ett nummer"
- En popup med ett nummer visas. Klicka på "använd det här numret"
- Notera detta twilio -nummer, du behöver det senare.
- Gå till konsolens instrumentpanel
- Notera ditt kontos SID och Auth Token
Steg 6: Installera nödvändiga paket på anläggningsövervakningsenhet
- Installera Node redsudo npm install -g --unsafe-perm nod-röd
- Installera pahosudo pip installera paho-mqtt
- Installera Watson IoT-nod för nod redsudo npm i -g nod-red-contrib-ibm-watson-iot
-
Installera BCM2835
- wget
- tjära zxvf bcm2835-1.52.tar.gz
- cd bcm2835-1.48
- ./konfiguration
- göra
- sudo kontrollera
- sudo gör installera Installera
- Node DHT-Sensorsudo npm installera nod-dht-sensor
- Installera Node Contrib DHT Sensorsudo npm install --unsafe-perm -g nod-red-contrib-dht-sensor
- Starta om din pisudo -omstart nu
Steg 7: Konfigurera nodröd applikation för växtövervakningsenhet


Starta din nod röd genom att öppna terminalen och skriva
nodröd start
Välkommen till Node-RED =====================
20 feb 07:07:34 - [info] Node -RED version: v0.16.2
20 feb 07:07:34 - [info] Node.js version: v7.8.0 20 feb 07:07:34 - [info] Linux 4.4.50 -v7+ arm LE 20 feb 07:07:36 - [info] Laddar palettnoder {MODE: {MODE_0: 0, MODE_1: 1, MODE_2: 2, MODE_3: 3}, CS: {none: 64, high: 4, low: 0}, ORDER: {msb: false, lsb: true}, Spi: [Funktion: Spi]} 20 feb 07:07:42 - [info] Inställningsfil: /home/pi/.node-red/settings.js 20 feb 07:07:42 - [info] Användarkatalog: /home/pi/.node-red 20 feb 07:07:42 - [info] Flödesfil: /home/pi/.node-red/start 20 feb 07:07:42 - [info] Servern körs nu på https://127.0.0.1: 1880/20 feb 07:07:42 - [info] Startflöden 20 feb 07:07:43 - [info] Startade flöden
Öppna din webbläsare och anslut till den röda noden
Klicka på hamburgerikonen, håll muspekaren över "import" och klicka på "urklipp" och klistra sedan in koden nedan i
[{"id": "d9ac3f49.78dc1", "type": "tab", "label": "Flow 1"}, {"id": "9b23dde8.8ae15", "type": "pimcp3008", " z ":" d9ac3f49.78dc1 "," name ":" MCP3008 "," pin ": 0," dnum ": 0," x ": 636.996208190918," y ": 148.48046493530273," wires ":
Se till att ändra "data" och "RecordValues" IoT watson -noder så att den kan ansluta till din applikation.
Steg 8: Installera Node Red Application for Server


- Logga in på ditt bluemix -konto och gå till instrumentpanelen (https://console.bluemix.net/dashboard/apps)
- Klicka på länken till din applikation som finns under kolumnen "Rutt" i listan över dina molngjuterier
- Du omdirigeras till en annan sida, klicka på "gå till din röda nodredigerare"
I likhet med föregående steg klickar du på hamburgerikonen, håller muspekaren över "import" och klickar på "urklipp" och klistrar in koden nedan i
[{"id": "5ef69739.4622e8", "type": "tab", "label": "Flow 4", "disabled": false, "info": ""}, {"id": "ff6a8be6.47bb08 "," type ":" ibmiot in "," z ":" 5ef69739.4622e8 "," authentication ":" boundService "," apiKey ":" "," inputType ":" evt "," logicalInterfaceId ": "", "ruleId": "", "deviceId": "", "applicationId": "", "deviceType": "", "eventType": "+", "commandType": "", "format": "json", "name": "My RaspberryPi Gateway", "service": "registered", "allDevices": true, "allApplications": "", "allDeviceTypes": true, "allEvents": true, "allCommands": "", "allFormats": "", "qos": 0, "x": 150, "y": 60, "wires":
Se till att ändra twilio -noden så att dina twilio -referenser och twilio -nummer konfigureras i noden
Steg 9: Konfigurera Pi -webbservern

I DITT ANDRA RASPBERRY PI …
Installera nödvändiga paket
Öppna terminalen och skriv in följande kommandon:
sudo pip installera gpiozero
sudo pip installera kolv
sudo pip installera gevent
sudo pip installera cloudant
Filstruktur
Se bilden i detta steg för filstrukturen
Ladda ner och lägg till ytterligare statiskt innehåll
För att säkerställa att våra webbapplikationer ser ut och fungerar som beskrivet måste vi ladda ner och lägga till ytterligare statiskt innehåll för att det ska fungera.
- Bootstrap v3.3.7
- FontAwesome v5.0.1
- jQuery v3.1.0https://blog.jquery.com/2016/07/07/jquery-3-1-0-released-no-more-silent-errors/
- Morrisjs v0.5.0https://github.com/morrisjs/morris.js/archive/0.5.0.zip
- Raphael v2.2.0
Bootstrap
- Öppna nedladdad zip-fil (bootstrap-3.3.7-dist.zip)
- Öppna mappen bootstrap-3.3.7-dist
- Extrahera allt innehåll till Application/static/bootstrap
FontAwesome
- Öppna nedladdad zip-fil (fontawesome-free-5.0.1.zip)
- Öppna mappen fontawesome-free-5.0.2
- Öppna mappen web-font-with-css
- Extrahera allt innehåll till Application/static/font-awesome
jQuery
- Ladda ner jquery-3.1.0.js och jquery-3.1.0.min.js
- Lägg båda javascript -filerna i Application/static/jquery
Morrisjs
- Öppna den nedladdade zip-filen (morris.js-0.5.0.zip)
- Öppna mappen morris.js-0.5.0
- Extrahera allt innehåll till Application/static/morrisjs
Raphael
- Öppna den nedladdade zip-filen (raphael-2.2.0.zip)
- Öppna mappen raphael-2.2.0
- Extrahera allt innehåll till Application/static/raphael
Steg 10: Lägg till kod för filer i webbservern
Ladda ner följande filer och lägg till dem i sina respektive kataloger inom pi -webbservern
Kom ihåg att ändra tjänstens autentiseringsuppgifter i app.py -filen för dina grumliga tjänstuppgifter
OBS: På grund av ett problem med att ladda upp index.html -filen har jag laddat upp den som en.txt -fil. Vänligen byt namn på den till index.html när du har laddat ner den
Steg 11: Starta det


Kör följande kommandon i din webbserver pi:
cd -applikation
sudo python app.py
Rekommenderad:
Smart Distributed IoT Weather Monitoring System Using NodeMCU: 11 steg

Smart Distributed IoT Weather Monitoring System Using NodeMCU: Ni kanske alla är medvetna om den traditionella väderstationen; men har du någonsin undrat hur det faktiskt fungerar? Eftersom den traditionella väderstationen är dyr och skrymmande är densiteten för dessa stationer per ytenhet mycket mindre vilket bidrar till
Arduino och Raspberry Pi Powered Pet Monitoring System: 19 steg (med bilder)

Arduino och Raspberry Pi Powered Pet Monitoring System: Nyligen under semestern insåg vi bristen på anslutning till vår pet Beagle. Efter en del undersökningar hittade vi produkter med en statisk kamera som gjorde det möjligt för en att övervaka och kommunicera med sitt husdjur. Dessa system hade vissa fördelar med
Arduino Automatic Plant Watering System: 8 steg (med bilder)

Arduino Automatic Plant Watering System: Meet Sprout - the Modern Indoor Planter som automatiskt vattnar dina växter, örter, grönsaker, etc och kommer att revolutionera ditt trädgårdsarbete. Det består av en integrerad vattenreservoar från vilken vatten pumpas & håller plantans jord hy
IoT Home Weather Monitoring System With Android Application Support (Mercury Droid): 11 steg

IoT Home Weather Monitoring System med Android -applikationsstöd (Mercury Droid): Introduktion Mercury Droid är en typ av IoT (tingens internet) inbäddade system baserat på Mercury Droid Android Mobile Application. Som kan mäta & övervaka hemväderaktivitet. det är mycket billigt hemväderövervakningssystem
PInt@t10n: Smart Plant Monitoring System: 9 steg
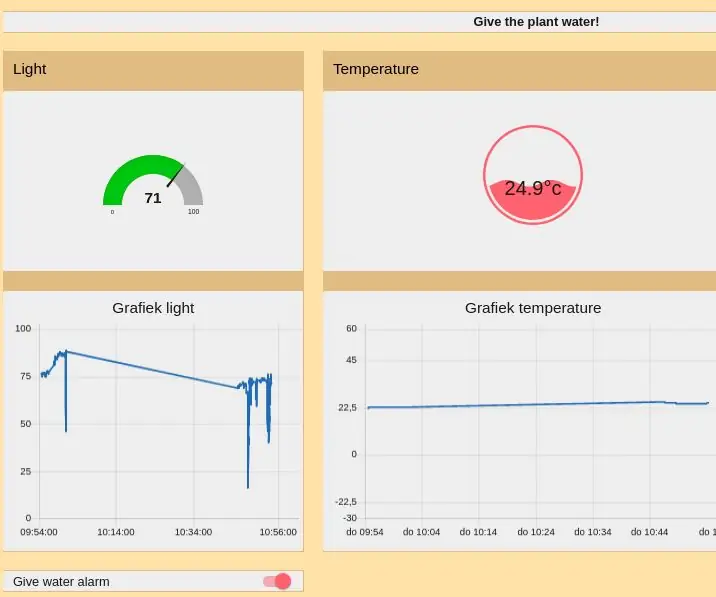
PInt@t10n: Smart Plant Monitoring System: PI@nt@t10nDetta projekt skapades som ett test för ibm iot -molnet. Vi använder en esp-8266 för att skicka och ta emot data till och från ibm-molnet. Kommunikationen mellan esp och ibm -molnet sker genom MQTT. Att hantera all data och att presentera
