
Innehållsförteckning:
- Författare John Day [email protected].
- Public 2024-01-30 12:42.
- Senast ändrad 2025-01-23 15:11.
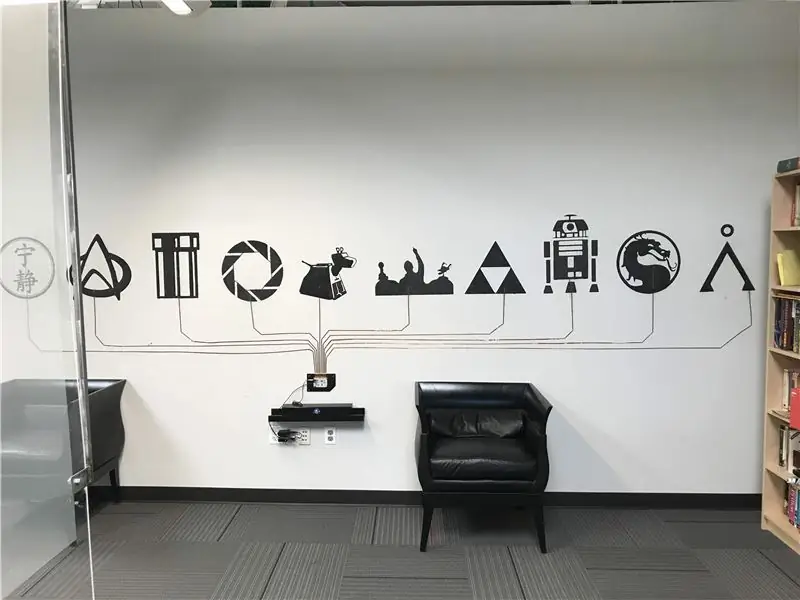


För ett par somrar sedan såg jag den här groovy -vägginstallationen under en rundtur i SparkFun Electronics: en muromgärd fylld med ikoniska bilder i ledande färg som alla var anslutna till en Bare Conductive Touch Board med koppartape. Vid beröring spelades lika ikoniska ljud och citat.
För min remix av SparkFuns installation skrev jag en inofficiell maker -utbildningsversion av IB Learner Profile, vars text och 3D -utskrivbara filer finns på min Thingiverse -sida. Det tog förstås längre tid än väntat.
Efter prototyper och arbetat med den ursprungliga versionen måste installationsplatsen ändras några gånger, vilket påverkade skalan och den slutliga designen och materialen.
Tillbehör
För den sista versionen, här är vad jag arbetade med:
Material
- Återvunnen plywood
- Proto-pasta Conductive PLA
- Ledande färg
- 1/4 "koppartejp
- 1/8 "MDF -ark
- 1/8 "ABS -ark
- Gips ankare
- 2 mm gängade skruvar
- Gängade insatser
Hårdvara: Touch Board
Programvara: CorelDraw Student EditionTinkercadQuickTimeOnline MP4A till MP3 -omvandlare
Maskiner: Ultimaker 3Carvey CNCEpilog laserskärare
Steg 1: Steg 1: Gör Touch Board
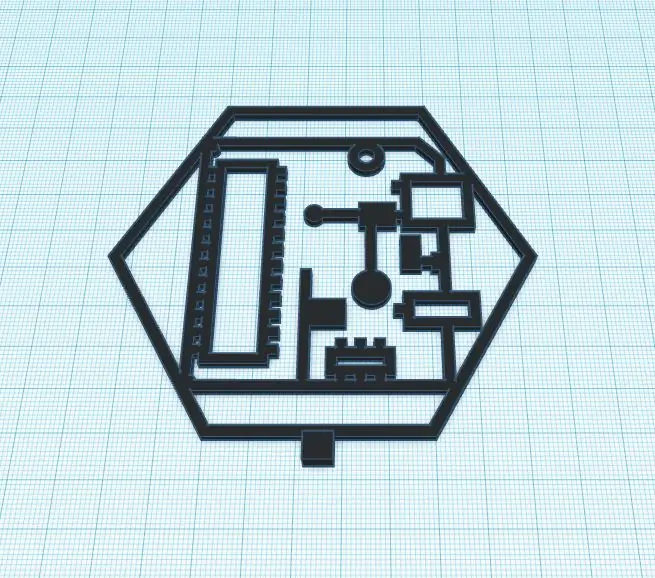
Det här var första gången jag arbetade med ledande PLA, så som ett experiment skrev jag ut en rolig geometrisk form i 3D som jag gjorde i TurtleArt och kopplade den till Touch Board för att testa den.
Efter att ha bekräftat att det skulle fungera konverterade jag SVG: erna för bilderna som jag hade designat i CorelDraw (när jag först skulle laserskära dessa) och importerade dem till Tinkercad. När en SVG importeras till Tinkercad kan den exporteras som en STL -fil för 3D -utskrift. (Roligt faktum: det omvända fungerar också. Objekt tillverkade i Tinkercad kan exporteras som en SVG för laser/vinylskärning.)
Om du gillar att se alla mönster och skrivarinställningar för pekplattorna kan du hitta dem på min Thingiverse -sida här. Dessutom ingår texten för de ljudinspelningar som nämns senare.
Efter 3D -utskrifter limde jag upp dem på MDF -hexagoner, främst för att ge lite mer styrka till varje kudde eftersom PLA är ganska sprött. Det gav också en fin kontrast till det uppcyklade virket som de fästes vid.
För den här sista biten ordnade jag precis de färdiga sexkantarna på virket så att de fördelades jämnt och fästes med superlim också.
Steg 2: Steg 2: Installera kortet och pekplattorna
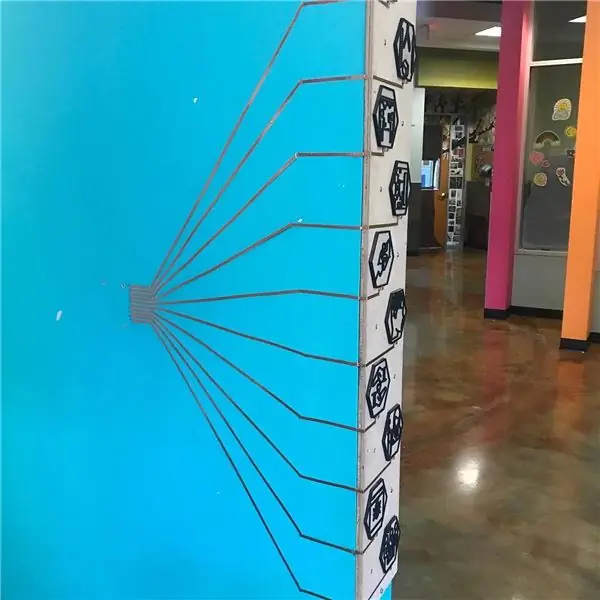



Först fäst jag den återvunna skivan (med 3D-tryckta symboler) på väggen med gipsskruvar och skruvar så att den inte skulle falla på några förbipasserande.
När det var klart placerade jag Touch Board på den intilliggande väggen och markerade var stiften var placerade med en penna. Från dessa märken använde jag en linjal för att spåra linjer från dessa stift till pekplattorna.
Koppartejp kan vara svårt att arbeta med (minst sagt) och jag ägnade mycket tid åt att se till att linjerna var parallella och inte överlappade, vilket skulle orsaka kortslutning. Efter att detta var gjort applicerade jag noggrant koppartejpen längs de linjer jag hade ritat.
Viktigt: Var inte som jag och anta att limet är ledande. Mitt var inte och jag var tvungen att fixa det senare
För att montera pekskivan på väggen frästa jag en liten bit ABS -plast, liknande den hos SparkFun.
Eftersom det här projektet skulle vara i korridoren med mycket studenttrafik ville jag ha så många beröringspunkter mellan brädan och beröringen som möjligt, så jag applicerade remsor av koppartejp på framsidan och baksidan av stycket. Jag borrade också små hål i ABS -plaststycket och installerade gängade skär i väggen.
Det sista steget var här att fästa Touch Board på plaststycket och väggen och applicera ett sista lager koppartejp från stiften på koppartapejets "spår" på väggen.
Steg 3: Steg 3: Ljudfilerna
Teamet på Bare Conductive har flera fantastiska handledning om hur du arbetar med Touch Board, som du hittar här.
För den här delen följde jag den här självstudien om hur du byter ut standard MP3 -filer som finns på kortet.
Jag spelade först in elever som talade högt upp texten (som finns här) med QuickTime.
Sedan var det bara att konvertera dem från MP4A till MP3 med en gratis online -konverteringssajt.
Rekommenderad:
Touch Free Straw Dispenser: 9 steg
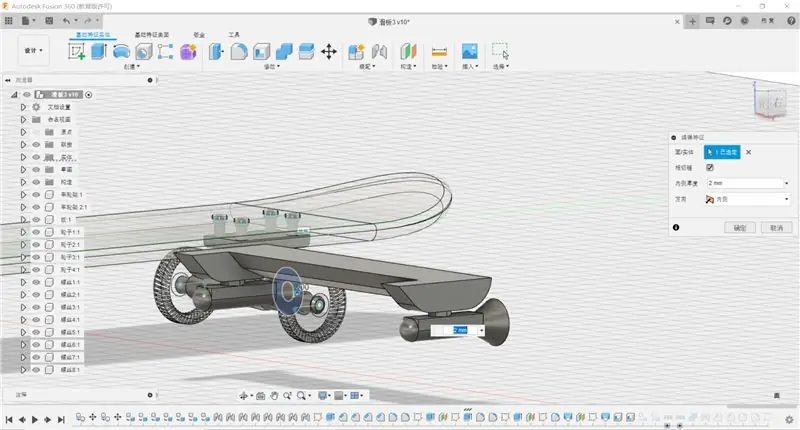
Touch Free Straw Dispenser: Hej jag heter Jack Widman och går i åttonde klass. Jag har gjort en beröringsfri halmdispenser och delar den gärna med dig. Jag känner dig så benägen, vänligen rösta på mig i " Kan inte röra detta " tävling 2020
Touch Less Touch Switch: 11 steg
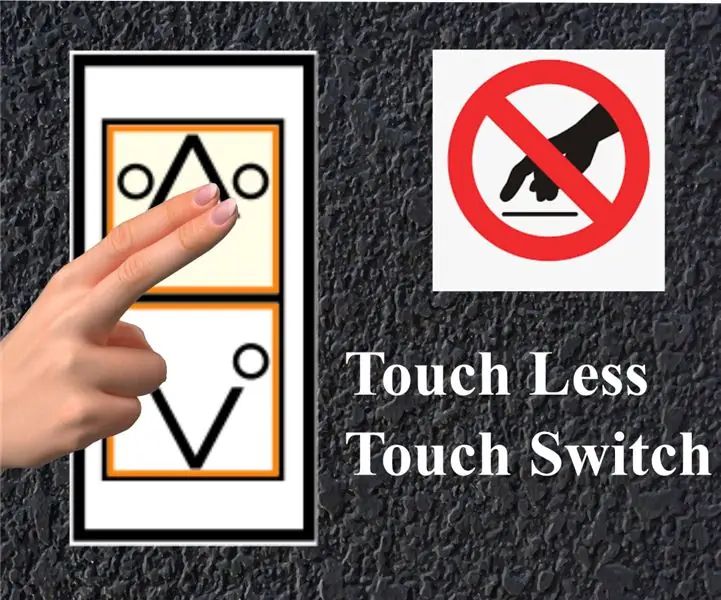
Touch Less Touch Switch: I den rådande COVID-19-situationen introducerar ett beröringsfritt användargränssnitt för offentliga maskiner för att undvika att pandemin sprids i samhället
Hemmautomation med NodeMCU Touch Sensor LDR Temperaturkontrollrelä: 16 steg

Hemmautomation med NodeMCU Touch Sensor LDR Temperaturkontrollrelä: I mina tidigare NodeMCU -projekt har jag styrt två hushållsapparater från Blynk App. Jag fick många kommentarer och meddelanden för att uppgradera projektet med manuell kontroll och lägga till fler funktioner. Så jag har designat denna Smart Home Extension Box.I denna IoT
Akustisk levitation med Arduino Uno Steg-för-steg (8-steg): 8 steg

Akustisk levitation med Arduino Uno Steg-för-steg (8-steg): ultraljudsgivare L298N Dc kvinnlig adapter strömförsörjning med en manlig DC-pin Arduino UNOBreadboardHur det fungerar: Först laddar du upp kod till Arduino Uno (det är en mikrokontroller utrustad med digital och analoga portar för att konvertera kod (C ++)
Three Touch Sensor Circuits + Touch Timer Circuit: 4 Steg

Three Touch Sensor Circuits + Touch Timer Circuit: Touch Sensor är en krets som slås PÅ när den upptäcker beröring av Touch Pins. Det fungerar på övergående basis, d.v.s. belastningen kommer att vara PÅ endast under den tid som beröringen görs på stiften. Här kommer jag att visa dig tre olika sätt att göra en beröring sen
