
Innehållsförteckning:
- Tillbehör
- Steg 1: Kretsdiagram
- Steg 2: Gör kretsen på brödbräda för testning
- Steg 3: Handledningsvideo för detta IOT -projekt
- Steg 4: Installera Blynk -appen
- Steg 5: Annat läge för Smart Relay -modulen
- Steg 6: Manuellt läge
- Steg 7: Autoläge
- Steg 8: Designa kretskortet
- Steg 9: Beställ kretskortet
- Steg 10: Ladda upp Gerber -filen och ställ in parametrarna
- Steg 11: Välj leveransadress och betalningsmetod
- Steg 12: Löd alla komponenter
- Steg 13: Programmera NodeMCU
- Steg 14: Anslut hushållsapparaterna
- Steg 15: Placera hela kretsen i en låda
- Steg 16: Slutligen
2025 Författare: John Day | [email protected]. Senast ändrad: 2025-01-23 15:10
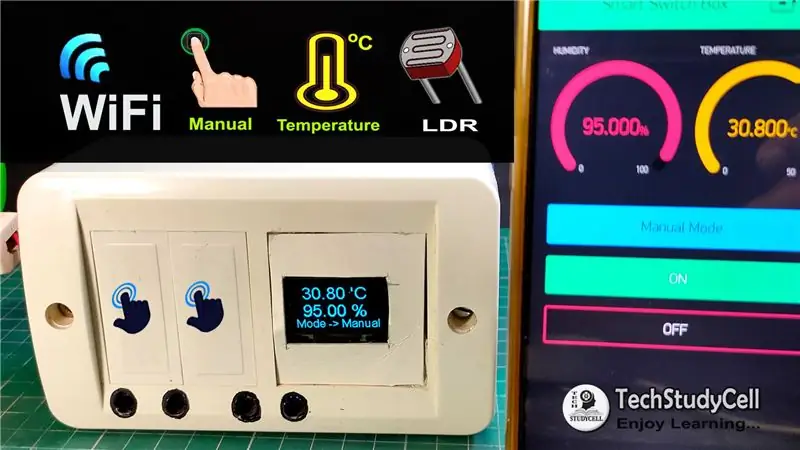


I mina tidigare NodeMCU -projekt har jag styrt två hushållsapparater från Blynk App. Jag fick många kommentarer och meddelanden för att uppgradera projektet med manuell kontroll och lägga till fler funktioner.
Så jag har designat denna Smart Home Extension Box.
I detta IoT-baserade hemautomatiseringsprojekt har jag gjort hemautomation med Blynk & NodeMCU med Touch Sensor, LDR, temperaturkontrollrelämodul med feedback i realtid.
I manuellt läge kan denna relämodul styras från en mobil eller smartphone och manuell peksknapp (TTP223).
I autoläge kan detta smarta relä också känna av rumstemperaturen och solljuset för att slå på och av fläkten och glödlampan med DHT11 -sensorn och LDR.
Detta smarta hemprojekt har följande funktioner:
1. Hushållsapparater som styrs från mobilen med Blynk App
2. Hushållsapparater som styrs av temperatur- och luftfuktighetssensorn automatiskt (i autoläge)
3. Hushållsapparater som styrs av Dark Sensor automatiskt (i autoläge)
4. Övervaka LIVE rumstemperatur och luftfuktighetsavläsning på OLED och smartphone
5. Hushållsapparater styrs manuellt med peksknapp
6. Styr hushållsapparater via Internet (WiFi)
Detta projekt är inspirerat av detta Simple NodeMCU -projekt
Tillbehör
1. NodeMCU styrelse
2. DH11 -sensor
3. LDR
4. 10k motstånd 5 nr
5. 1k Motstånd 3 nr
6. 220-ohm motstånd 2 nr
7. BC547 NPN -transistorer 2 nr
8. Diod 1N4007 2 nr
9. Diod 1N4001 1nr
10. 5-mm LED (1,5v) 3 nr
11. SPDT 5V Reläer 2 nr
12. Tryck på omkopplaren/ knappen 4 no (eller) TTP223 Touch Sensor (3no)
13. Kontaktdon och byglar
14. OLED I2C -skärm (0,96 "eller 1,3") (tillval)
15. Hi-Link 220V till 5V AC till DC-omvandlare
Steg 1: Kretsdiagram
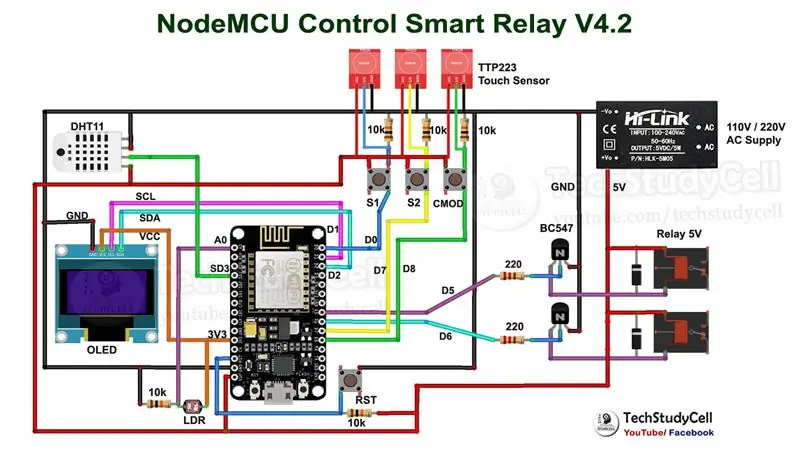
Detta är det fullständiga kretsschemat för detta IoT -baserade smarta hemsystem.
Jag har använt NodeMCU för att styra relämodulen. Jag har anslutit DHT11 temperatur- och fuktsensor och LDR för att automatiskt styra reläet enligt rumstemperatur och omgivande ljus.
Det finns fyra tryckknappar anslutna till NodeMCU dvs S1, S2, CMODE, RST. S1 & S2 för att styra relämodulen manuellt.
Du kan också ansluta TTP223 Touch -sensorer istället för tryckknappar.
CMODE för att ändra läge (manuellt läge, autoläge)
RST för att återställa NodeMCU
Jag har använt en 110V/220V AC till 5V DC -omvandlare för att leverera 5V till NodeMCU och reläer.
Så du kan ansluta direkt 110V eller 220V växelström med denna smarta relämodul.
Steg 2: Gör kretsen på brödbräda för testning

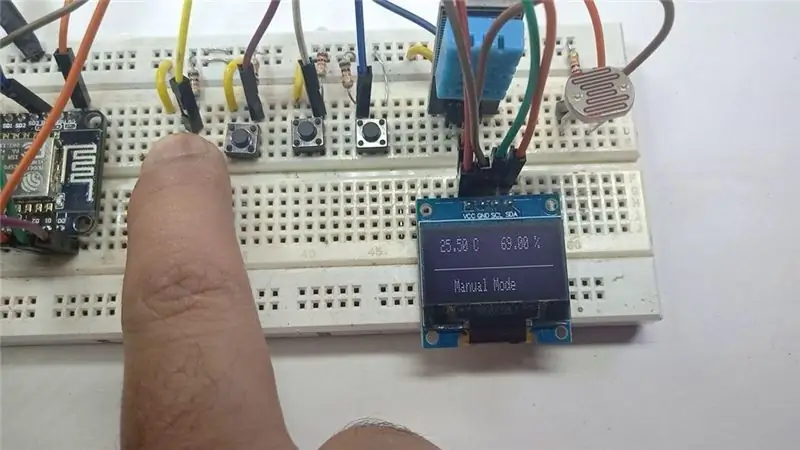
Innan jag designade kretskortet, först har jag gjort kretsen på brödbrädan för testning.
Under testet har jag laddat upp koden till NodeMCU och sedan försökt styra reläerna med tryckknapparna, peksknappen. Blynk App, temperaturgivare och LDR.
Här är RST -stiftet aktivt lågt, så Touch -sensorn som är ansluten till RST -stiftet bör vara aktiv låg.
Ladda ner den bifogade koden för detta NodeMCU -projekt. Jag har nämnt alla länkar till de obligatoriska biblioteken i koden.
Steg 3: Handledningsvideo för detta IOT -projekt
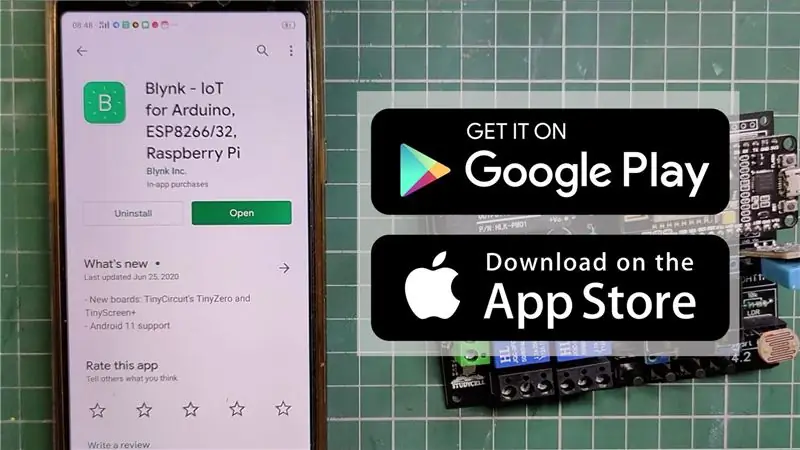

I handledningsvideon har jag förklarat alla steg för att göra denna Smart Home -enhet i detalj.
Så du kan enkelt göra detta IoT -projekt för ditt hem.
Steg 4: Installera Blynk -appen
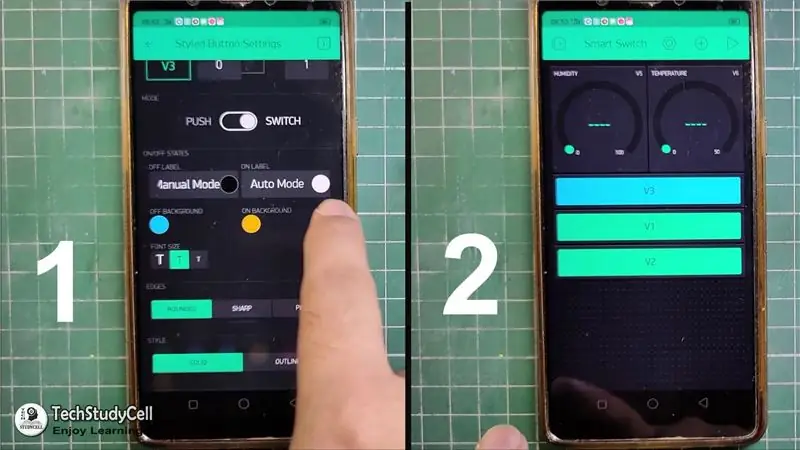
Installera Blynk -appen från Google play store eller App store och lägg sedan till alla nödvändiga widgets för att styra relämodulen och övervaka temperatur och luftfuktighet. Jag har förklarat alla detaljer i handledningsvideon.
Jag har använt widgetarna med tre knappar för att styra relämodulen och ändra läget.
Och två gauge -widgets för att övervaka temperatur och luftfuktighet.
Steg 5: Annat läge för Smart Relay -modulen


Vi kan styra det smarta reläet i två lägen:
1. Manuellt läge
2. Autoläge
Vi kan enkelt ändra läge med CMODE -knappen som sitter på kretskortet eller från Blynk -appen.
I auto
Steg 6: Manuellt läge


I manuellt läge kan vi styra relämodulen från S1 & S2-knapparna eller från Blynk-appen. Vi kan alltid övervaka realtidsåterkopplingsstatus för switcharna från Blynk-appen.
Och vi kan också övervaka temperatur- och luftfuktighetsavläsningen på OLED -displayen och Blynk -appen som du kan se på bilderna.
Med Blynk -appen kan vi styra relämodulen var som helst om vi har internet på vår smartphone.
Steg 7: Autoläge

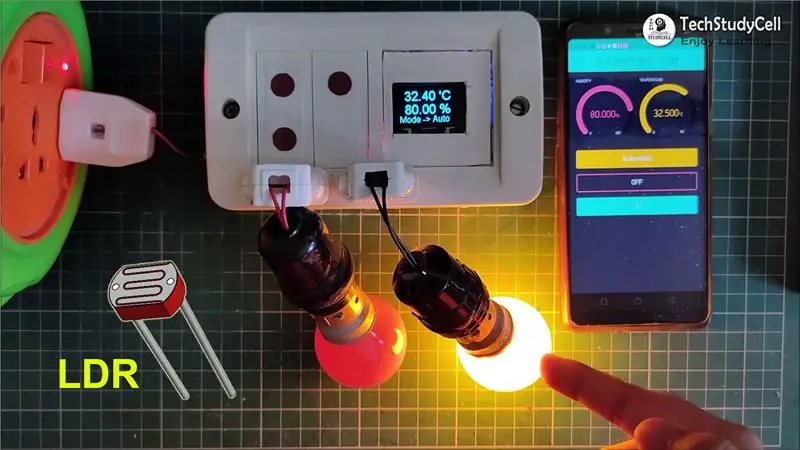
I autoläge styrs relämodulen av DHT11 -sensorn och LDR.
Vi kan ställa in ett fördefinierat lägsta och högsta temperatur- och ljusvärde i koden.
Temperaturkontroll
När rumstemperaturen passerar den fördefinierade högsta temperaturen slås relä-1 på och när rumstemperaturen blir lägre än den fördefinierade minimitemperaturen stängs relä-1 av automatiskt.
LDR -kontroll
På ett liknande sätt när ljusnivån minskar tänds relä-2 och när ljuset är tillräckligt släcks relä-2 automatiskt.
Jag har förklarat i detaljer i handledningsvideon.
Steg 8: Designa kretskortet
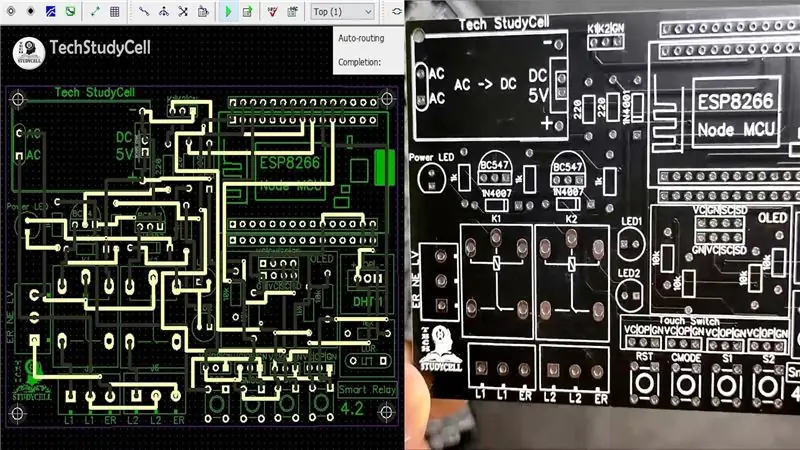
Efter att ha testat alla funktioner i den smarta relämodulen på brödbrädan har jag utformat kretskortet för att göra kretsen kompakt och ge projektet ett professionellt utseende.
Du kan ladda ner PCB Gerber -filen för detta IoT -baserade hemautomatiseringsprojekt från följande länk:
drive.google.com/uc?export=download&id=1EJY744U5df6GYXU8PtyAKucyPrD-gViX
Steg 9: Beställ kretskortet
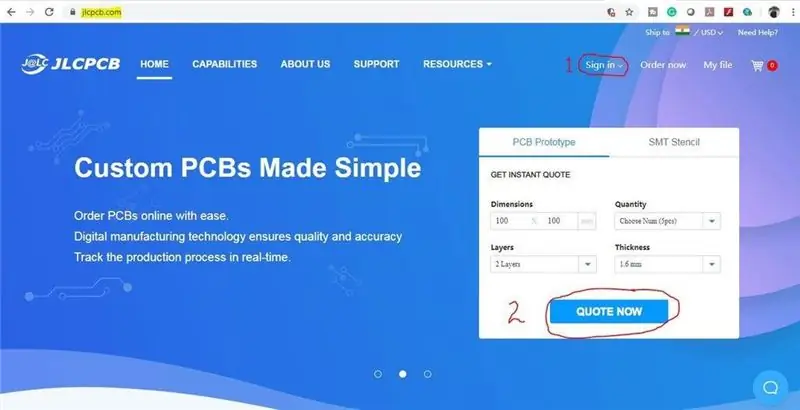
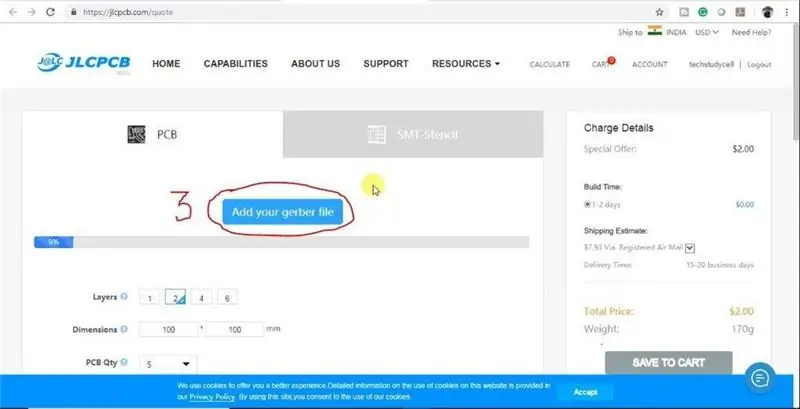
Efter nedladdning av Garber -filen kan du enkelt beställa kretskortet
1. Besök https://jlcpcb.com och logga in/registrera dig
2. Klicka på knappen CITERA NU.
3 Klicka på knappen "Lägg till din Gerber -fil". Bläddra sedan och välj Gerber -filen som du har laddat ner.
Steg 10: Ladda upp Gerber -filen och ställ in parametrarna
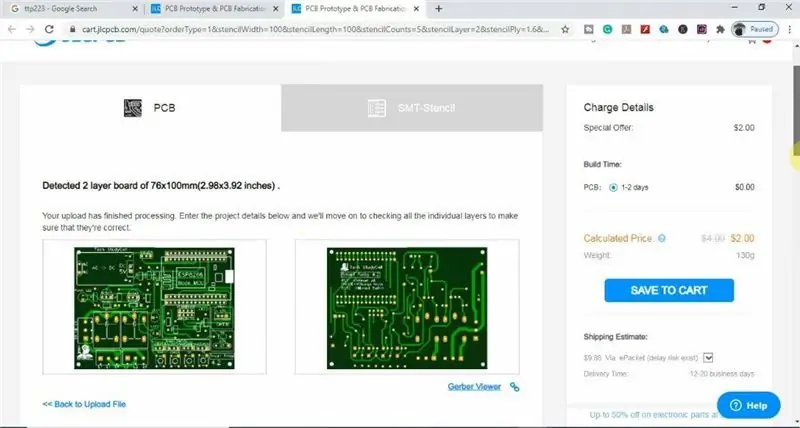
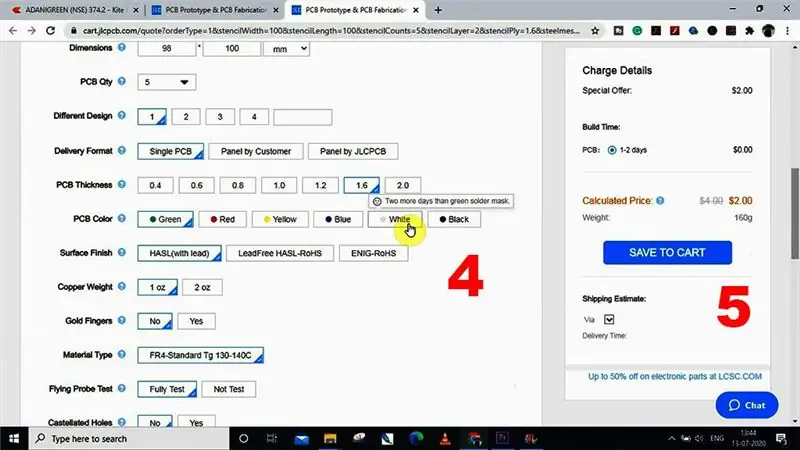
4. Ställ in önskad parameter, t.ex. kvantitet, PCB -maskeringsfärg, etc.
5. Efter att ha valt alla parametrar för PCB klickar du på knappen SAVE TO CART.
Steg 11: Välj leveransadress och betalningsmetod
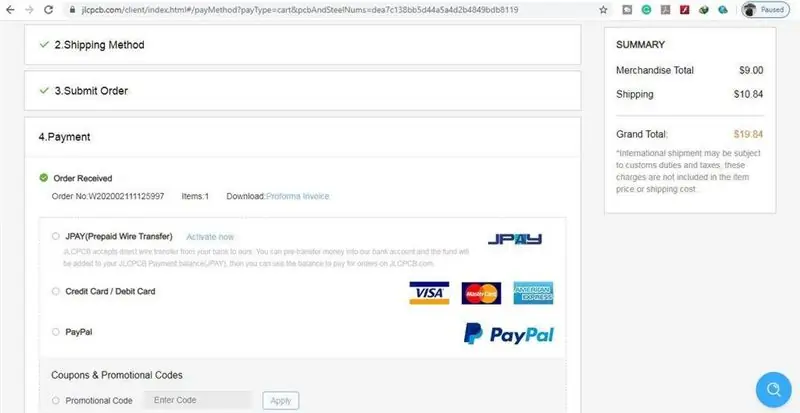
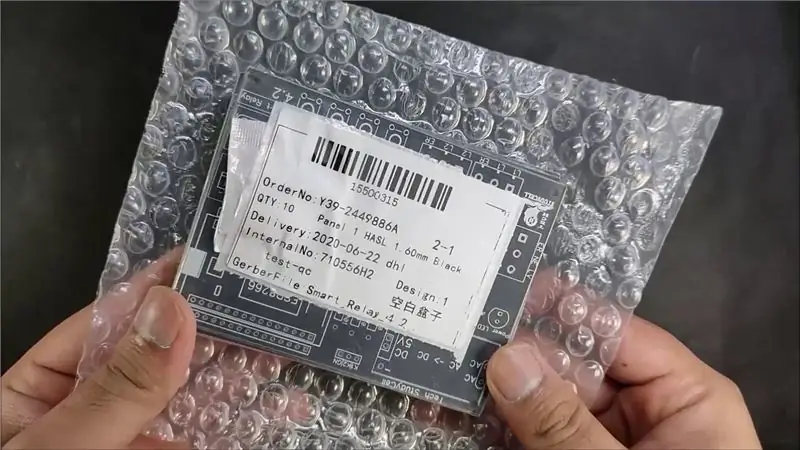
6. Skriv leveransadressen.
7. Välj den leveransmetod som passar dig.
8. Skicka beställningen och fortsätt med betalningen.
Du kan också spåra din beställning från JLCPCB.com.
Mina kretskort tog 2 dagar att tillverkas och kom inom en vecka med DHL -leveransalternativ.
PCB var väl förpackade och kvaliteten var riktigt bra till detta överkomliga pris.
Steg 12: Löd alla komponenter


Efter det löd alla komponenter enligt kretsschemat.
Anslut sedan NodeMCU, DHT11, LDR och OLED -skärm.
Steg 13: Programmera NodeMCU
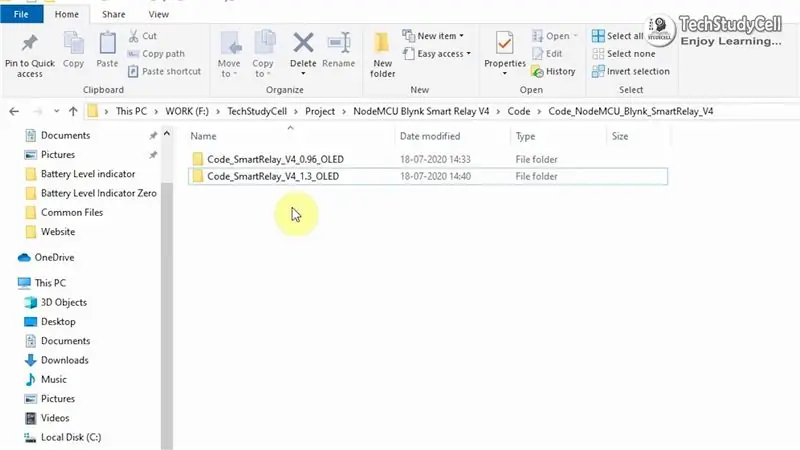
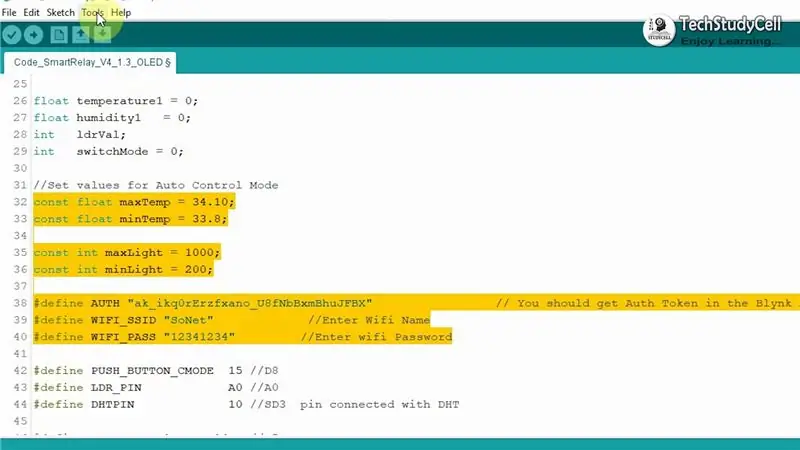

1. Anslut NodeMCU med bärbar dator
2. Ladda ner koden. (Bifogad)
3. Ändra Blynk Auth -token, WiFi -namn, WiFi -lösenord.
4. Ändra den fördefinierade temperaturen och ljusvärdet för autoläge enligt dina krav
5. Välj kortet NodeMCU 12E och rätt PORT. Ladda sedan upp koden.
** I detta projekt kan du använda både 0,96 "OLED och 1,3" OLED -skärm. Jag har delat koden för båda OLED, ladda upp koden enligt OLED -skärmen du använder.
Jag har redan bifogat koden i de föregående stegen.
Steg 14: Anslut hushållsapparaterna
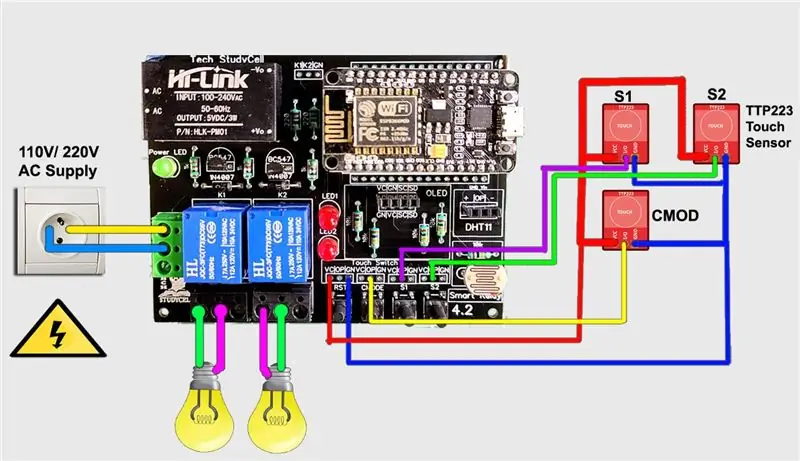
Anslut hushållsapparaterna enligt kretsschemat.
Vidta lämpliga säkerhetsåtgärder vid arbete med högspänning.
Här kan du direkt ansluta 110V eller 220V växelström.
** Jag har inte använt beröringssensor för RST -stiftet eftersom det är aktivt LÅGT.
Steg 15: Placera hela kretsen i en låda




Jag har placerat hela kretsen i en plastlåda. Eftersom jag kommer att använda detta NodeMCU -projekt som Smart extension BOX.
Det kommer att vara mycket användbart och lätt att använda.
Steg 16: Slutligen
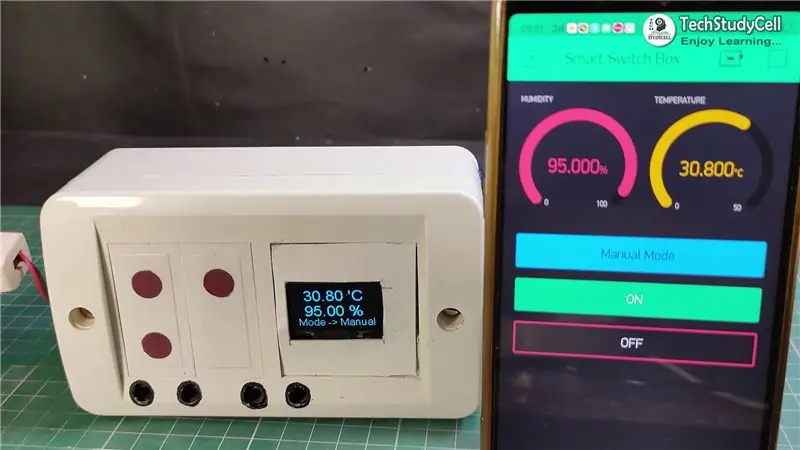
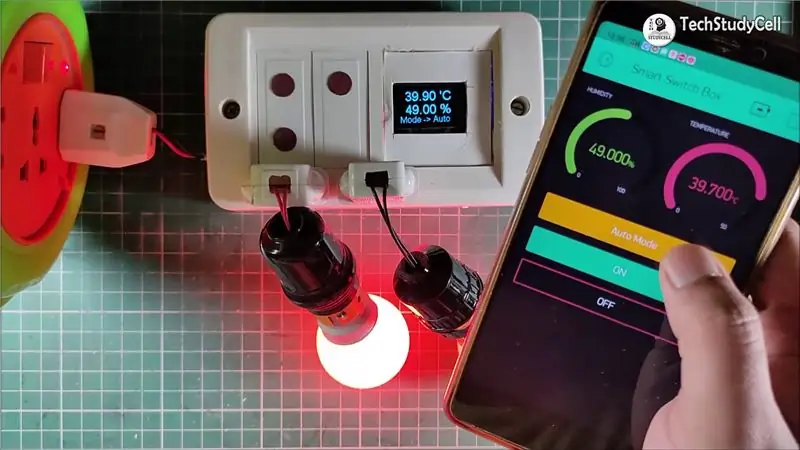

Slå på 110V/230V nätaggregatet.
Nu kan du styra dina hushållsapparater på ett smart sätt. Jag hoppas att du har gillat detta hemautomatiseringsprojekt. Jag har delat all nödvändig information för detta projekt.
Jag kommer verkligen att uppskatta det om du delar med dig av din värdefulla feedback. Om du har några frågor kan du skriva i kommentarsfältet.
För fler sådana projekt Följ TechStudyCell. Tack för din tid och gott lärande.
Rekommenderad:
Hemmautomation med ESP8266 eller NODEMCU: 6 steg

Hemmautomation med ESP8266 eller NODEMCU: Har du någonsin velat göra ditt hem automatiserat via wifi? Vill du styra lamporna, fläkten och alla andra apparater från din smartphone? Eller någonsin velat få en instruktion om anslutna enheter och komma igång med det? Detta hemautomatiseringsprojekt vill
Hemmautomation WiFi-ljusströmbrytare med ESP-01 och relämodul med tryckknapp: 7 steg

Hemmautomation WiFi-ljusbrytare med ESP-01 och relämodul med tryckknapp: Så i de tidigare instruktionerna programmerade vi en ESP-01 med Tasmota med en ESP-blinkare och kopplade ESP-01 till våra wifi-nätverk. Nu kan vi börja programmera den för att slå på/stänga av en strömbrytare med WiFi eller tryckknappen
Hemmautomation med Raspberry Pi med hjälp av reläkort: 7 steg

Hemmautomation med Raspberry Pi med hjälp av reläkort: Ett stort antal människor vill ha stor komfort men till rimliga priser. Vi känner oss lata för att lysa upp husen varje kväll när solen går ner och nästa morgon, släcka lamporna igen Eller för att slå på/av luftkonditioneringen/fläkten/värmare
Hemmautomation med NodeMCU, HomeAssistant & MQTT: 6 steg

Hemmautomation med NodeMCU, HomeAssistant & MQTT: Vill du börja omvandla ditt hem i ett smart hem? Och även göra det billigt? NodeMCU och HomeAssistant är här för att hjälpa till med det. Jag rekommenderar dig att titta på den här videon, kanske blir det lättare för dig att följa. Annars följer du stegen nedan
Hemmautomation Steg för steg Användning av Wemos D1 Mini med PCB -design: 4 steg

Hemmautomation Steg för steg Användning av Wemos D1 Mini Med PCB -design: Hemautomation Steg för steg med Wemos D1 Mini med PCB -design För några veckor sedan publicerade vi en självstudie “Hemmautomation med hallon Pi” på rootsaid.com som blev väl mottagen bland hobbyister och College studenter. Sedan kom en av våra medlemmar
