
Innehållsförteckning:
- Författare John Day [email protected].
- Public 2024-01-30 12:40.
- Senast ändrad 2025-01-23 15:10.

Introduktion Mac -datorer har modifierats kraftigt under de senaste åren. Detta kan variera i färgändringar, klistermärken, graveringar och mer. Tränycklar på en macbook imponerade alltid på mig. Du kan med dem online från olika platser för cirka $ 70 eller mer, men varför så dyrt? Som trasig högskolestudent var jag fast besluten att hitta en alternativ lösning. Jag bestämde mig för att göra nycklarna själv. Det här var ett knepigt projekt, för om de inte passar rätt ser det dumt ut och blir obekvämt, samt bara fungerar felaktigt. Det finns också mallar tillgängliga online, men som allt annat brukar de vara dyra. I denna handledning kommer jag att visa dig hur jag gjorde min mall och nycklar, samt dela min med dig. ☺
Steg 1: Verktyg och material

Verktyg och material Nedan visas verktygsmaterial och mjukvara som jag använde för att skapa mallen och skära nycklarna. Material / tillbehör • 1 Laserbits Trä Thins Sheet: SE HÄR! • Macbook -tangentbordskåpa i gummi • Macbook ProTools • Digitala kalibrar • Exacto knivmaskiner • Universal Laser M300Software • Adobe Illustrator • Corel Draw 12
Steg 2: Mätningar
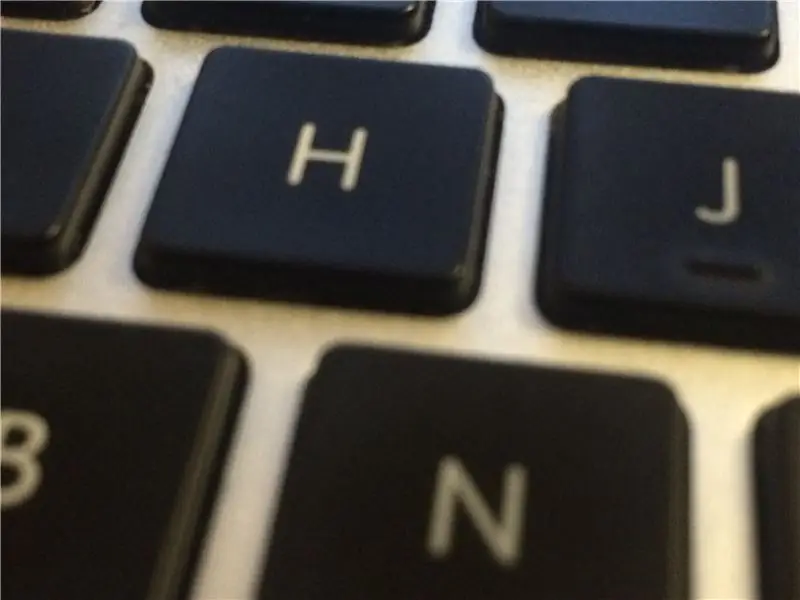
Mätningar Så först och främst, dags att mäta nycklarna. För de globala läsarna är detta baserat på den amerikanska tangentbordslayouten. Det finns 11 olika tangentstorlekar på tangentbordet. F -tangenterna, alfanumeriska tangenter, radera, tab, shift -tangenter, caps lock, mellanslag, retur, funktionstangenter, kommando och pilar. För att mäta nycklarna använde jag mina digitala kalibrer. Du kommer att märka att nyckeln har ett spår, och den övre ytan är mindre bred än den övergripande nyckeln. Jag mäter den mindre breda toppytan. Detta ger en liten svart kant runt tränycklarna men förhindrar att nycklarna fastnar när du trycker ner dem.
Steg 3: Mallen
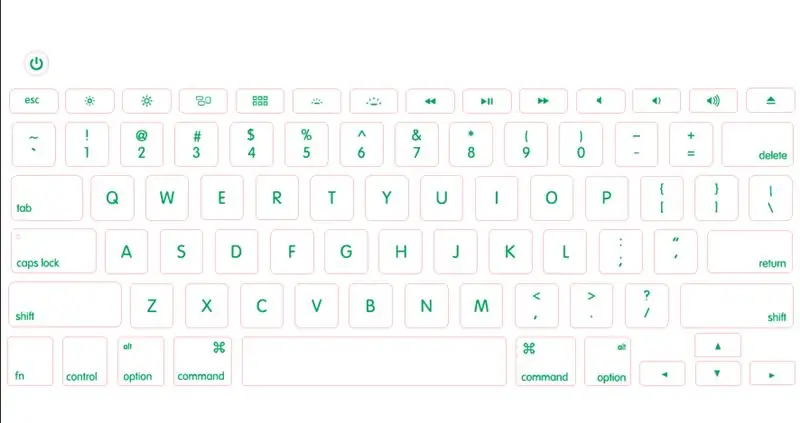
Nu när jag har mina mått, dags att göra en vektormall i illustrator. Du kan använda corel för detta; Jag är bara mer bekväm med illustratören. Det är viktigt att färgkoda den här mallen, alla rader som kommer att skäras genom materialet ska beskrivas i en färg, jag valde rött och alla objekt som skulle graveras ska fyllas med en annan färg, jag valde grönt. Använd det rundade rektangelverktyget och skapa rektanglar i de 11 olika måtten i de föregående stegen. Jag ställde in hörnradien till 0,075”. Jag skannade sedan mitt gummi macbook -tangentbordskåpa för att ge mig en fullskalig layout av tangentbordet. Jag placerar rektanglarna i enlighet därmed ovanpå bilden jag placerade i illustratorn. Jag använde justeringsverktygen för att se till att knapparna var jämnt fördelade och centrerade mellan varandra. VARNING: detta är typ av fusk. Denna metod är snabb och enkel, men inte särskilt exakt. Om du skulle placera alla nycklar på macbooken på en gång skulle den här metoden förmodligen inte fungera eftersom avståndet mellan knapparna inte är exakt. För att åtgärda detta mäter du avståndet mellan knapparna och fördelar nycklarna i mallen till det utrymmet. Jag skulle fortfarande använda den skannade bilden som referens, men inte som en enda guide. Min mall är inte perfekt och jag placerade varje nyckel på min macbook individuellt. Nu när nycklarna placerades var det dags att placera karaktärerna ovanpå. För F -tangentsymbolerna kunde jag stilisera och återskapa symbolerna och placera dem på tangenterna. Gummitangentbordsmallen hjälpte till med placeringen på tangenterna. För siffrorna, bokstäverna och symbolerna använde jag teckensnittet Univers. Efter lite undersökning verkar teckensnittet matcha perfekt. Jag kunde också ladda ner en vektorkommandosymbol online gratis. Det är viktigt att bokstäverna och symbolerna matchar så att bakgrundsbelysningen lyser igenom ordentligt. Kom ihåg att placera ett hål över caps lock -lampan. Jag har en macbook pro non-nethinna så jag har en separat strömbrytare. Jag gjorde en strömknapp genom att skapa en 0,17”radie cirkel.
Steg 4: Skärning

Klippning Nu när mallen är skapad är det dags att klippa ut den. Lasern jag använde på min skola är ganska gammal och fungerar bara med en corel draw 12 -kontakt. Jag sparade mitt illustratordokument som en illustrator 3 -fil eftersom corel öppnar det ganska naturligt. Sedan valde jag alla de röda konturerade objekten och ställde in linjebredden till hårfäste. Laserbits säger att träförädlingen ska vara 100% hastighet och 35% effekt för gravering och 20% hastighet och 4% effekt för skärning på ett 35 watts system. För mig lät det inledningsvis galet men det var faktiskt riktigt nära. Det kommer att ta lite spel för att få det att fungera rätt för dig, men med den gamla 30 watt lasern jag använde fick jag den inställd på 50% hastighet och 35% effekt för gravyr och 20% hastighet 8% effekt för skärning. Eftersom trätallarna har självhäftande baksida kommer nycklarna inte att flyga av arket när de skärs.
Steg 5: Ansökan

Tillämpning Nu när nycklarna är skurna, dags att hålla fast dem! Jag rekommenderar att du skär bort allt överflödigt material eftersom du måste böja och vika arket för att ta bort dessa. Jag rekommenderar också att du använder en exacto -kniv eftersom det är lätt att knäcka dessa tunnor längs kornet (se en närbild av min returnyckel i mina bilder till exempel). Jag stack kniven genom arket på nyckelkanten och tryckte sedan upp kniven mot den bakifrån med bladets platta sida mot pressen. Detta höjde varje nyckel och gjorde det möjligt för mig att enkelt ta bort den utan att förlora lim. Om nycklarna lossnar med svårighet, eller om limmet inte fastnar på nycklarna, finns det ett problem med dina skärinställningar. För att lägga ner nycklarna, var jag tvungen att göra det en efter en eftersom avståndet mellan min mall är avstängt. Jag kan ha kunnat använda överföringsvinyltejp för att göra dem alla samtidigt om mallen var perfekt. Jag använde exacto -kniven för att lägga ner nycklarna. Jag tyckte att det var lättare att trycka ner tangenten och sedan applicera trätangenten ovanpå. Det möjliggjorde enkel inriktning. Om nyckeln är av centrerad, kommer den förmodligen att fastna när du trycker ned knappen och det är utan tvekan det mest irriterande i världen.
Steg 6: Borttagning

Borttagning Jag gjorde några testkörningar och i dessa körningar testade jag hur svårt det är att ta bort dessa. Kort sagt, det är inte svårt alls. Jag använde en exacto -kniv, stack den under ett hörn och lurade upp och trycker ned knappen. Nyckeln lämnade inga rester alls och påverkade inte datorns funktionalitet på eller av tangentbordet. Det är viktigt att trycka ner tangenten när du tar bort den, dessa tunnor är klibbiga och jag tror att om du bara ryckte på den kommer du förmodligen att dra av nycklarna.
Steg 7: Utvärdering

Utvärdering Sammantaget är jag nöjd med mina nycklar. För under $ 20 har jag en produkt som säljer för tre gånger så mycket online, det är DIY -andan! Det tar lite tid att vänja sig. Träförtunningarna är faktiskt riktigt tunna, men det finns en läpp som jag fångar ibland när jag skriver. Jag inkluderade inte heller indikatorknopparna på F- och H -tangenten. Det stör mig inte men vissa människor som använder min dator verkar verkligen sakna det. Jag skulle bara klippa en liten rektangel på träförpackningarna och lägga den ovanpå om jag ville ha dem på min dator. Slutligen lyser bakgrundsbelysningen fortfarande igenom! Det är verkligen wow -faktorn för mig. Det är svagare än tidigare, men fungerar fortfarande när man skriver i dåligt upplysta rum. Jag gillar verkligen känslan och njuter verkligen av dem. Jag applicerade inte en finish på träet, jag ser fram emot att de åldras när jag skriver. Jag har fått otaliga komplimanger och förfrågningar om att göra dem för andra, jag hoppas att du också trivs! Andra Apple -tangentbordsmallar kommer snart! (när vårterminen äntligen tar slut)
Rekommenderad:
Uppgradera en VU -mätarens bakgrundsbelysning till blå LED med gamla CFL -glödlampa -delar: 3 steg

Uppgradera en bakgrundsbelysning för VU-mätare till blå LED med gamla CFL-glödelsedelar.: När jag reparerade en gammal Sony TC630-rulle-till-rulle-bandspelare märkte jag att en av glödlamporna för VU-mätarens bakgrundsbelysning var trasig. Ingen mängd ledande färg fungerade eftersom ledningen hade brutit av under glasytan. Den enda ersättaren jag kan
SmartMirror med bakgrundsbelysning: 5 steg

SmartMirror med bakgrundsbelysning: Efter en lång process av tänkande kom jag fram till att bygga en smart spegel. Jag har för vana att ha ett oregelbundet sömnschema så jag ville att den här spegeln skulle hjälpa och logga mina vakna timmar etc. Jag ville hålla det enkelt och implementera 3 sensorer
RGB -bakgrundsbelysning + Audio Visualizer: 4 steg (med bilder)

RGB -bakgrundsbelysning + Audio Visualizer: Välkommen till mina instruktioner om hur man bygger en RGB LED -bakgrundsbelysning för t.ex. på baksidan av din TV eller skrivbord. Själva schemat är väldigt enkelt eftersom WS2812 LED -remsor är mycket enkla att koppla ihop med t.ex. en Arduino Nano. Obs: att du inte behöver oss
Ordklocka med regnbågseffekt och bakgrundsbelysning: 6 steg
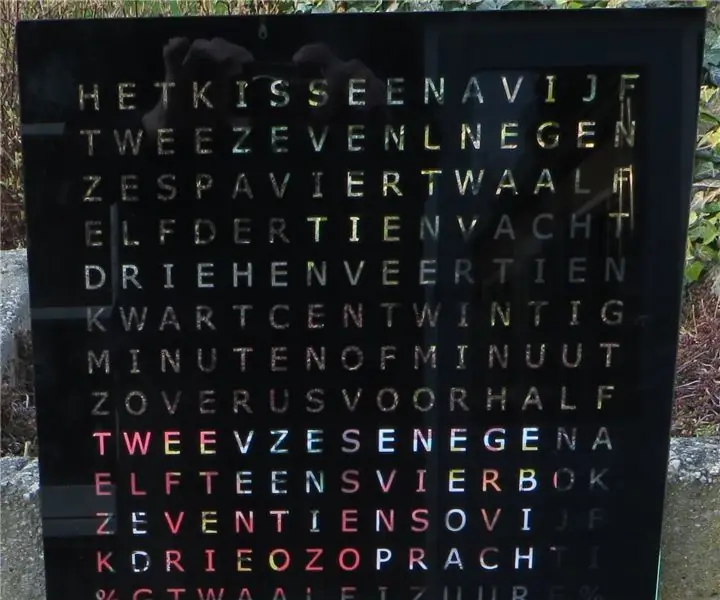
Ordklocka med regnbågseffekt och bakgrundsljus.: Början är där. Frontplattan är 40 x 40 cm och är klar
USB -driven brännare! Detta projekt kan bränna igenom plast / trä / papper (roligt projekt måste också vara mycket fint trä): 3 steg

USB -driven brännare! Detta projekt kan brinna genom plast / trä / papper (roligt projekt måste också vara mycket fint trä): GÖR INTE DETTA MED USBEN !!!! Jag fick reda på att det kan skada din dator från alla kommentarer. min dator mår bra. Använd en 600ma 5v telefonladdare. jag använde detta och det fungerar bra och ingenting kan skadas om du använder en säkerhetsplugg för att stoppa strömmen
