
Innehållsförteckning:
2025 Författare: John Day | [email protected]. Senast ändrad: 2025-01-23 15:11
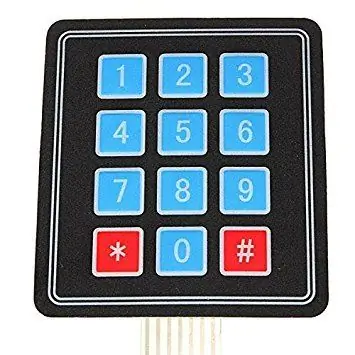
Idag är den jag diskuterar inte en sensor, det är en vanlig sak som du alla känner till är en knappsats, inte den som den gamla telefonen rakar, det är den som används med olika mikrokontroller för att få önskad utmatning
De flesta enheterna innehåller antingen knappsatser eller den fysiska för att mata in datainmatningen så för att implementera det här i vårt projekt har jag bestämt mig för att göra en artikel om det.
Steg 1: VAD ÄR KEYPAD
Det är en struktur eller krets av 4 × 4 -matris som enligt antalet rader och kolumner bestämmer utmatningen av nyckeln. Antalet rader och kolumner tillsammans med elementen i varje bokstav matas in i mikrokontrollern och sedan bestäms utmatningen av mikrokontrollern enligt den matrisen
Steg 2: ANVÄNDNING
- Lätt att använda
- Lågt pris
- Kan anslutas till alla mikrokontroller
Steg 3: PINOUT
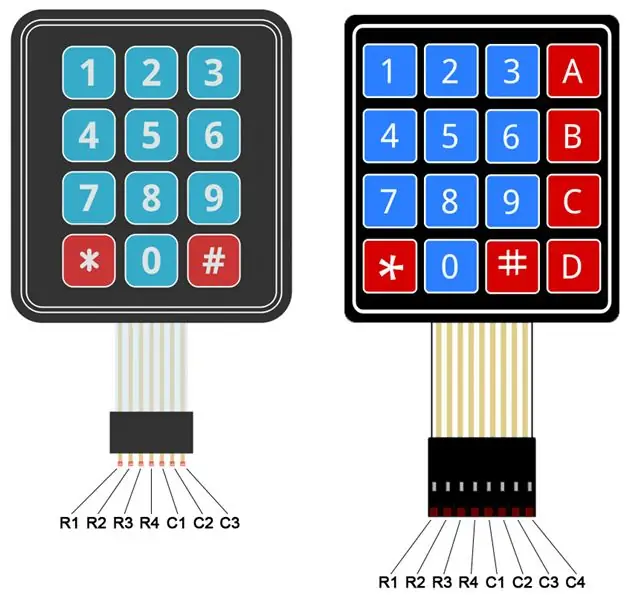
Steg 4: KRAV KOMPONENTER
- Vilken som helst mikrokontroller helst Arduino Uno för nybörjare.
- En brödbräda
- Bygelkablar
- Knappsats
Steg 5: ANSLUTNING
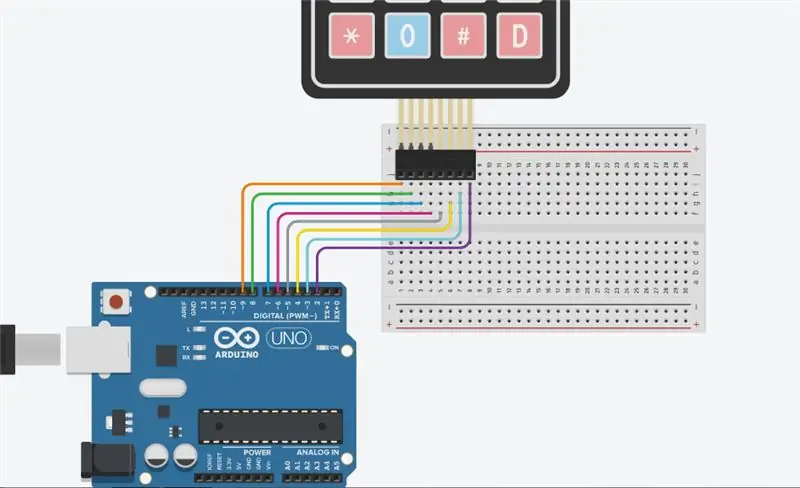
Anslut stiftet som är rader och kolumner på knappsatsen enligt bilden ovan och koden nedan och använd seriell bildskärm för att se utgången.
Steg 6: KOD
#omfatta
const byte RADER = 4; // fyra rader
const byte COLS = 4; // fyra kolumner
// definiera cymbolerna på knapparna på knappsatserna
char hexaKeys [ROWS] [COLS] = {
{'1', '2', '3', 'A'}, {'4', '5', '6', 'B'}, {'7', '8', '9', 'C'}, {'*', '0', '#', 'D'}
};
byte rowPins [ROWS] = {9, 8, 7, 6}; // Anslut till knapparna på knappsatsen
byte colPins [COLS] = {5, 4, 3, 2}; // Anslut till knapparna på knappsatsen
// initiera en instans av klassen NewKeypad
Tangentbord customKeypad = Tangentbord (makeKeymap (hexaKeys), rowPins, colPins, ROWS, COLS);
void setup () {
Serial.begin (9600);
}
void loop () {
char customKey = customKeypad.getKey ();
if (customKey) {
Serial.println (customKey);
}
}
OBS:- Jag har använt KEYPAD LIBRARY som kan installeras med Arduino bibliotekshanterare
Steg 7: ARBETE
När koden startar initialiseras stiften som är rader och kolumnstift som knappsatsen är ansluten till och lagrar sedan dess värde i matrisen. Därefter väntar mikrostyrenheten på utmatningen från matrisens knappsats. Efter att ha mottagit utgången bestämmer mikrostyrenheten utmatningen från knappsatsen enligt matrisen som matas in i den under initialiseringen.
Därefter visas värdena som motsvarar matrisen på den seriella bildskärmen (Ctrl+Shift+M).
Steg 8: PCB -DESIGN
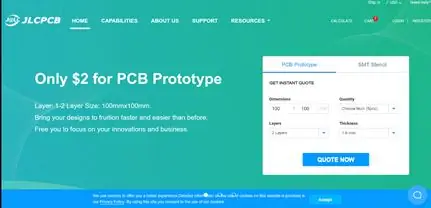
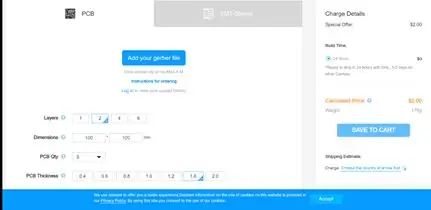
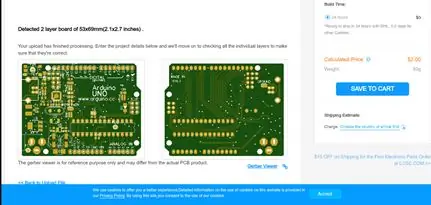
Nu har vi PCB -designen och det är dags att beställa kretskortet.
För det behöver du bara gå till JLCPCB.com och klicka på knappen "CITERA NU".
JLCPCB är också sponsor av detta projekt. JLCPCB (ShenzhenJLC Electronics Co., Ltd.), är det största PCB-prototypföretaget i Kina och en högteknologisk tillverkare som specialiserat sig på snabb PCB-prototyp och produktion av små partier. Du kan beställa minst 5 kretskort för bara $ 2.
För att få kretskortet tillverkat, ladda upp gerber -filen som du laddade ner i det sista steget. Ladda upp zip -filen eller dra och släpp gerber -filerna.
När du har laddat upp zip -filen ser du ett framgångsmeddelande längst ner om filen har laddats upp. Du kan granska kretskortet i Gerber -visaren för att se till att allt är bra. Du kan se både övre och nedre delen av kretskortet.
Efter att ha säkerställt att vårt kretskort ser bra ut kan vi nu lägga ordern till ett rimligt pris. Du kan beställa 5 PCB för bara $ 2 men om det är din första beställning kan du få 10 PCB för $ 2.
För att göra beställningen, klicka på knappen "SPARA I VAGN".
Mina kretskort tog 2 dagar att bli tillverkade och kom inom en vecka med DHL -leveransalternativ. PCB var väl förpackade och kvaliteten var riktigt bra.
Rekommenderad:
En knapp Servo Suspension Lockout: 3 steg

One Button Servo Suspension Lockout: Fullfjädrade mountainbikes ger smidig körning, men kräver ofta att låsningen är upphängd när du trampar uppför. Annars komprimeras fjädringen när du står på pedalerna och slösar bort den ansträngningen. Cykeltillverkarna vet detta och förstår
DIY -fläkt med en PÅ -AV -knapp - M5StickC ESP32: 8 steg

DIY -fläkt med en PÅ -AV -knapp - M5StickC ESP32: I det här projektet kommer vi att lära oss hur man använder en FAN L9110 -modul med ett M5StickC ESP32 -kort
Rotary Encoder -knapp: 6 steg

Rotary Encoder Button: Detta är en roterande fjärrkontroll baserad på en roterande encoder. Den har följande funktioner: Batteri som drivs med mycket låg strömförbrukning när den är aktiverad Automatisk aktivering när kontrollen roteras Automatisk sömn efter en period av inaktivitet Konfigurering
Fotstyrd Push to Talk -knapp: 5 steg

Fotstyrd Push to Talk -knapp: Så här gjorde jag en Push To Talk -knapp som du kan använda med dina fötter
Glas IoT Touch -knapp: 10 steg

Glass IoT Touch Button: Jag hade en bit ITO -glas som låg runt i butiken häromdagen och funderade på att använda den till någon nytta. ITO, indiumtennoxid, glas finns vanligtvis i flytande kristallskärmar, solceller, flygplan i cockpit, etc. Skillnaden mellan
