
Innehållsförteckning:
- Författare John Day [email protected].
- Public 2024-01-30 12:36.
- Senast ändrad 2025-01-23 15:10.
I detta projekt lär vi oss hur man använder en FAN L9110 -modul med ett M5StickC ESP32 -kort.
Steg 1: Vad du behöver


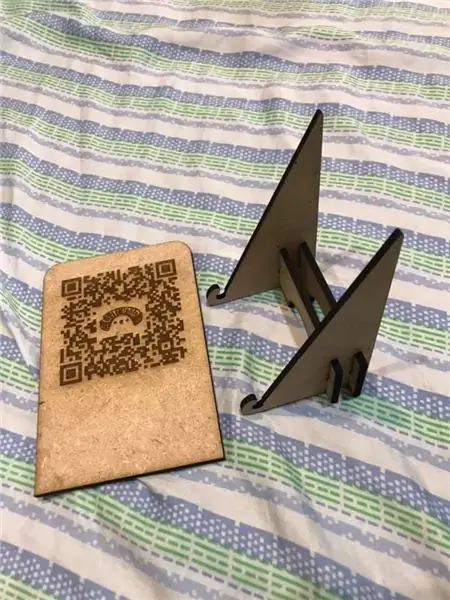
- M5StickC ESP32
- FLÄKT -modul L9110
- Visuino -programvara: Ladda ner Visuino här:
Steg 2: Kretsen
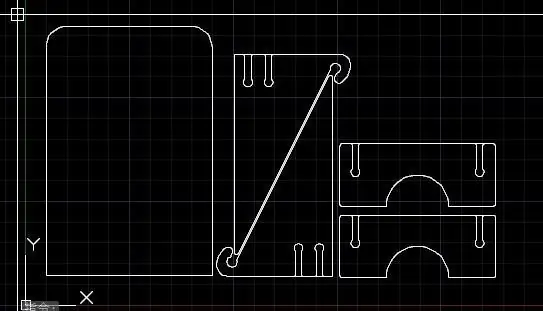
- Anslut StickC -stift 5V till FAN -modulstift VCC
- Anslut StickC pin GND till FAN module pin GND
- Anslut StickC -stift G26 till FAN -modulstift INA
Steg 3: Starta Visuino och välj M5 Stack Stick C -korttyp
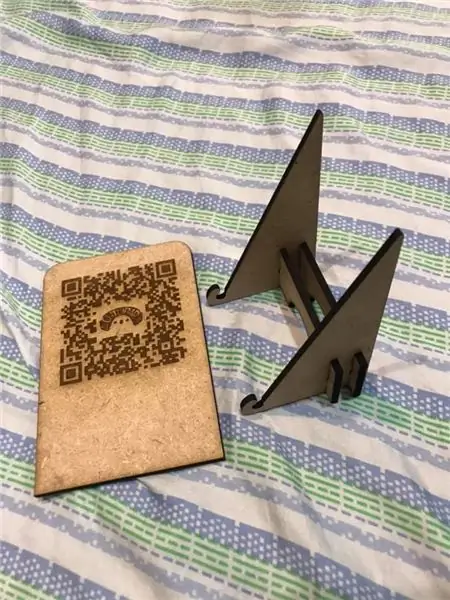

Starta Visuino som visas på den första bilden Klicka på "Verktyg" -knappen på Arduino -komponenten (bild 1) i Visuino När dialogrutan visas väljer du "M5 Stack Stick C" som visas på bild 2
Steg 4: Lägg till och ställ in komponenter i Visuino


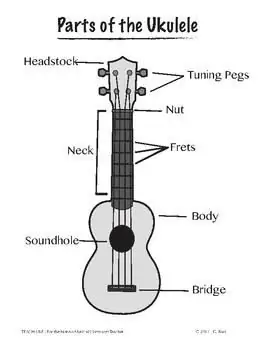
- Lägg till komponenten "Detect Edge"
- Lägg till komponenten "Toggle (T) Flip-Flop"
- Lägg till komponenten "Digital Multi Source"
- Lägg till "Text Value" -komponent
- Dubbelklicka på "TextValue1" och i fönstret Elements:
- dra "Ställ in värde" till vänster och i egenskapsfönstret ställ in värde på "FAN ON"
- dra "Ställ in värde" till vänster och i egenskapsfönstret ställ in värdet till "FAN OFF"
- Stäng fönstret Elements
-
Välj "M5 Stack Stick C" -kortet och expandera moduler> Display ST7735 i egenskapsfönstret och:
- ställ in Orientering på goRight
-
Välj Elements och klicka på knappen 3 prickar och i elementfönstret
dra "Text: Fält" till vänster och i egenskapsfönstret ställ in storleken till 3 och initialvärdet till "FAN OFF"
- Stäng fönstret Elements
Steg 5: I Visuino Connect -komponenter
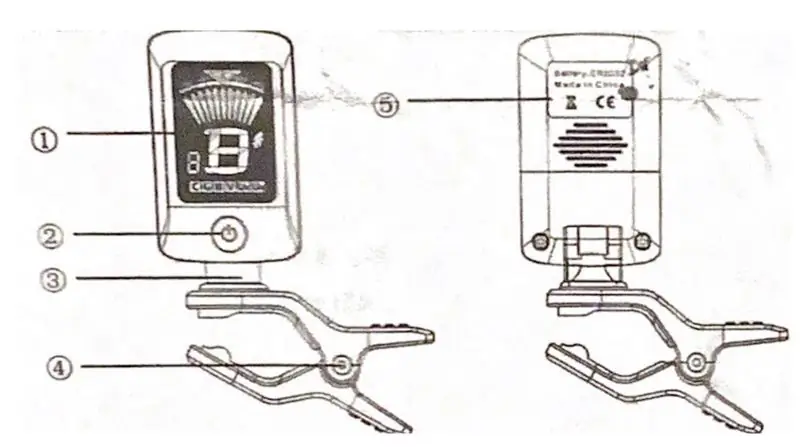

- Anslut "M5 Stack Stick C" knappstift A (M5) till "DetectEdge1" pin In
- Anslut "DetectEdge1" pin Out till "TFlipFlop1" pin Clock
- Anslut "TFlipFlop1" pin Out till "DigitalMultiSource1" pin In
- Anslut stiftet "TFlipFlop1" Inverterat till "TextValue1"> Ange värde2> stiftklocka
- Anslut pin "DigitalMultiSource1" [0] till "TextValue1"> Ange värde1> stiftklocka
- Anslut "DigitalMultiSource1" stift [1] till "M5 Stack Stick C" stift GPPIO26
- Anslut "TextValue1" pin ut till "M5 Stack Stick C" pin Text Field1 pin Clock
- Anslut "TextValue1" pin ut till "M5 Stack Stick C" pin Text Field1 pin In
Steg 6: Generera, kompilera och ladda upp koden

I Visuino klickar du längst ned på fliken "Bygg", se till att rätt port är vald, klicka sedan på "Kompilera/bygga och ladda upp" -knappen.
Steg 7: Spela
Om du driver M5StickC -modulen kommer fläkten att börja rotera och du kan stänga av eller slå den med en orange knapp M5, du kommer också att se status på displayen.
Grattis! Du har slutfört ditt projekt med Visuino. Vidare bifogas Visuino -projektet, som jag skapade för denna Instructable, du kan ladda ner det och öppna det i Visuino:
Steg 8: Felsökning

- Se till att du valt rätt StickC -kort, kontrollera din modell
- Ibland måste du stänga av/stänga av StickC -modulen före användning, du kan göra det genom att hålla en sidoknapp intryckt i 5+ sekunder.
Rekommenderad:
Professionell väderstation med ESP8266 och ESP32 DIY: 9 steg (med bilder)

Professionell väderstation med hjälp av ESP8266 och ESP32 DIY: LineaMeteoStazione är en komplett väderstation som kan anslutas till professionella sensorer från Sensirion samt en viss Davis Instrument -komponent (regnmätare, vindmätare) Projektet är avsett som en DIY väderstation men kräver bara
Ta och skicka bilder med ESP32-Cam med ESP8266 WeMos D1 R1 Wifi-processor med Uno: 7 steg

Ta och skicka bilder med ESP32-Cam med ESP8266 WeMos D1 R1 Wifi-processor med Uno: Ta bild med ESP32-Cam (OV2640) med ESP8266 WeMos D1 R1 WiFI-processor med Uno och skicka den till e-post, spara till Google Drive och skicka den till Whatsapp med Twilio.Krav: ESP8266 WeMos D1 R1 WiFI -processor med Uno (https: // protosupplies
PWM Med ESP32 - Dämpnings -LED med PWM på ESP 32 Med Arduino IDE: 6 steg

PWM Med ESP32 | Dämpning av LED med PWM på ESP 32 Med Arduino IDE: I denna instruktion kommer vi att se hur man genererar PWM -signaler med ESP32 med Arduino IDE & PWM används i princip för att generera analog utgång från vilken MCU som helst och den analoga utgången kan vara allt mellan 0V och 3.3V (vid esp32) & från
Komma igång med ESP32 CAM - Strömmande video med ESP CAM över wifi - ESP32 säkerhetskameraprojekt: 8 steg

Komma igång med ESP32 CAM | Strömmande video med ESP CAM över wifi | ESP32 säkerhetskameraprojekt: Idag lär vi oss hur man använder det här nya ESP32 CAM -kortet och hur vi kan koda det och använda det som en säkerhetskamera och få en strömmande video över wifi
Komma igång med ESP32 - Installera ESP32 -kort i Arduino IDE - ESP32 blinkningskod: 3 steg

Komma igång med ESP32 | Installera ESP32 -kort i Arduino IDE | ESP32 Blink -kod: I denna instruktion kommer vi att se hur man börjar arbeta med esp32 och hur man installerar esp32 -kort i Arduino IDE och vi kommer att programmera esp 32 för att köra blinkkod med hjälp av arduino ide
