
Innehållsförteckning:
- Författare John Day [email protected].
- Public 2024-01-30 12:37.
- Senast ändrad 2025-01-23 15:10.

Jag hade en bit ITO -glas som låg runt i butiken häromdagen och funderade på att använda den till någon nytta. ITO, indiumtennoxid, glas förekommer vanligen i flytande kristallskärmar, solceller, flygplans cockpitfönster etc. Skillnaden mellan ITO -glas och vanligt glas är att ITO -glas är ledande på grund av den tunna matrisen av ITO som deponeras på glasets yta. För detta projekt kommer vi att använda ITO -glaset för att fungera som en knapp för att aktivera IoT -kortet för att skicka ett meddelande med IFTTT (om detta då) till en telefon. I grund och botten ville jag återskapa "That was easy" -knappen från Staples men använda glas som tryckknapp.
Tillbehör
- NodeMCU (ESP 8266 variant)
- Tryckfjäder (1/4 "x 13/32")
- Adafruit kapacitiv pekskiva
- PCB -kort (2,75 "x 1,25" dubbelsidig)
- ITO -glas (2 "x 2")
- 4 trådar av olika färg (2 "22AWG solid tråd)
- 1 gul tråd (5 "22AWG solid tråd)
Verktyg:
- Wire strippers
- Avbitartång
- 3D -skrivare (PLA - 1,75 mm)
- Eltejp
- Varmt lim
- Tång
- Lödkolv
- Lödsugare
- Lödning (blyfri)
- Lödsvamp
Steg 1: Prototypa brädlayouten


Med hjälp av layouten som visas ovan måste SDA- och SCL -stiften anslutas till NodeMCU: s SDA- och SCL -stift (D2 och D1). Löd den gula tråden till stift 1 på Adafruit kapacitiva utbrottskort. Ta bort lite (0,5 ) av plastmanteln från den andra änden av den gula tråden.
När brädorna är på panelen öppnar du din Arduino IDE. Gå till> Skiss> Hantera bibliotek och sök efter Adafruit_MPR121. Installera Adafruit MPR121 by Adafruit -biblioteket. För en detaljerad förklaring om hur du ansluter din MPR 121 (kapacitiv utbrottskort), kolla in Adafruits guide.
Gå till> Arkiv> Exempel> Adafruit_MPR121> MPR121test.ino. MPR121test.ino hjälper till att kontrollera om utbrottskortet är korrekt anslutet till NodeMCU. Om allt fungerar bra, när du rör vid metallen på den gula tråden, bör seriemonitorn visa "1 har vidrörts och släppts". Om du trycker på kuddarna 0-11 ska seriell bildskärmsutmatning se ut som den tredje bilden ovan.
Steg 2: Löd layouten


Som bilderna visar, anslut det kapacitiva brytkortet till NodeMCU med hjälp av de 4 trådarna. Bara en tumregel, använd röda och svarta ledningar för ViN 3.3V- och GND GND -anslutningarna. Om SDA/SCL-stiften löds felaktigt måste de lödas om korrekt. På grund av Adafruit -biblioteken och standard SDA- och SCL -stift är det nästan omöjligt att tilldela stiften senare i kodningsstegen i denna instruktionsbok.
Steg 3: Konfigurera IFTTT




Ta ett djupt andetag. Detta kommer inte att ta för lång tid att konfigurera.
- Gå till IFTTT -webbplatsen.
- Klicka på +Detta för att komma till sökfältet med tjänster som erbjuds.
-
Skriv i sökfältet "webhooks".
- Du bör se en triangel med rundade hörn inuti en låda
- Det är Webhooks -logotypen
- Klicka på rutan och sedan "Ta emot en webbförfrågan" på nästa sida.
För händelsens namn skriver du "ITO_touch" som visas i den tredje bilden ovan. Kom ihåg detta för ditt Arduino -program som dess utlösande namn.
- Klicka på knappen "Skapa utlösare".
- Du kommer att föras till ett annat fönster där +Detta ersätts med Webhooks -logotypen.
- Klicka på +That och skriv in "Meddelanden" i sökfältet.
- En klocka i en låda ska dyka upp. Klicka på "Skicka ett rikt meddelande från IFTTT -appen."
- Ersätt texten i meddelandefältet med ett positivt meddelande som "Hej, du har det här! Gå du!"
- För bildadressen, använd den här bilden av ett leende
- Avsluta med att klicka på knappen "Skapa åtgärd" och "Slutför -knappen på nästa sida.
Få Webhooks -utlösaren
Du bör vara på samma skärm som bild #5 (visar ikonen Webhooks och meddelande) med texten "If Maker Event" ITO_touch ", Skicka sedan en rik avisering från IFTTT -appen." Om inte, klicka på fliken Hem följt av ett klick på rutan med den ovannämnda texten.
- Klicka på Webhooks -logotypen.
- Logotypen tar dig till Webhooks -sidan (visas i bilderna ovan)
- Klicka på dokumentationsknappen längst upp till höger på Webhooks -sidan
- Du kommer att tas till en annan sida som visar din nyckel för Webhooks
- Kopiera och klistra in nyckeln någonstans säkert eftersom det behövs för Arduino -programmet
Okej! Förutom din Wifi och ditt lösenord är Arduino -programmet i nästa steg klart.
Steg 4: Programmering av NodeMCU

Okej, leta efter dessa fyra fält:
- const char* ssid
- const char* lösenord
- char MakerIFTTT_Key
- char MakerIFTTT_Event
Webhooks -nyckeln ska tilldelas MakerIFTTT_Key och Webhooks -utlösarnamnet ("ITO_touch") ska tilldelas MakerIFTTT_Event. SSID och lösenord är för Wifi -router som IoT ansluter till.
Anslut kortet till datorn och ladda upp koden. Om allt är bra ska följande meddelanden som visas i bilden ovan visas i Serial Monitor.
Steg 5: Få telefonaviseringar

Ladda ner IFTTT -appen från iOS -appen eller Android -butiken. När du är inloggad ska du se appen vi just gjorde på startskärmen. För att testa allt som är programmässigt, om den gula tråden berörs, bör ett meddelande visas på telefonen, som visas.
Steg 6: 3D -utskrift av fodral och glasram
Steg 7: Montera fodralet


Skåpmontering
Sätt in elektroniken i facket och fäst med lite hett lim. Se till att den gula tråden matas genom hålet innan du fäster brädet på höljet. Med den utskjutande tråden (visas för närvarande insvept på den första bilden), ta bort plastmanteln på den gula tråden och exponera metallen. Nu är det bra att placera kompressionen i rektangelplatsen på fodralet.
** MicroUSB ska vara synlig från hålet i sidofacket!
Ramaggregat
- Fäst den övre skenan till vänster och höger skena (övre och nedre skenor har utåtgående skåror på sidorna av dem medan höger och vänster ska ha inåt).
- Nu skulle det vara en bra tid att se vilken sida av glaset som är ledande. Jag följde den här guiden för att kontrollera kontinuitet med en multimeter
- Skjut glaset på skenorna.
- Sätt ändskenan på ramen. Använd hotlim på lederna för att fästa allt säkert.
Steg 8: Avsluta bygget

Medan kortet är anslutet till datorn, placera ramen så att det ledande glaset är i kontakt med den exponerade tråden och halvcirkeln omfattar fjädern. Limma väggpanelen på fodralet. Nu är du klar! Om allt är korrekt monterat bör du få ett telefonmeddelande när du trycker på vårens sida. Om inte, kontrollera om den oskyddade metallen inte vidrör glaset. Tråden bör normalt vidröra glaset om du inte trycker ner ramen.
Steg 9: Vad händer
Genom att trycka ner på glasramens fjädersida roterar ramen något för att koppla loss ITO -glaset från tråden. Breakout -styrelsen skickar denna information till IoT för att ta reda på logiken. IoT känner igen att glaset inte längre rör vid tråden och gör en webbförfrågan via Webhooks. IFTTT -logiken tar sedan begäran och, om den skickas korrekt, utför aviseringsåtgärden. Detta berättar IFTTT -appen på telefonen för att skapa en push -avisering.
Steg 10: Allt klart
Ge dig själv en klapp på axeln, för du klarade dig till slutet! Kommentera nedan om du behöver hjälp med något av stegen som visas
Rekommenderad:
VU-mätare i glas: 21 steg (med bilder)

Glas VU-mätare: Visste du att du bara kan använda mikrokontrollen för dina Arduino-projekt? Du behöver inte den stora blå tavlan som kan vara svår att ta med! Och mer än så: det är extra enkelt! Jag ska visa dig hur du bygger ett kretskort runt din Arduino, men
D4E1 - Flexibel konstruktion: Glas mot lutning 2.4: 4 steg

D4E1 - Flexibel teknik: Anti -tilt Glasses 2.4: Hej! Låt mig börja med en kort introduktion.Vi är en duo av studenter Industial Product Design på Howest, Kortrijk, Belgien. För vår CAD-kurs fick vi uppdraget att göra om ett hjälpmedel för att sätta det i massproduktion eller hålla det i små serier
GlassCube - 4x4x4 LED -kub på glas -kretskort: 11 steg (med bilder)

GlassCube - 4x4x4 LED Cube på glas PCB: Min första någonsin instruerbara på denna webbplats var en 4x4x4 LED Cube med glas PCB. Normalt gillar jag inte att göra samma projekt två gånger men nyligen kom jag över den här videon av den franska tillverkaren Heliox som inspirerade mig att göra en större version av mitt ursprung
En guide till Photojojo Project DIY: Gör ett fönster med målat glas: 5 steg
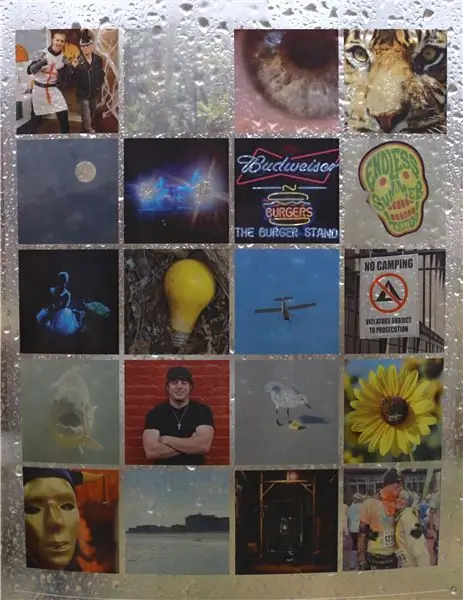
A Guide to Photojojo Project DIY: Make a Stained Glass Window: Förutom Instructables, är en av mina favoritwebbplatser Photojojo.com (om du inte har hört talas om dessa supercoola människor borde du besöka dem.) För någon vecka sedan de postade, http://content.photojojo.com/diy/diy-make-stained-glass-instagram-window
Förvrängande konstverk för etsning och sandblästring av glas: 4 steg
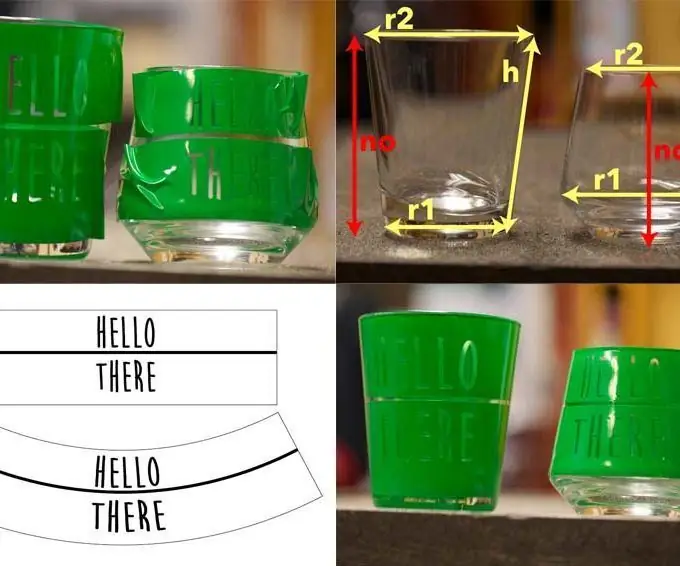
Förvrängande konstverk för kemisk etsning och sandblästring: Om du använder en laser för att etsa glas kan du använda dina vanliga konstverk utan problem. Men om du använder en vinylskärare eller självhäftande papper för att göra en mask för kemiska etsmedel (som detta eller detta) kommer du att vilja manipulera konstverket f
