
Innehållsförteckning:
- Författare John Day [email protected].
- Public 2024-01-30 12:37.
- Senast ändrad 2025-01-23 15:10.
Så här gjorde jag en Push To Talk -knapp som du kan använda med dina fötter.
Steg 1: Samla dina material och verktyg


Det första och viktigaste steget i ett projekt är att samla ihop dina material och verktyg, såvida du inte vill bli förbannad att vandra runt och leta efter det verktyg du behöver varannan minut.
Material
- Arduino Pro Micro - ett slag kommer att fungera så länge det använder MEGA32U4 -chipet
- RBG LED
-
Motstånd
- Röd - 180 Ω
- Grön - 100 Ω
- Blå - 100 Ω
- Tryckknapp för arkad
- Tråd
- Löda*
- Krympslang - valfritt*
- USB -mikrokabel, tillräckligt lång för att nå golvet*
En anteckning om Arduino -urvalet. Pro Micro använder MEGA32U4 -chipet som fungerar utmärkt med keyboard.h -biblioteket för att göra koden riktigt enkel. En mikrokontroller som använder det chipet borde fungera (jag använde en knock off och det fungerar bra). Även på den version jag gjorde använde jag 330 Ω motstånd på alla, det betyder att den röda är mycket ljusare än de andra färgerna.
Verktyg
- Lödkolv*
- Avbitartång*
- Nåltång
- Verktyg för att göra fall
En anteckning om fodralet: Jag använde en 3D -skrivare för att göra ett fodral eftersom jag tyckte att det var det enklaste. Du kan använda vad du vill för det här, men kom ihåg att det kommer att vara något som du vilar foten på för att använda det.
*Visas inte på bilderna
Steg 2: Delar att skriva ut - Valfritt
Jag skrev ut tre delar och de var den längsta delen av projektet så det är därför det är så tidigt i projektet. Delarna hittar du här.
Det första som behövs är lödguiden. Den används för att hålla alla delar på plats medan du lödar lysdioden och knappen tillsammans.
När jag skrev ut toppen av fodralet använde jag stöd ovanpå knappöppningen men inga andra stöd behövdes.
Nästa är i valfri ordning, fodralets topp och fodralets undersida. Botten kommer att snäppa till toppen för att omsluta allt.
Steg 3: Montera din krets

Detta steg är att faktiskt få ihop alla delar av kretsen. Jag tror att det här är den mest förvirrande delen.
RGB har 4 ledningar, en för varje färg och en för mark. Observera här att jag har en gemensam katod -LED, om du har en gemensam anod -LED kommer din pin -layout att vara annorlunda; för att ta reda på vilken du har, antingen titta på paketet, om du har det, eller försök att ansluta det till en spänningskälla. Om du behöver applicera marken på den längsta ledningen har du en gemensam katod, om du behöver applicera spänningen på den längsta ledningen och jorda någon av de andra ledningarna har du en gemensam anod. Jag har bara gjort detta med en vanlig katod -LED.
- För att börja med att ta bort ändarna på 5 trådar kom de trådar jag använder från en gammal datorkabel.
-
Klipp ändarna på motstånden ganska sorterade, kanske cirka 10 mm långa eller tillräckligt långa för att du också ska känna dig bekväm att lödas.
Om du använder värmekrympning täcker den anslutningen mellan ledningen, motståndet och lysdioden. Det är bara för att se till att ingen av trådarna växlar och kortas ut
- När du har din LED -typ räknade ut lödning lysdioderna till rätt motstånd. Löd inte marknålen ännu.
- Med lysdioden lödd på motstånden sätter du LED och knappen i lödguiden tryckt i det sista steget. böj nu ned LED -jordledningen för att möta en av knappledarna.
- Löd jordkabeln till knappkabeln och LED -jordledningen.
- Löd knappkabeln på den andra knappkabeln.
- Löd de andra ändarna av trådarna till de korrekta stiften på Arduino.
Om du vill byta LED -stiften, se till att du fäster dem till en PWM -stift på Arduino. På Pro micro är de stiften med cirklar runt dem. Uppdateringar kommer också att behöva göras till koden.
Steg 4: Programmera kontrollen
Nu är det dags att ansluta Arduino och ladda upp programmet.
Programmet är ganska enkelt, det är i princip bara en avledning av tangentbordet. H -exemplet och RGB -LED -exemplet, bara lite hackat och krossat ihop.
Hela den övre sektionen definierar några värden som ska användas genom hela koden, först stiften, knapparna och varje LED -färg får en nål, dessa kan justeras om du behöver.
De första raderna definierar bara på/statusfärgerna. De kan enkelt ändras genom att bara ange RGB -värdet för den färg du vill ha. Google har en färgväljare som ger dig värdena för vilken färg som helst.
För installationen konfigurerar vi först våra in/ut -stift, in för knappen och ut för lysdioderna. Sedan ställer vi in färgen på lysdioden till den påfärgade uppsättningen ovan. Slutligen måste vi starta kommunikationen med datorn, så att den känner igen Arduino som ett "tangentbord" så att vi kan skicka nyckelkommandon.
För slingan behöver vi bara kontrollera om knappen har tryckts in med en digitalRead () på knappstiftet. När vi ser pressen kan vi skicka önskad knapptryckning till datorn och ändra LED -färgen till statusfärgen. Om vi inte upptäcker att knappen har tryckts ner släpper vi knapptryckningen och återställer färgen till påfärgen.
Bara en notering här om tangentbordet vi skickar, KEY_LEFT_ALT, när vi använder tangentbordet. H -biblioteket vill vi använda tryck på () och släpp () istället för att skicka () för modifieringstangenter, en fullständig lista hittar du här. För en tangent du använder trycker du på () på du kommer också att behöva släppa () av samma tangent, annars hålls tangenten intryckt tills du kopplar ur Arduino.
#omfatta
// definiera knappnål och LED -stift int Button_pin = 7; int RLED = 3; int GLED = 5; int BLED = 6; // definiera LED -färg under på tillstånd int Ron = 0; int Gon = 0; int Bon = 255; // definiera LED -färg under status eller knapptryckt tillstånd int RStat = 255; int GStat = 0; int BStat = 255; void setup () {// gör stift 10 till en ingång och slå på // pullup -motståndet så att det blir högt om inte // ansluten till jord: pinMode (Button_pin, INPUT_PULLUP); // installation LED pins pinMode (RLED, OUTPUT); pinMode (GLED, OUTPUT); pinMode (BLED, OUTPUT); // ställ in LED på på färg analogWrite (RLED, Ron); analogWrite (GLED, Gon); analogWrite (BLED, Bon); Keyboard.begin (); } void loop () {// om knappen trycks ned om (digitalRead (Button_pin) == LOW) {// skicka pressen Keyboard.press (KEY_LEFT_ALT); // chagne LED -färgen till statusfärgen analogWrite (RLED, RStat); analogWrite (GLED, GStat); analogWrite (BLED, BStat); } annat {// släpp nyckeln Keyboard.release (KEY_LEFT_ALT); // ändra LED -färgen till on color analogWrite (RLED, Ron); analogWrite (GLED, Gon); analogWrite (BLED, Bon); }}
Steg 5: Sätt ihop allt

Nu när vi har gjort fallet, monterat kretsen och lagt koden på vår Arduino kan vi äntligen få ihop allt.
Mata in knappen och lysdioden på plats och ställ in Arduino på plats och du är nästan klar!
Det sista steget som är upp till dig är att gå in i det program du använder och programmera knappen du programmerade på Arduino som tryckknapp. På Discord -skrivbordsappen görs detta i inställningarna för användarröst och video.
Det är det, du bör nu ha en fungerande extern talknapp!
Om du har frågor om detta projekt, vänligen lämna dem nedan så ska jag göra mitt bästa för att svara!
Rekommenderad:
AccuRep: en Push-up-räknarenhet: 8 steg (med bilder)
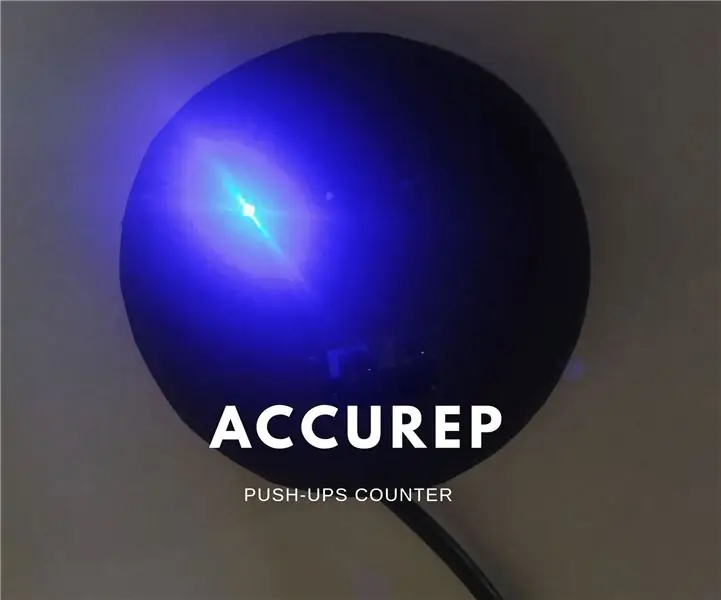
AccuRep: en Push-up Counting Device: Jag känner många människor som har börjat träna denna karantän. Problemet med hemträning är brist på gymutrustning. Mina träningspass innehåller mestadels armhävningar. För att verkligen driva mig själv lyssnar jag på rockmusik under mina träningspass. Problemet är antal rep.
BTS - Talk Nerdy to Me Submarine: 11 steg

BTS-Talk Nerdy to Me Submarine: Material: 12 stycken 6-tums pvc-rör 2 stycken 3-tums pvc-rör 1 bit 18-tums pvc-rör 8 trevägs armbågar 1 t-armbåge 3, 2 fot tråd 3 brytare 3 motorer 3 propellrar 1 strömförsörjning
Bubble Talk: Förvandla ditt tal till bubblor !: 6 steg (med bilder)

Bubble Talk: Turn Your Speech into Bubbles !:”quod, ut dicitur, si est homo bulla, eo magis senex (för om, som man säger, människan är en bubbla, desto mer är en gammal man)” - Marcus Terentius Varro (116 BC - 27 BC), De Re Rustica En tvålbubbla är flyktig. Det varar bara ett kort ögonblick och
Fotstyrd fjärrkontroll: 6 steg (med bilder)

Fotstyrd fjärrkontroll: Kan jag fokusera och skjuta utan mina händer på min Canon 200D? Ja jag kan
Tre Push ON - Push OFF låskretsar: 3 steg

Three Push ON-Push OFF Latching Circuits: En flip-flop eller spärr är en krets som har två stabila tillstånd och kan användas för att lagra tillståndsinformation. Kretsen kan få tillstånd att ändra tillstånd genom att tillämpa en signal (i det här fallet genom att trycka på en knapp) .Här kommer jag att visa dig tre olika sätt att m
