
Innehållsförteckning:
- Författare John Day [email protected].
- Public 2024-01-30 12:41.
- Senast ändrad 2025-01-23 15:11.

DENNA INSTRUKTABEL ÄR UTOM DATUM
Håll utkik efter min nästa instruktion om den aktuella 2019 -programmeringen. Även om det är inaktuellt finns det fortfarande saker som du kan lära dig om det, till exempel hur man faktiskt gör klasserna och skriver koden är densamma.
Detta instruerbara antar att du kan grundläggande Java och kan din väg runt roboten. Under säsongen 2019 byter WPI sitt stöd från Eclipse till Visual Studio Code IDE eftersom vi har fått reda på det. ID. Med utgivningen av säsongen 2019 som Deep Space -tema är jag och mitt team redo och kan inte vänta på att spelet släpps i januari. Med det sagt, låt oss komma in i KODEN!
DISCLAIMER: Detta VSCode -plugin är Alpha, och det kommer garanterat att förändras före säsongen baserat på feedback? Dessutom kan uppgradering från Alpha till release kräva manuella ändringar av build -inställningen.
Denna kod är tillgänglig på min Github här.
Steg 1: Installera Visual Studio Code
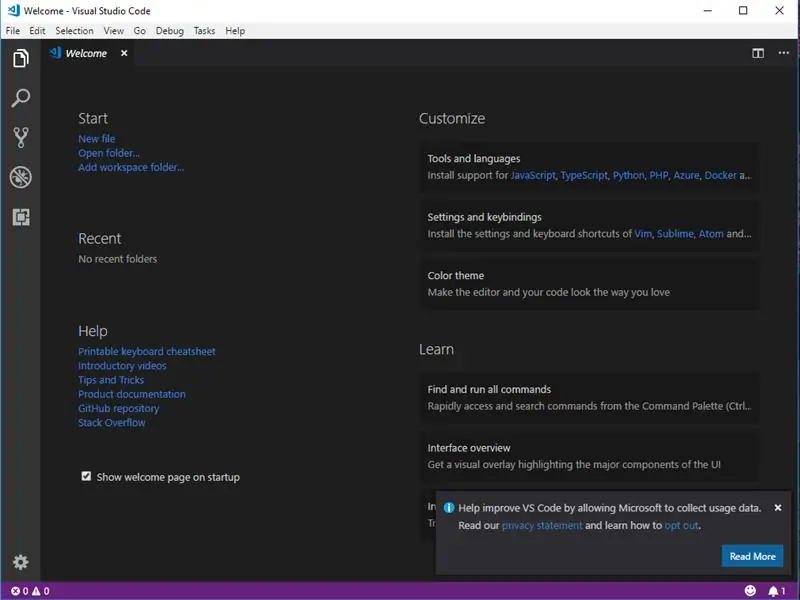
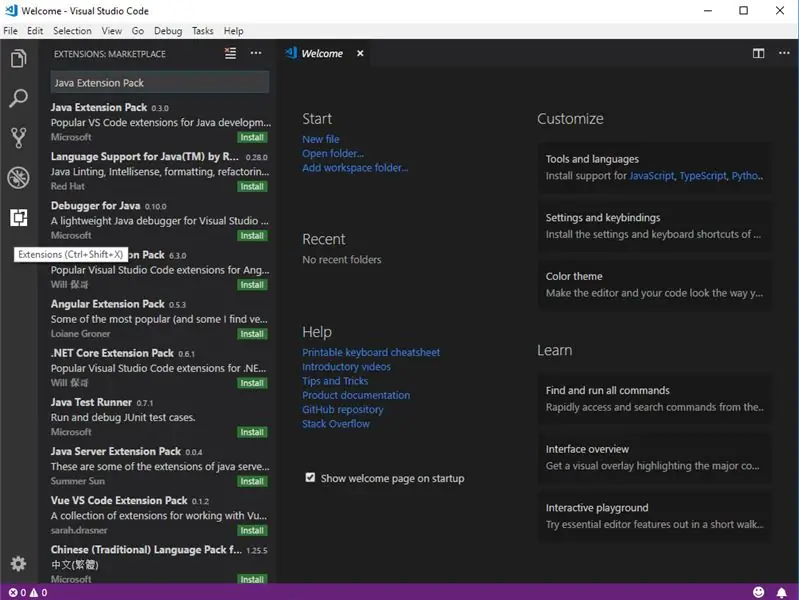
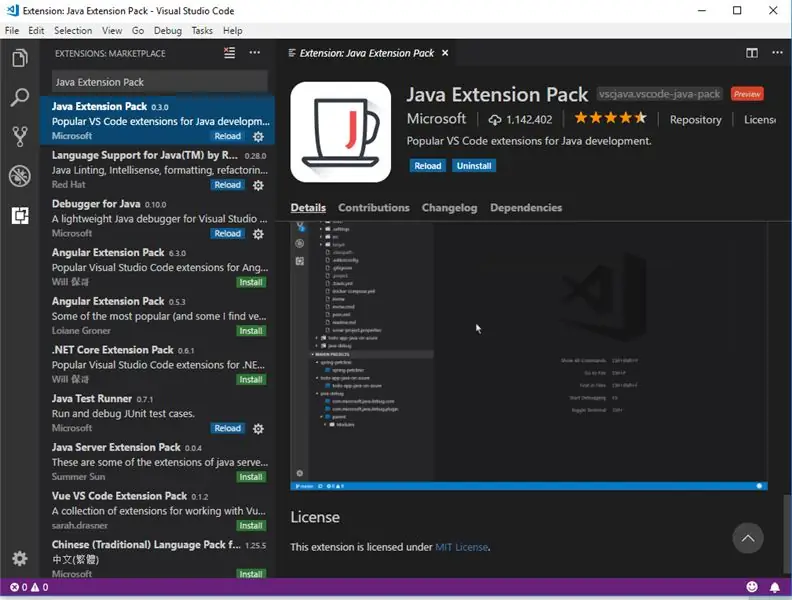
Det första steget är att installera VSCode, du kan ladda ner den på den här länken.
När filen är nedladdad är det dags att köra installationsprogrammet (PS du kanske vill lägga till en skrivbordsikon).
Efter körningen VSCode får du ett fönster som ser ut som bild 1.
När den skärmen visas måste du gå till tilläggen till vänster i fönstret och söka efter "Java Extension Pack" (bild 2) och klicka sedan på installera (förresten när du klickar på installera mer än bara det kommer att installeras).
Efter installationen (vilket kan ta några minuter) måste du klicka på knappen Ladda om (bild 3).
Därefter måste du ladda ner den senaste.vsix -versionen från wpilibsuite VSCode GitHub -förvaret från denna länk.
Därefter måste vi gå tillbaka till tilläggsfliken i VSCode och gå till de tre prickarna och gå till installationen från VSIX (bild 4) och välj sedan VSIX -filen från vilken du laddade ner den efter att den installerats måste du sedan ladda om VSCode igen.
Efter installationen av WPILIB VSIX -filen bör du se en liten WPI -logotyp högst upp till höger i fönstret (bild 5) (om inte försök starta om VSCode igen eller starta om datorn).
Steg 2: Skapa ett nytt WPILIB -projekt
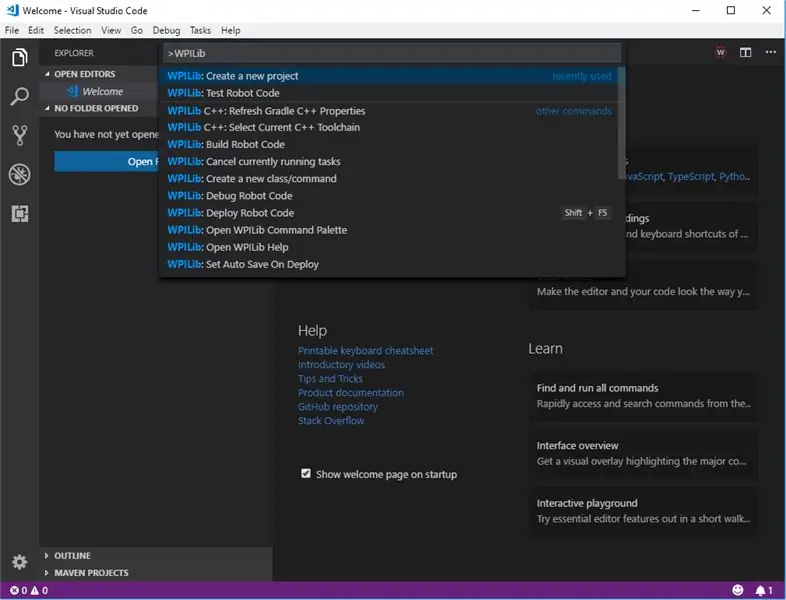
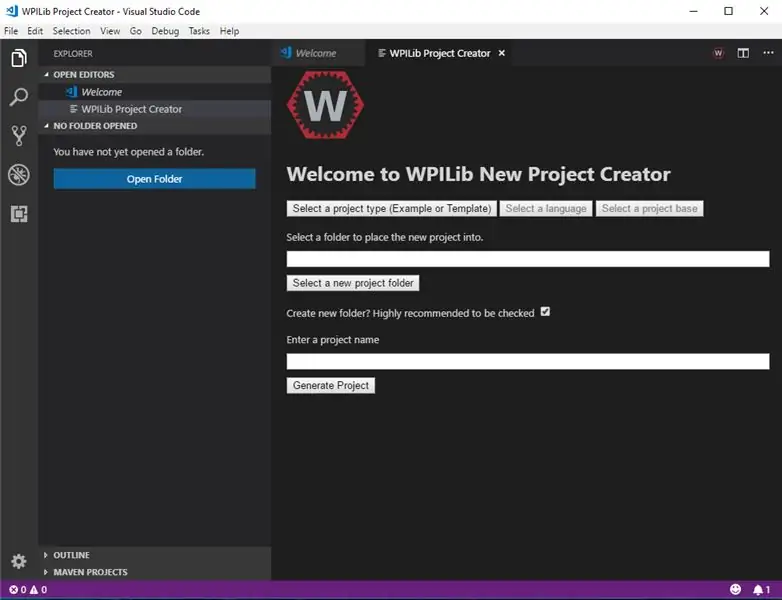
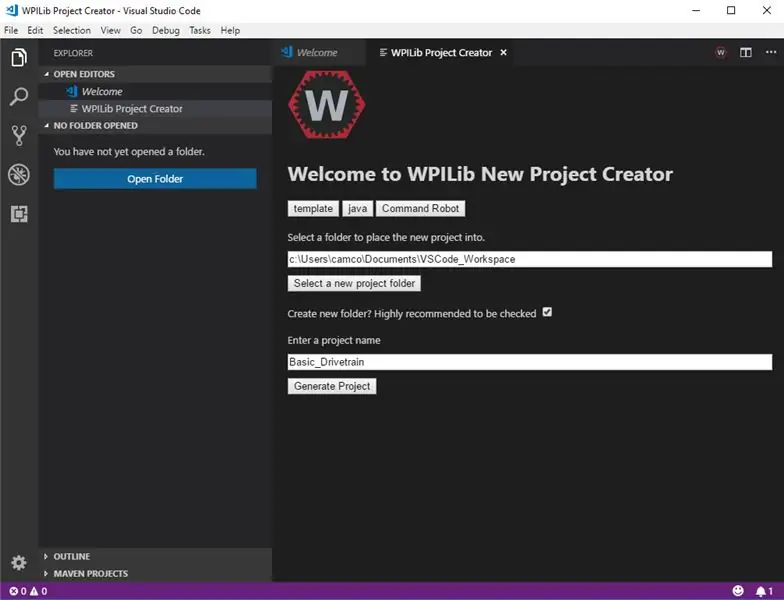
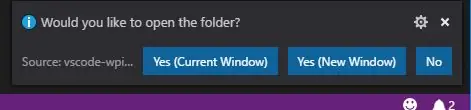
Först måste vi gå till WPILIB -logotypen som nämndes i det sista steget och klicka på den och gå ner och välj "Skapa ett nytt projekt" (du kan behöva söka efter det). (Bild 1)
Efter valet måste du välja en "Projektmall", "Projektspråk" (detta kommer att vara java), "En projektbas", "Projektmapp", "Projektnamn". (Bild 2, Bild 3)
Efter att ha klickat på "Generera projekt" kommer du att vilja välja "Ja (nuvarande fönster)". (Bild 4)
Steg 3: Skriva koden
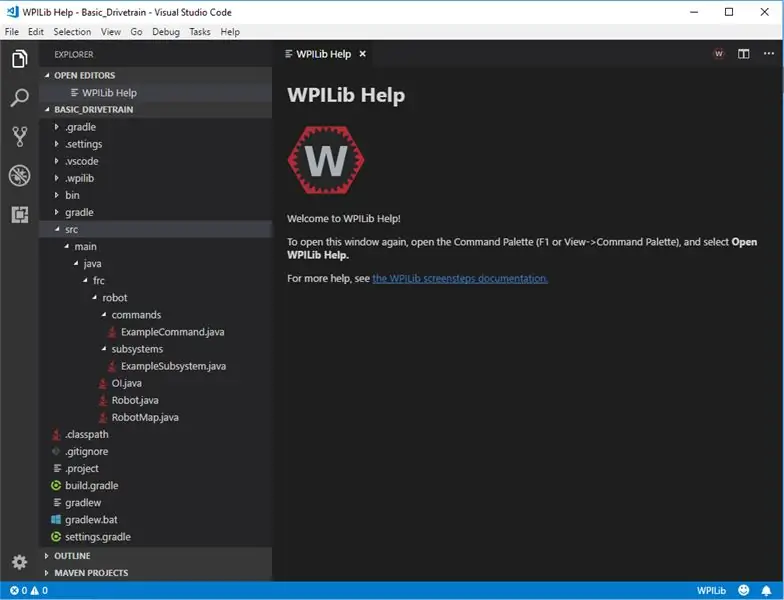
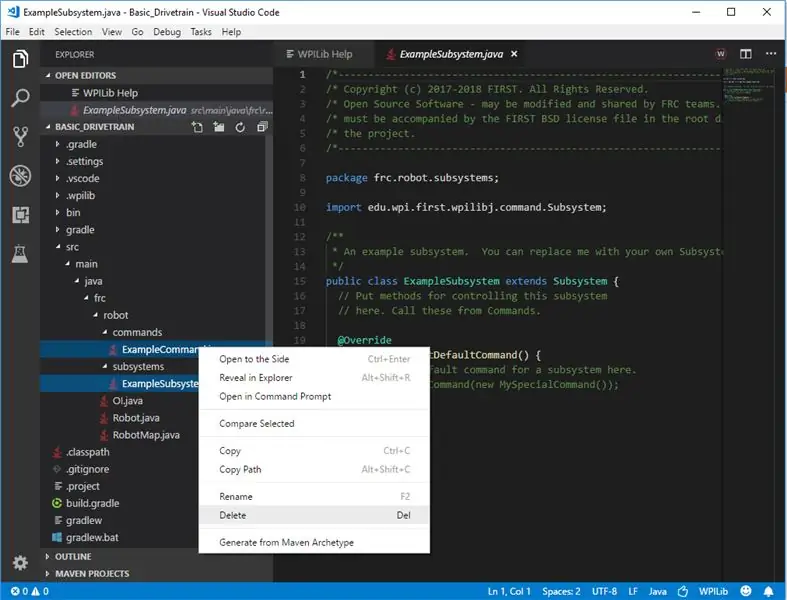
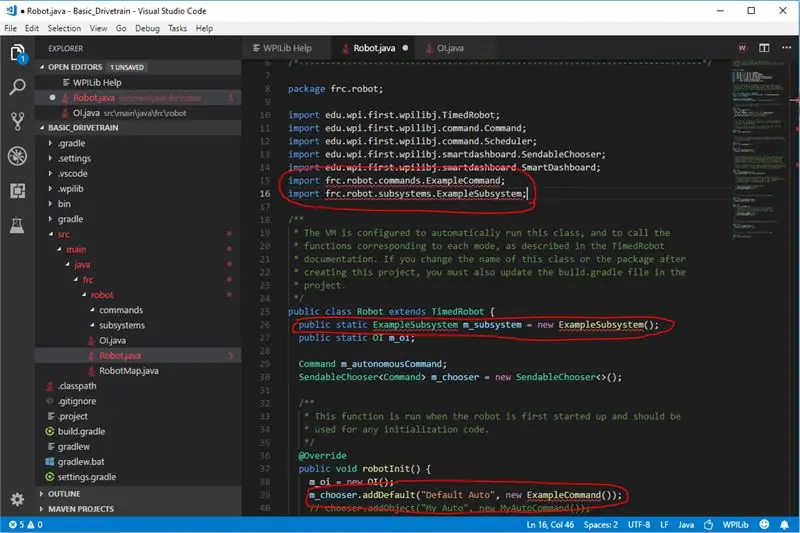
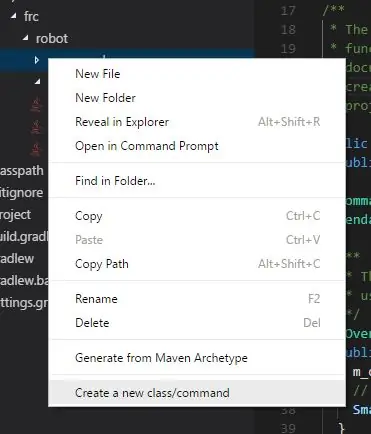
Först måste vi expandera kodvyn (bild 1) för att hitta delsystemen och kommandona där vi kommer att ta bort exempelkommandot och exempelundersystemet. (Bild 2)
Efter att ha tagit bort kommandot och delsystemet måste vi åtgärda de fel som uppstår i robotklassen, vi kommer att göra detta genom att antingen radera eller kommentera raderna. (Bild 3)
Därefter kommer vi att behöva skapa ett kommando och ett delsystem genom att högerklicka på kommandofilen och sedan klicka på skapa ny klass/kommando du måste sedan välja kommando och ange ett namn som jag heter mitt DriveCommand och sedan göra samma sak för delsystemet fil men istället för att välja kommando väljer du delsystem jag heter mitt DriveSub. (Bild 4)
Efter att ha skapat de två nya filerna måste vi gå till RobotMap och lägga till fyra variabler de kommer att vara int och de kommer att innehålla de fyra motorstyrenhetens id: er. (Bild 5)
Därefter går vi tillbaka till DriveSub och skapar 4 TalonSRX -objekt som namnges motsvarande de 4 motorerna och vi måste skapa en konstruktör. (Bild 6)
Sedan i konstruktören måste vi konstruera TalonSRX med de id: er som finns i RobotMap. (Bild 7)
Därefter kommer vi att skapa en metod som hanterar alla våra talonkonfigurationer som max output och max current output. (Bild 8)
Nu när vi är redo att göra enhetsmetoden måste vi kopiera en Drive -klass som jag har gjort som hjälper oss. Kopiera filerna härifrån. (Lägg den här filen i en ny mapp som heter verktyg inne i robotmappen) (bild 9)
Efter att vi har kopierat den filen måste vi nu skapa ett Drive -objekt och konstruera det i konstruktorn. (Bild 10)
När vi har skapat vårt Drive -objekt behöver vi ett sätt för kommandot att kalla det så vi skapar en driveArcade -metod med två variabler som rör sig och roterar som kommer att skickas från
Steg 4: Drive Command
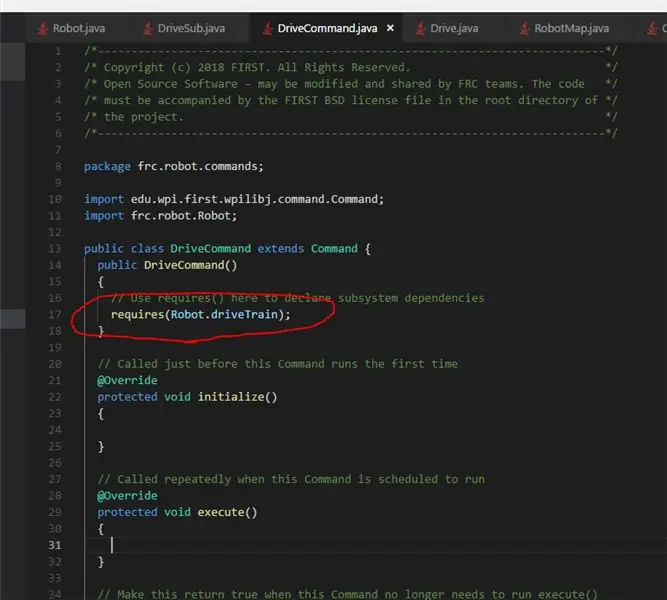
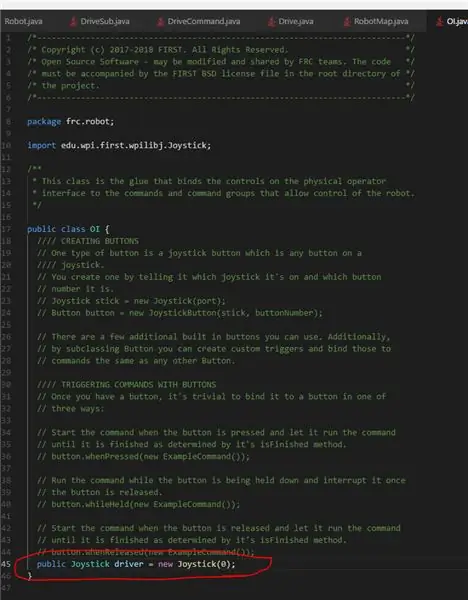
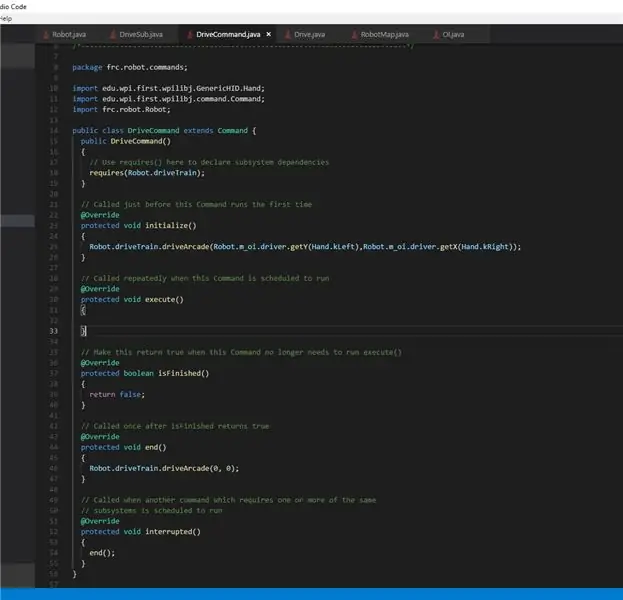
Nu måste vi prata om krav. När den obligatoriska metoden kallas går den till delsystemet och delsystemet stoppar alla andra kommandon som kräver samma delsystem. I grund och botten står det att bara detta objekt kan använda delsystemet för tillfället. Så vi måste kräva driveTrain -objektet i robotklassen (När du hänvisar till DriveSub -klassen bör du alltid gå igenom robotklassobjektet). (Bild 1)
För det andra måste vi gå till oi -klassen och lägga till ett offentligt joystick -objekt som hänvisar till porten som den är ansluten till förarstationen. (Bild 2)
Slutligen måste vi gå till DriveCommand och i execute -metoden måste vi gå till robotklassen och gå till driveTrain -objektet och ringa dess driveArcade -metod som skickar den till vänster y -axel och höger x -axelvärde från robotens oi -objekt. Sedan i avbrottsmetoden måste vi anropa slutmetoden, sedan i slutmetoden måste vi ringa roboten.driveTrain.driveArcade (0, 0) för att se till att när kommandot avbryts eller kommandot avslutas antingen vid en krasch eller på ett kräver stopp att det slutar köra. (Bild 3)
Steg 5: Distribuera
För att slutligen distribuera till roboten, gå till wpi -logotypen och klicka på den och sök efter distribution och följ instruktionerna.
Rekommenderad:
Skriva till en OLED -skärm via Bluetooth: 6 steg

Skriva till en OLED -skärm via Bluetooth: Detta projekt är inspirerat och en remix av Arduino LCD -skärmkontroll via BluetoothIntroduktion: I det här projektet kommer vi att göra en " Bluetooth OLED. &Quot; Vad vi gör i denna design är att ansluta en Arduino till en OLED och en Bluetooth -modul
Skriva ditt första datorprogram: 10 steg

Skriva ditt första datorprogram: Varför programmera? Datorprogrammering eller "kodning" verkar väldigt skrämmande. Du kanske inte tror att du inte vet tillräckligt om datorer och fruktar tanken på felsökningsproblem som dyker upp på din egen bärbara dator. Om du tror att din
Skriva ut ditt namn på en LCD -skärm: 7 steg

Skriva ut ditt namn på en LCD -skärm: I denna instruktion kommer jag att lära er hur man skriver ut ditt namn på en LCD -skärm. Detta projekt kan göras på tinkercad som är den programvara jag använder, eller det kan göras i verkliga livet. Huvudsyftet med detta projekt är att lära sig något
Arduino -timer för att skriva läxor: 7 steg

Arduino -timer för att skriva läxor: I den här självstudien lär du dig hur du bygger en Arduino -timer för unga elever att skriva sina läxor effektivt. Timern startar när den är ansluten och timern har två huvudsektioner som inkluderar arbetstid och paus
Ett riktigt enkelt/enkelt/inte komplicerat sätt att få människor/människor/djur/robotar att se ut som om de har riktigt cool/ljus värmevision (valfri färg) med GIMP: 4 steg

Ett riktigt enkelt/enkelt/inte komplicerat sätt att få människor/människor/djur/robotar att se ut som om de har riktigt cool/ljus värmevision (valfri färg) med GIMP: Läs … titeln
