
Innehållsförteckning:
- Författare John Day [email protected].
- Public 2024-01-30 12:37.
- Senast ändrad 2025-01-23 15:10.
Detta projekt är inspirerat och en remix av Arduino LCD Display Control via Bluetooth
Inledning: I det här projektet kommer vi att göra en "Bluetooth OLED". Vad vi gör i denna design är att ansluta en Arduino till en OLED och en Bluetooth -modul. Vi skriver ett kort program som låter oss ansluta vår Bluetooth -modul till vår telefon. Sedan laddar vi ner appen som gjorts i MIT App Inventor. Vi kan sedan ansluta Bluetooth -modulen till appen. Du kan nu skicka meddelanden från appen till Arduino. Arduino kommer att visa meddelandet på OLED.
Detta projekt kan fortfarande förbättras
Steg 1: Tillbehör

De komponenter som krävs för att göra detta projekt är:
Arduino IDE
Arduino Nano
0,96 "SSD1306 128X64 OLED
Bluetooth-modul (HC-05)
Bakbord
Jumper Wires
Steg 2: OLED -kablar
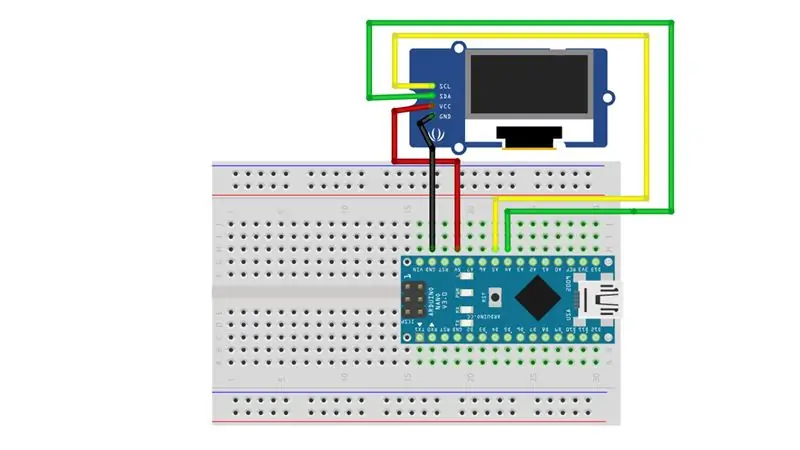
Anslut OLED enligt följande:
Arduino >> OLED
GND >> GND
5V >> VCC
A4 >> SDA
A5 >> SCL
Steg 3: Bluetooth -anslutning
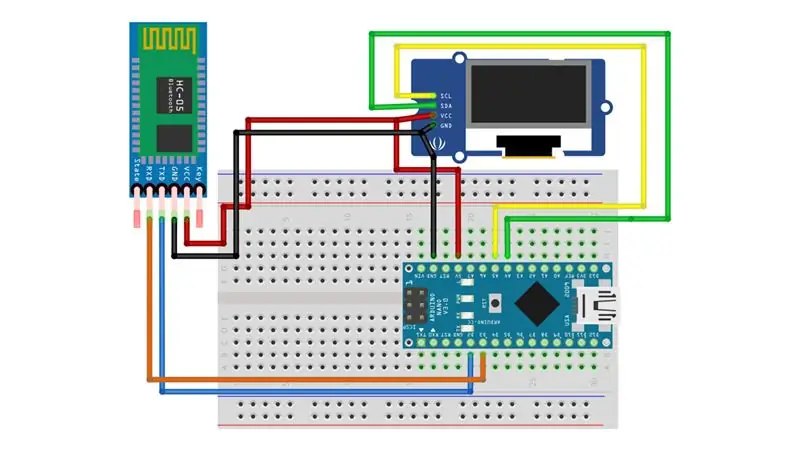
Anslut Bluetooth enligt följande:
Arduino >> Bluetooth
GND >> GND
5V >> VCC
D3 >> RX
D2 >> TX
Steg 4: Ladda upp programmet
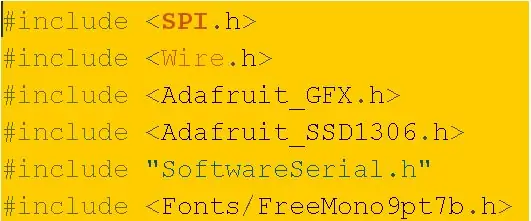
Öppna programmet på Arduino IDE. När den är öppen, kompilera skissen för att se om den är fri från fel så kan du ladda upp den. Se till att alla bibliotek laddas ner innan du laddar upp programmet. När du har laddat upp programmet om du ser att skärmen slås på i en sekund och sedan stänger av detta indikerar att du har anslutit OLED -enheten korrekt.
Jag använder teckensnittet "FreeMonopt97b" men du kan gå till Adafruits webbplats om du vill använda ett annat teckensnitt. Du måste göra några små ändringar i koden när du har lagt till det nya teckensnittet.
För fullständig kod, maila mig på: [email protected]
Steg 5: Ladda ner appen
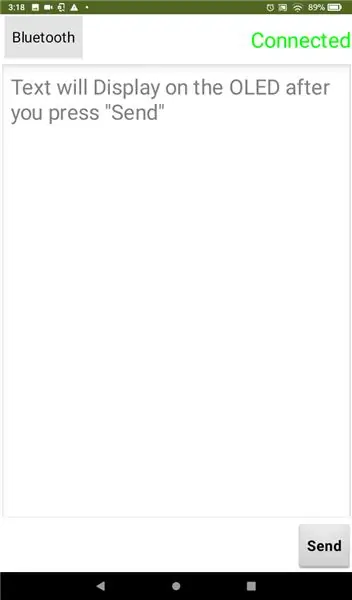
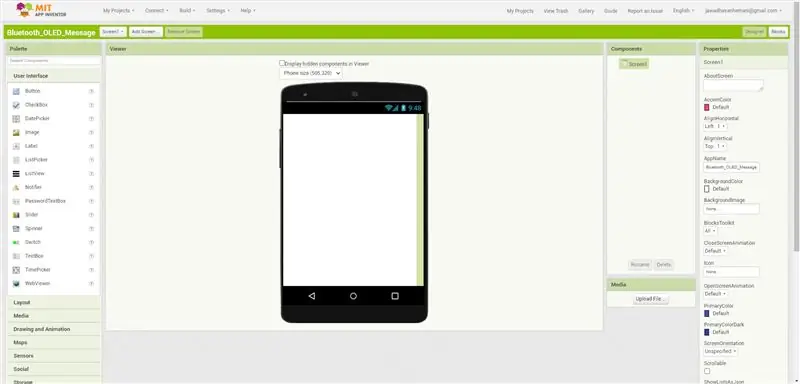

Jag har gjort appen i MIT APP INVENTOR. Du behöver inte göra appen eftersom jag har tillhandahållit.apk -filen för appen. Appen heter "Bluetooth-OLED.apk" och när du har laddat ner den ska logotypen se ut som en bild på en OLED med en Bluetooth-logotyp i ett hörn och "Bluetooth med OLED" i det andra hörnet.
Steg 6: Testa projektet
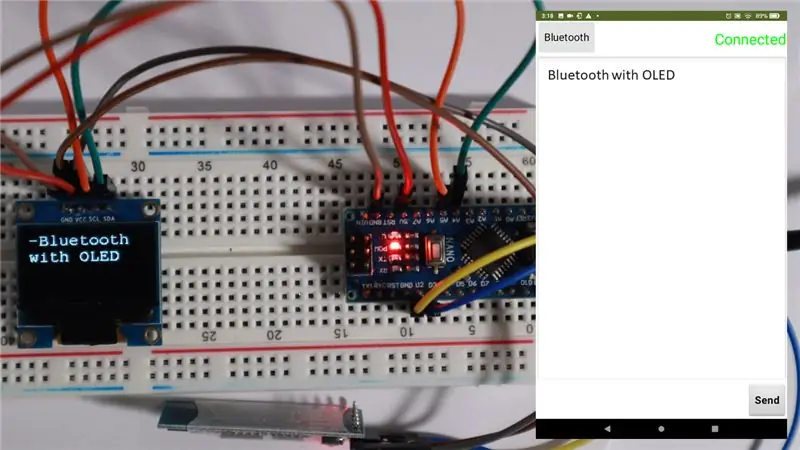
För att testa att projektet körs, öppna appen och anslut den till din Bluetooth -modul. När du har anslutit appen till Bluetooth -modulen ser du ett anslutet meddelande på OLED -skärmen. Nu kan du skriva något i telefonen och när du trycker på skicka -knappen längst ner i appen skickar det meddelandet du skrev till Bluetooth -modulen. Arduino visar sedan meddelandet på OLED.
Rekommenderad:
Skriva ditt första datorprogram: 10 steg

Skriva ditt första datorprogram: Varför programmera? Datorprogrammering eller "kodning" verkar väldigt skrämmande. Du kanske inte tror att du inte vet tillräckligt om datorer och fruktar tanken på felsökningsproblem som dyker upp på din egen bärbara dator. Om du tror att din
Arduino -timer för att skriva läxor: 7 steg

Arduino -timer för att skriva läxor: I den här självstudien lär du dig hur du bygger en Arduino -timer för unga elever att skriva sina läxor effektivt. Timern startar när den är ansluten och timern har två huvudsektioner som inkluderar arbetstid och paus
2019 FRC Skriva ett enkelt drivlinje (Java): 5 steg

2019 FRC Skriva ett enkelt drivlinje (Java): DENNA INSTRUKTABEL ÄR UTAN DATUM! Håll utkik efter min nästa instruktion om den aktuella 2019 -programmeringen. Även om det är inaktuellt finns det fortfarande saker du kan lära dig om det, till exempel hur man faktiskt gör klasserna och skriver koden
Hur man använder en tonåring för att skriva ut bilder på Splatoon 2 Använda SplatPost -skrivaren: 10 steg

Hur man använder en tonåring för att skriva ut bilder på Splatoon 2 Använda SplatPost -skrivaren: I denna instruktionsbok kommer jag att visa hur man använder SplatPost -skrivaren av ShinyQuagsire. Utan tydliga instruktioner skulle någon som inte har erfarenhet av kommandoraden ha lite problem. Mitt mål är att förenkla stegen ner till poi
Läsa och skriva data till extern EEPROM med Arduino: 5 steg

Läsa och skriva data till externt EEPROM Använda Arduino: EEPROM står för Electrically Erasable Programmable Read-Only Memory. EEPROM är mycket viktigt och användbart eftersom det är en icke-flyktig form av minne. Detta innebär att även när kortet är avstängt behåller EEPROM -chipet fortfarande programmet som
