
Innehållsförteckning:
- Författare John Day [email protected].
- Public 2024-01-30 12:41.
- Senast ändrad 2025-01-23 15:10.


Ta en bild med ESP32-Cam (OV2640) med ESP8266 WeMos D1 R1 WiFI-processor med Uno och skicka den till e-post, spara till Google Drive och skicka den till Whatsapp med Twilio.
Krav:
- ESP8266 WeMos D1 R1 WiFI-processor med Uno (https://protosupplies.com/product/esp8266-di-wifi-with-uno-footprint/)
- ESP32-Cam Ai-Thinker med OV2640-kamera (https://robu.in/product/ai-thinker-esp32-cam-development-board-wifibluetooth-with-ov2640-camera-module/)
- Bakbord
- 10kom motstånd
- Tryckknapp
Steg 1: ESP8266 WeMos D1 R1 WiFI -processor med Uno
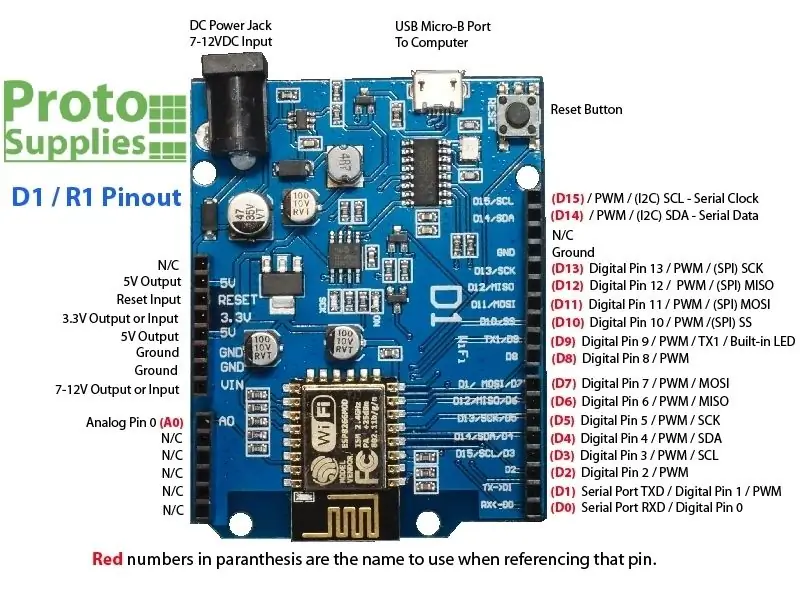
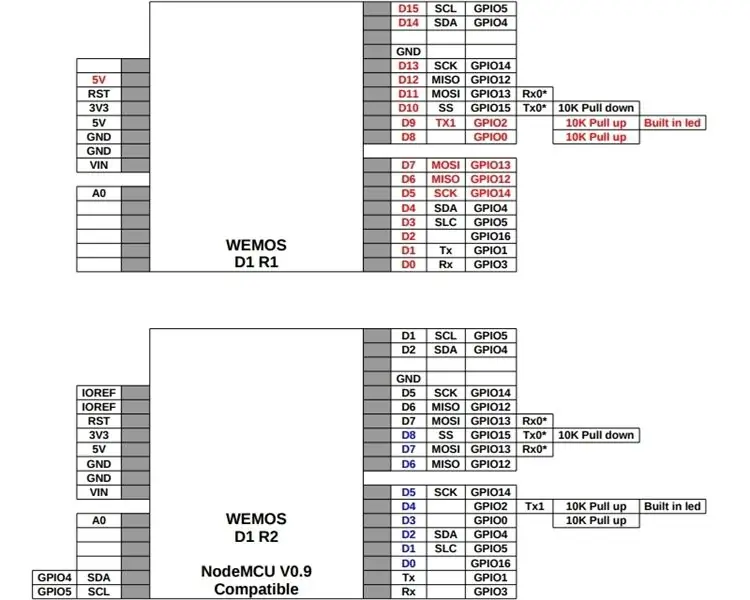

Steg 2: ESP32-Cam Ai-Thinker med OV2640
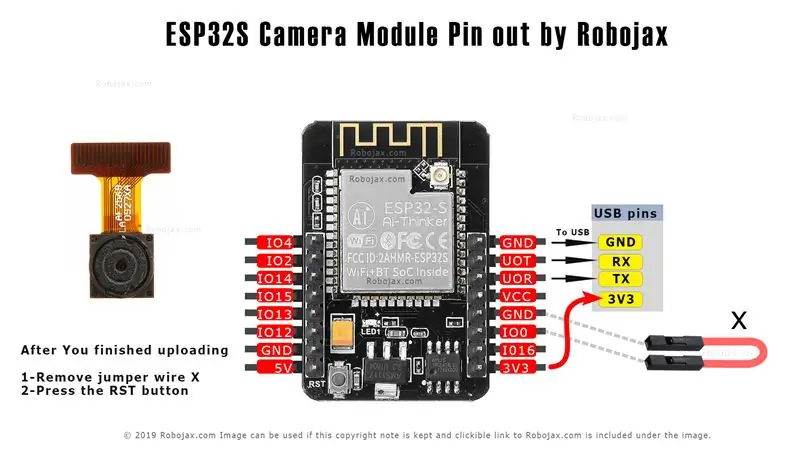


Steg 3: Allmän beskrivning
I detta projekt kommer vi att använda ESP32-cam för att ta bild med OV2640 och skicka den till e-post, spara till Google Drive och skicka till Whatsapp med Twilio. Vi kan använda ESP32-cam med FTDI-programmeraren eftersom den inte kommer med en USB-kontakt men i det här projektet använder vi ESP8266 WeMos D1 R1 WiFI-processor med Uno för att ladda upp koden. Vidare använder vi Google Apps Script (https://developers.google.com/apps-script) för att skicka bilddata till e-post, spara till Google Drive och skicka den till Whatsapp med Twilio API.
Steg 4: Schematisk
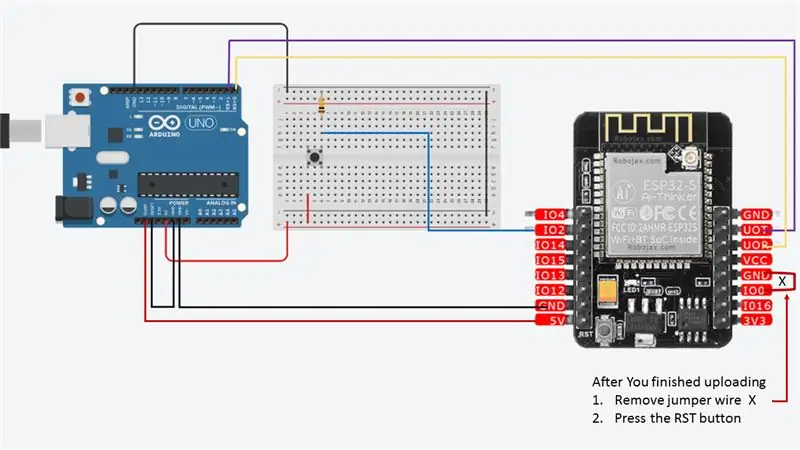

Det finns tre GND -stift och två stift för ström: antingen 3,3V eller 5V.
UOT och UOR är seriepinnarna. Du behöver dessa pins för att ladda upp koden till ditt kort. Dessutom spelar GPIO 0 (Io0) också en viktig roll, eftersom den avgör om ESP32 är i blinkande läge eller inte. När GPIO 0 (Io0) är ansluten till GND är ESP32 i blinkande läge. När du har laddat upp
- Ta bort bygelkabel X
- Tryck på RST -knappen
Vi använde GPIO2 för tryckknappsinmatning
Steg 5: Installera ESP32 -kortet
I det här exemplet använder vi Arduino IDE för att programmera ESP32-CAM-kortet. Så du måste ha Arduino IDE installerat liksom ESP32 -kortet med Arduino -kärna för ESP32. Följ en av de följande självstudierna för att installera ESP32 -kortet om du inte redan har gjort det:
Installationsinstruktioner med Arduino IDE Boards Manager
- Stabil release -länk:
raw.githubusercontent.com/espressif/arduin…
Från och med 1.6.4 tillåter Arduino installation av plattformspaket från tredje part med Boards Manager. Vi har paket tillgängliga för Windows, Mac OS och Linux (32, 64 bitar och ARM).
- Installera den nuvarande uppströms Arduino IDE på 1.8 -nivån eller senare. Den nuvarande versionen finns på Arduino -webbplatsen.
- Starta Arduino och öppna fönstret Inställningar.
- Ange en av släpplänkarna ovan i fältet * Ytterligare styrningens webbadresser *. Du kan lägga till flera webbadresser och separera dem med kommatecken.
- Öppna Boards Manager från Tools> Board -menyn och installera * esp32 * -plattformen (och glöm inte att välja ditt "ESP32" -kort från Tools> Board -menyn efter installationen). I vårt fodral är 'ESP32 Wrover Module'.
Steg 6: Utveckling
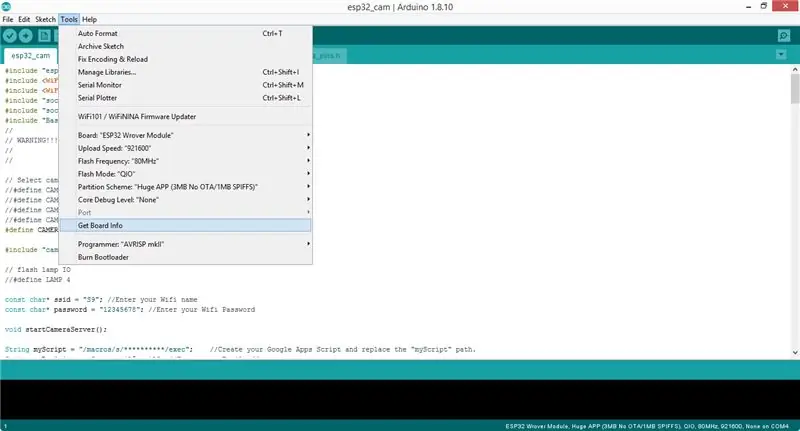
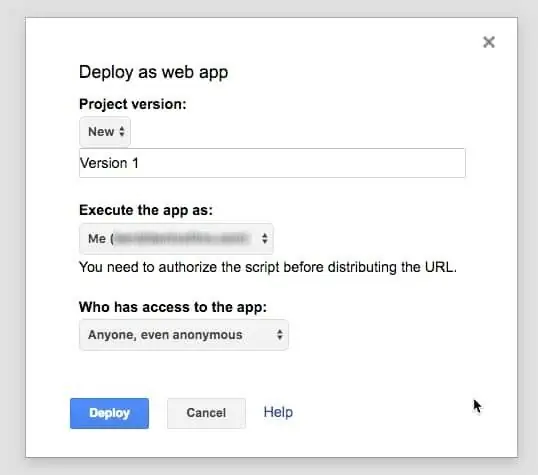
Efter installationen klonar du det här förvaret eller laddar ner det direkt från Github och öppnar [esp32_cam.ino] (esp32_cam.ino). Innan du laddar upp koden måste du infoga dina nätverksuppgifter i följande variabler:
const char* ssid = "REPLACE_WITH_YOUR_SSID"; const char* password = "REPLACE_WITH_YOUR_PASSWORD";
Kommentera också respektive kameramodell, i vårt fall är det så
#define CAMERA_MODEL_AI_THINKER // Vi har denna modell av Esp32-cam
Dessutom måste du ersätta "myScript" Google Apps Script URL med din script URL, "myRecipient" med din e -post och "mySubject" med ditt ämne.
String myScript = "/makron/s/***********/exec"; // Skapa ditt Google Apps -skript och ersätt "myScript" path. String myRecipient = "youremail@gmail"; // Ange din e-postadress String mySubject = "Image Captured from Arduino Esp32-Cam"; // Ange något ämne
Du kan skapa ett nytt projekt i Google apps script och kopiera koden från (Code.gs) och ersätta POST -begäran URL med din server URL. Vi använde Siteground delad hosting för detta ändamål och alla grundläggande hosting kan användas för detta ändamål.
var url = 'https://server-url/esp32/esp32.php';
Publicera ditt skript med anonym åtkomst.
Ladda upp (esp32.php) till din server tillsammans med Twilio PHP SDK som vi har inkluderat i PHP -filen. Ersätt Twilio -kontots sid och autentiseringstoken. Hitta ditt konto Sid och Auth Token på twilio.com/console.
$ sid = "xxxxx";
$ token = "xxxx";
Du måste också ändra Till WhatsApp -numret med det nummer som du har länkat i Twilio.
-> skapa ("whatsapp:+xxxxxx", // to
Innan du överför koden till ESP32-Cam, se till att du har anslutit GPIO 0 (Io0) till GND så att ESP32-cam kommer att vara i blixtläge. Behåll också ESP32 Wrover Module -kortet som är valt i detta projekt och innan du laddar upp det. Tryck på Reset-knappen på ESP32-Cam och tryck på uppladdningsknappen i Arduino IDE. Efter avslutad seriemonitor i IDE och tryck på Reset-knappen på ESP32-cam igen. Den kommer att ansluta till wifi snart. Efter det trycker du på tryckknappen för att fånga och skicka bilden till e -post och WhatsApp -nummer.
En del av koden som vi använde hämtas från
Steg 7: Förpackning
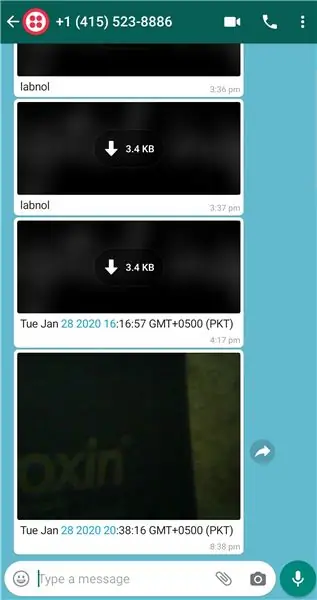
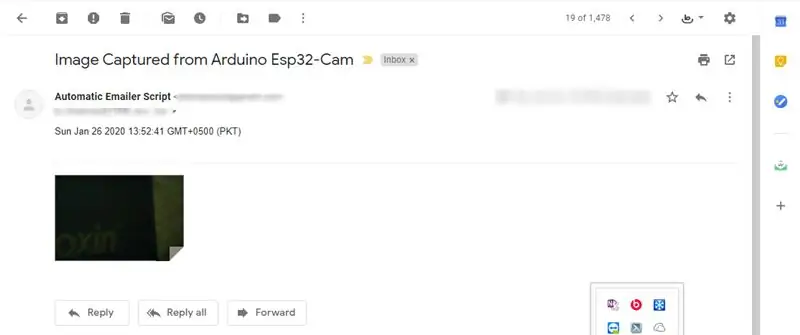
Och det är allt. Du kan kolla e -post och whatsapp för det senaste meddelandet.
ESP32-CAM är ett billigt sätt att bygga mer avancerade hemautomatiseringsprojekt med video, fotografering och ansiktsigenkänning.
Rekommenderad:
Skicka data från Arduino till Excel (och plotta det): 3 steg (med bilder)

Skicka data från Arduino till Excel (och planera det): Jag har sökt i stor utsträckning efter ett sätt som jag kan plotta min Arduino -sensoravläsning i realtid. Inte bara plotta, utan också visa och lagra data för ytterligare experiment och korrigeringar. Den enklaste lösningen jag har hittat var att använda excel, men med
Skicka e -postmeddelanden med bilagor med Arduino, Esp32 och Esp8266: 6 steg

Så här skickar du e -postmeddelanden med bilagor med Arduino, Esp32 och Esp8266: Här skulle jag vilja förklara version 2 av mitt bibliotek EMailSender, en stor utveckling avseende version 1, med stöd för Arduino med w5100, w5200 och w5500 ethernet -skärm och enc28J60 klona enheter och stöd för esp32 och esp8266.Nu kan du annonsera
VALENTINSDAG Love Birds: en låda för att skicka och ta emot telegram ljudmeddelande: 9 steg (med bilder)

VALENTINSDAG Love Birds: en låda för att skicka och ta emot telegram Ljudmeddelande: kolla videon här Vad är kärlek (fåglar)? Oh Baby, skada mig inte, skada mig inte mer Det är en fristående enhet som tar emot skicka röstmeddelanden till din kärlek, familj eller vän. Öppna lådan, tryck på knappen medan du pratar, släpp för att skicka
8 Reläkontroll med NodeMCU och IR -mottagare med WiFi och IR -fjärrkontroll och Android -app: 5 steg (med bilder)

8 Reläkontroll med NodeMCU och IR -mottagare med WiFi och IR -fjärrkontroll och Android -app: Styrning av 8 reläväxlar med nodemcu och IR -mottagare via wifi och IR -fjärrkontroll och Android -app. Fjärrkontrollen fungerar oberoende av wifi -anslutning. HÄR ÄR EN UPPDATERAD VERSIONKLICK HÄR
Skicka temperatur och luftfuktighet till Blynk App (Wemos D1 Mini Pro).: 15 steg (med bilder)

Skicka temperatur och luftfuktighet till Blynk -appen (Wemos D1 Mini Pro).: Denna instruktion tittar på att använda Wemos D1 Mini Pro för att skicka datta (temperatur och luftfuktighet) till Blynk -appen
