
Innehållsförteckning:
2025 Författare: John Day | [email protected]. Senast ändrad: 2025-01-23 15:10


I denna handledning lär vi oss hur du styr LED -ljusstyrkan med en potentiometer och visar värdet på OLED -skärmen.
Se en demonstrationsvideo.
Steg 1: Vad du behöver

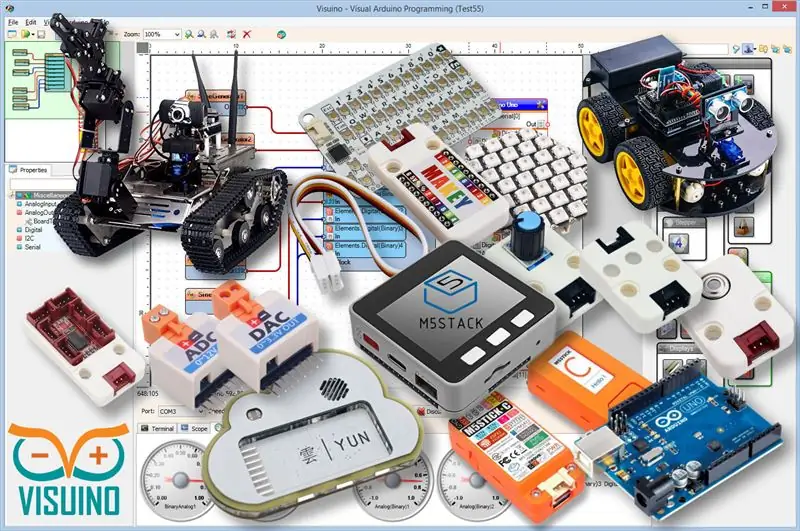
- Arduino UNO (eller någon annan Arduino)
- LED
- Potentiometer
- Bygelkablar
- OLED -skärm
- Visuino -program: Ladda ner Visuino
Steg 2: Kretsen
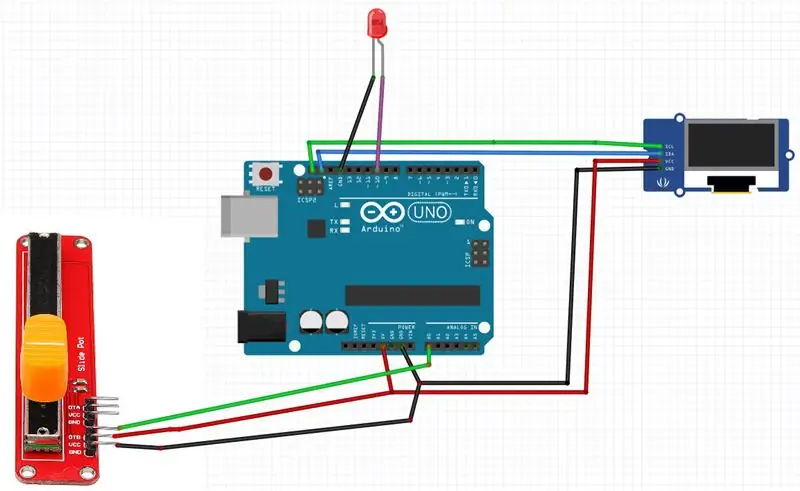
- Anslut potentiometerstift [DTB] till arduino analog pin [A0]
- Anslut potentiometerstift [VCC] till arduino -stift [5V]
- Anslut potentiometerstift [GND] till arduino -stift [GND]
- Anslut LED -positiv stift till Arduino digital pin [10]
- Anslut LED -positiv stift till Arduino -stift [GND]
- Anslut OLED display pin [VCC] till arduino pin [5V]
- Anslut OLED display pin [GND] till arduino pin [GND]
- Anslut OLED display pin [SDA] till arduino pin [SDA]
- Anslut OLED display pin [SCL] till arduino pin [SCL]
Steg 3: Starta Visuino och välj Arduino UNO -korttyp
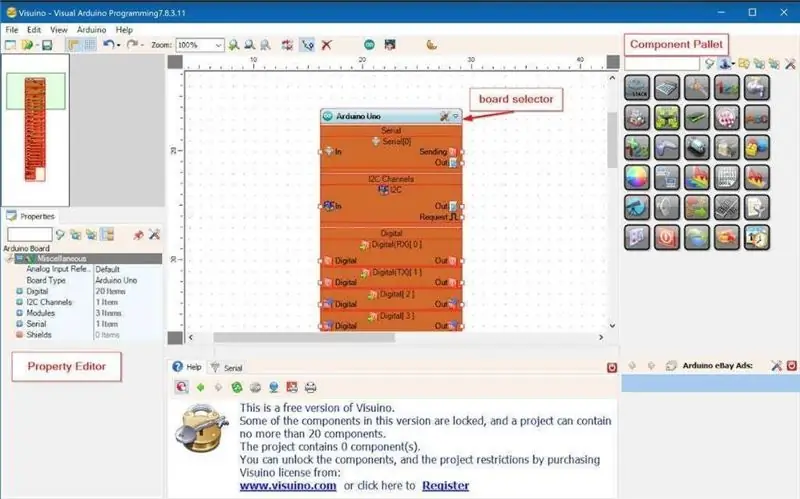
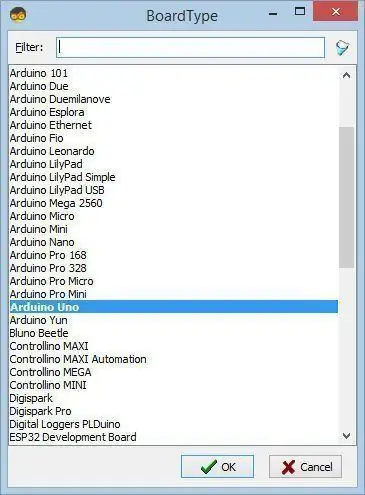
För att börja programmera Arduino måste du ha Arduino IDE installerat härifrån:
Tänk på att det finns några kritiska buggar i Arduino IDE 1.6.6. Se till att du installerar 1.6.7 eller högre, annars fungerar inte denna instruktionsbok! Om du inte har gjort följ stegen i denna instruktion för att konfigurera Arduino IDE för att programmera Arduino UNO! Visuino: https://www.visuino.eu måste också installeras. Starta Visuino som visas på den första bilden Klicka på "Verktyg" -knappen på Arduino -komponenten (bild 1) i Visuino När dialogrutan visas väljer du "Arduino UNO" som visas på bild 2
Steg 4: I Visuino ADD & Connect -komponenter
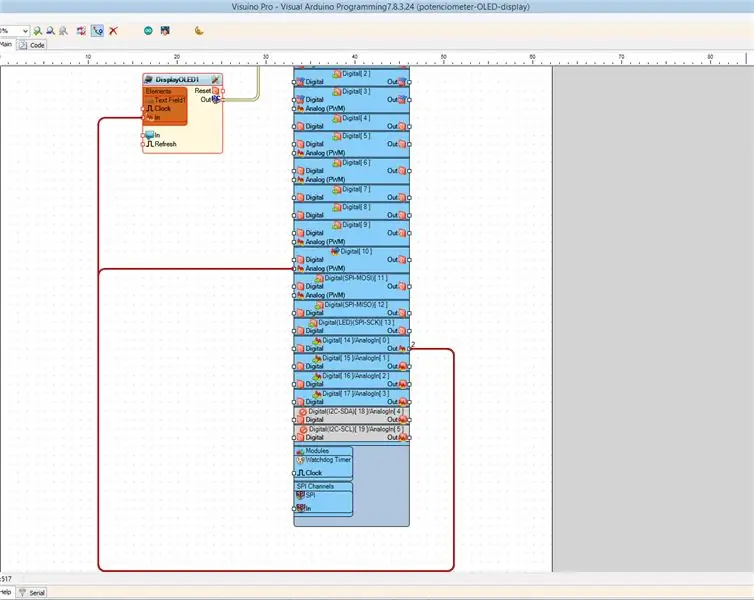
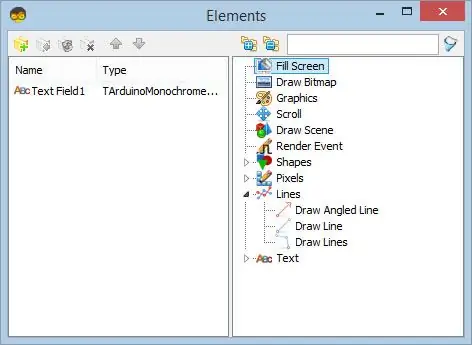
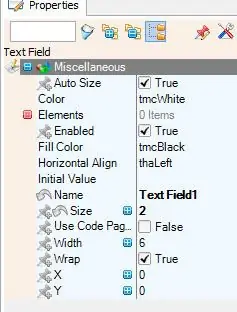
- Anslut Arduino AnalogIn pin [Out] till Arduino Digital [10] pin - Analog (PWM)
- Lägg till OLED -skärm I2C
- Dubbelklicka på DisplayOLED1 -komponenten
- Expandera "Text" i elementfönstret och dra "Textfält" till vänster
- Välj "Textfält1" till vänster och ställ in storleken på egenskaperfönstret på: 2
- Stäng elementfönstret
- Anslut Arduino AnalogIn [0] till DisplayOLED1> Text Field1> pin In
- Anslut DisplayOLED1 pin I2C Out till Arduino I2C In
Steg 5: Generera, kompilera och ladda upp Arduino -koden
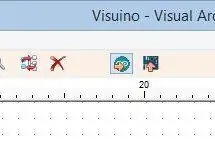
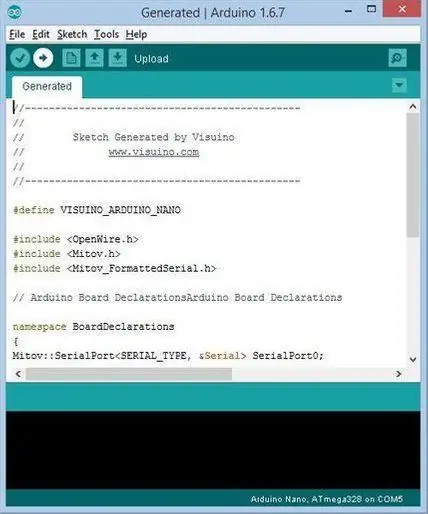
I Visuino, tryck på F9 eller klicka på knappen som visas på bild 1 för att generera Arduino -koden och öppna Arduino IDE
I Arduino IDE klickar du på knappen Upload för att kompilera och ladda upp koden (bild 2)
Steg 6: Spela
Om du driver Arduino UNO -modulen och ändrar potentiometerpositionen kommer lysdioden att ändra dess ljusstyrka och potentiometervärdet visas på OLED -displayen.
Grattis! Du har slutfört ditt projekt med Visuino. Vidare bifogas Visuino -projektet, som jag skapade för denna Instructable, du kan ladda ner det här och öppna det i Visuino:
Rekommenderad:
Arduino Control DC -motorhastighet och riktning med hjälp av en potentiometer och knappar: 6 steg

Arduino Control DC -motorvarvtal och -riktning med hjälp av en potentiometer och knappar: I denna handledning lär vi oss hur man använder en L298N DC MOTOR CONTROL -drivrutin och en potentiometer för att styra en DC -motorhastighet och riktning med två knappar. Se en demonstrationsvideo
Kontrollera flera lysdioder med Python och din Raspberry Pi: s GPIO -stift: 4 steg (med bilder)

Styrning av flera lysdioder med Python och din Raspberry Pi: s GPIO -stift: Denna instruktion visar hur du styr flera GPIO -stift på din RaspberryPi för att driva 4 lysdioder. Det kommer också att introducera dig till parametrar och villkorliga uttalanden i Python.Vår tidigare instruerbara användning av din Raspberry Pi: s GPIO -pins för att kon
Kontrollera åtkomst till Arduino YÚN med MySQL, PHP5 och Python: 11 steg (med bilder)

Kontrollera åtkomst till Arduino YÚN med MySQL, PHP5 och Python: Hej vänner! Som ni vet, i september den nya premiärskölden för Arduino, Arduino YUN. Denna lilla vän har ett inbäddat Linux -system som vi kan köra allt du kan tänka dig (åtminstone hittills). Även om det finns väldigt lite information
Kontrollera RGB med en potentiometer !: 6 steg

Kontrollera RGB med hjälp av en potentiometer !: Hur man ändrar färgen på en anod RGB LED med en potentiometer
Kontrollera LED -kort med telefon med NodeMCU, ESP8266 och MAX7219: 8 steg
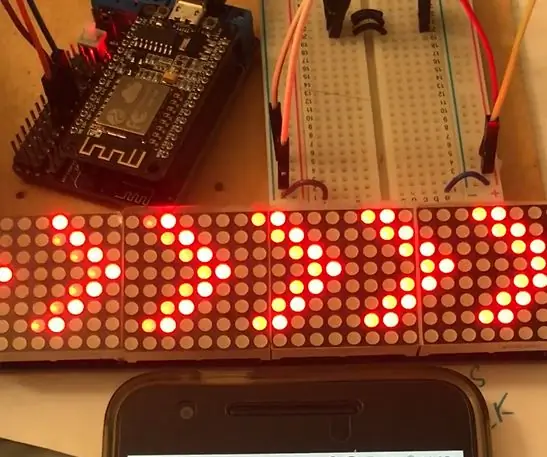
Styr LED -kort med telefon Med NodeMCU, ESP8266 och MAX7219: Jag vill använda telefonen för att styra LED -kortet som en svängsignal. Så ESP8266 kommer att fungera som en åtkomstpunkt, mikrokontroller och även en server. Webbservern kommer att ha en enkel webbsida med tre knappar: Vrid VÄNSTER, Vrid HÖGER och Vrid SOS. Texten
