
Innehållsförteckning:
2025 Författare: John Day | [email protected]. Senast ändrad: 2025-01-23 15:10

Hälsningar, alla. Denna enkla handledning kommer att visa oss hur vi läser våra tweets med IFTTT och ett fotonkort. Du kan behöva se detta instruerbart.
Tillbehör
Du måste ha:
- IFTTT -konto
- Förkonfigurerad Photon-kort
- OLED-skärm (i det här fallet ska jag använda min 7-poliga OLED SPI-skärm)
- Photon Board
- Protoboard
- Några manliga hoppare
Steg 1: Skapa koden
Koden är ganska enkel. Allt vi behöver göra är att sätta upp displayen och stiften på samma sätt som jag gjorde i denna instruerbara och skapa en "Particle Function" som IFTTT kommer att kalla det när vår tweet läggs ut. Denna funktion ändrar strängen som visas på vår OLED -skärm.
Kommentarer i koden hjälper dig att förstå hur det fungerar.
Steg 2: Konfigurera din applet
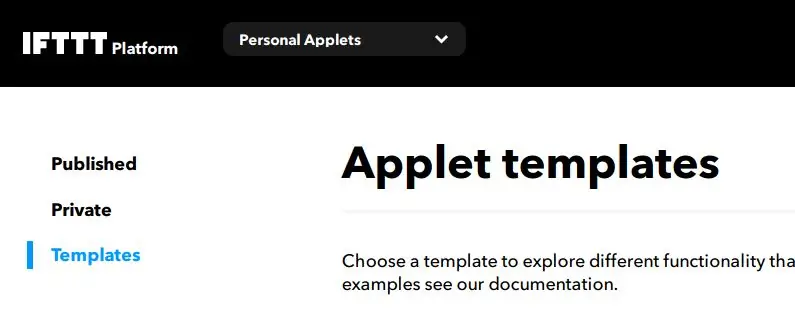
Låt oss skapa vår applet. Först och främst måste du skapa ett IFTTT -konto och gå till https://platform.ifttt.com/. Efter det, gå till "Personal Applets" och skapa en ny. Du kan göra det privat om du vill.
IFTTT betyder: "om detta, då det"
Vår applet kommer att fungera på detta sätt: "Om jag lägger upp en ny tweet (vår detta, för nu), kommer en funktion att kallas inuti fotonkort (vårt det, för nu)"
Steg 3: Välj utlösaren
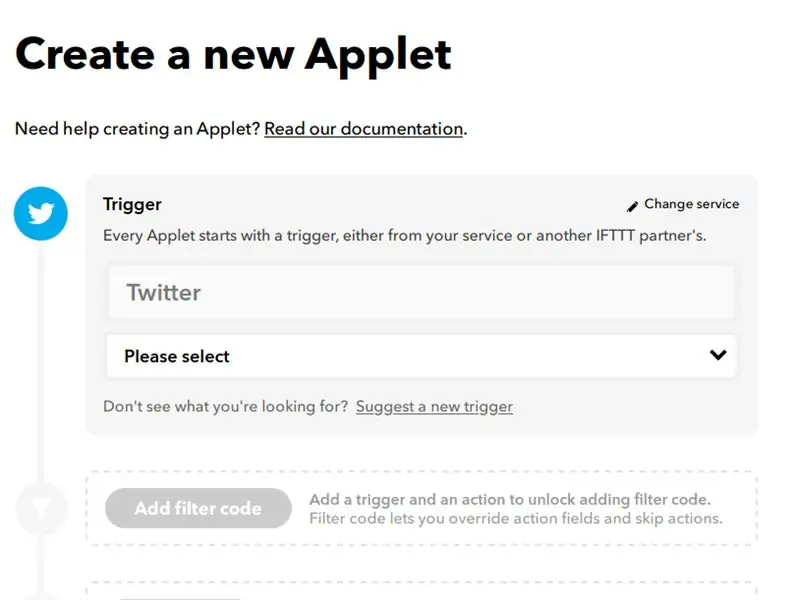
Utlösarinställningar Välj Twitter som utlösartjänst och se till att du väljer fältet "Ny tweet av dig". Du kan också inkludera retweets och svar om du vill.
Steg 4: Välj åtgärd
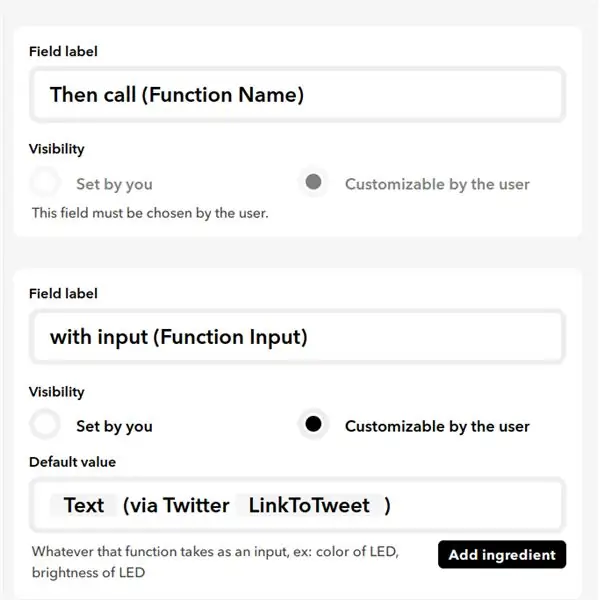
Åtgärder inställningar
Nu måste vi välja Particle som vår actionservice. Välj "Ring sedan (funktionsnamn)" Du kan ändra inmatningsfältet med vad du vill. Du kan också välja att "lägga till ingredienser" för att få ett mer dynamiskt svar.
Efter att ha gjort detta, låt oss prova vårt system.
Steg 5: Testa om det fungerar
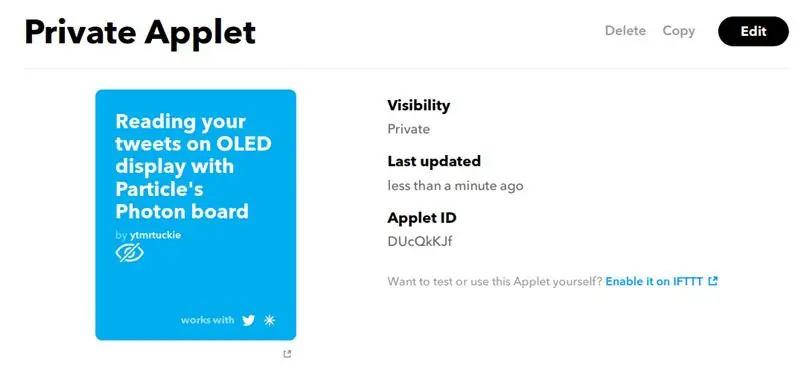
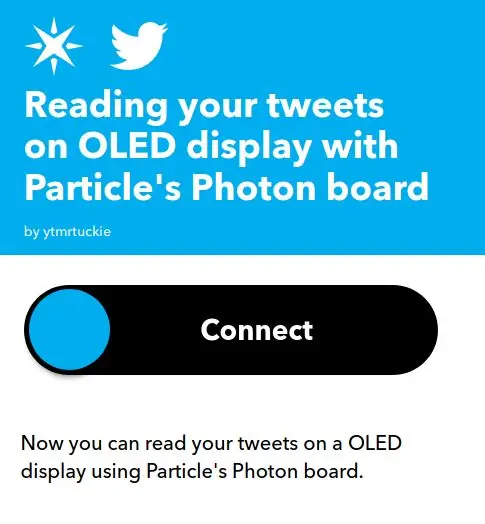
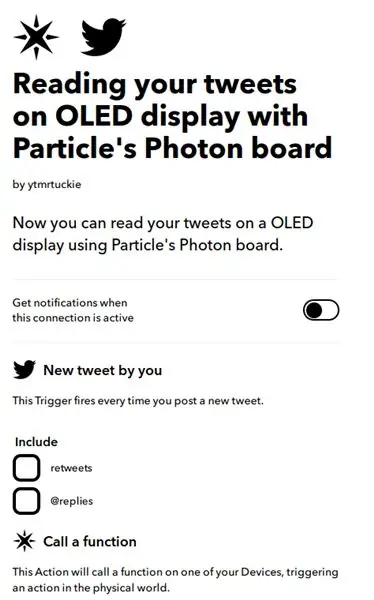
Allt du behöver göra nu är att aktivera appleten och länka ditt Twitter- och partikelkonto till IFTTT. Med detta kommer IFTTT att kunna göra sin magi ordentligt.
När du har länkat kontona måste du nu välja några parametrar.
Om du ställer in allt korrekt går du och twittrar en "hej värld" så kommer tavlan att visa det om några minuter.
Steg 6: Demonstration

Det är allt för idag, folkens. Frågor, fråga.
Rekommenderad:
Rörelsesspårning med MPU-6000 och Particle Photon: 4 steg

Rörelsesspårning med MPU-6000 och Particle Photon: MPU-6000 är en 6-axlig rörelsespårningssensor som har 3-axlig accelerometer och 3-axlig gyroskop inbäddad i den. Denna sensor kan effektivt spåra exakt position och plats för ett objekt i det tredimensionella planet. Det kan användas i
Mätning av acceleration med hjälp av ADXL345 och Particle Photon: 4 steg

Mätning av acceleration med hjälp av ADXL345 och Particle Photon: ADXL345 är en liten, tunn, ultralåg effekt, 3-axlig accelerometer med hög upplösning (13-bitars) mätning på upp till ± 16 g. Digital utdata formateras som 16-bitars tvåkomplement och är tillgängliga via I2 C digitalt gränssnitt. Den mäter
Fuktmätning med HYT939 och Particle Photon: 4 steg

Fuktmätning med HYT939 och Particle Photon: HYT939 är en digital fuktighetssensor som fungerar på I2C -kommunikationsprotokoll. Luftfuktighet är en avgörande parameter när det gäller medicinska system och laboratorier, så för att uppnå dessa mål försökte vi koppla ihop HYT939 med hallon pi. Jag
Temperatur- och luftfuktighetsövervakning med SHT25 och Particle Photon: 5 steg

Temperatur- och luftfuktighetsövervakning med hjälp av SHT25 och partikelfoton: Vi har nyligen arbetat med olika projekt som krävde temperatur- och fuktövervakning och sedan insåg vi att dessa två parametrar faktiskt spelar en avgörande roll för att ha en uppskattning av systemets arbetseffektivitet. Båda på indus
Temperatur och fuktighet Display och datainsamling med Arduino och bearbetning: 13 steg (med bilder)

Temperatur- och luftfuktighetsvisning och datainsamling med Arduino och bearbetning: Intro: Detta är ett projekt som använder ett Arduino -kort, en sensor (DHT11), en Windows -dator och ett bearbetningsprogram (ett gratis nedladdningsbart) för att visa temperatur, luftfuktighetsdata i digital och stapeldiagramform, visa tid och datum och kör en räkningstid
