
Innehållsförteckning:
- Författare John Day [email protected].
- Public 2024-01-30 12:40.
- Senast ändrad 2025-01-23 15:10.


I denna handledning lär vi oss hur man visar avståndet i mm med VL53L0X Time-of-Flight-sensor och OLED-display.
Titta på videon.
Steg 1: Vad du behöver


- Arduino UNO (eller någon annan Arduino)
- VL53L0X Laser Ranging Sensor Time-of-Flight Sensor
- Bygelkablar
- OLED -skärm
- Visuino -program: Ladda ner Visuino
Steg 2: Kretsen
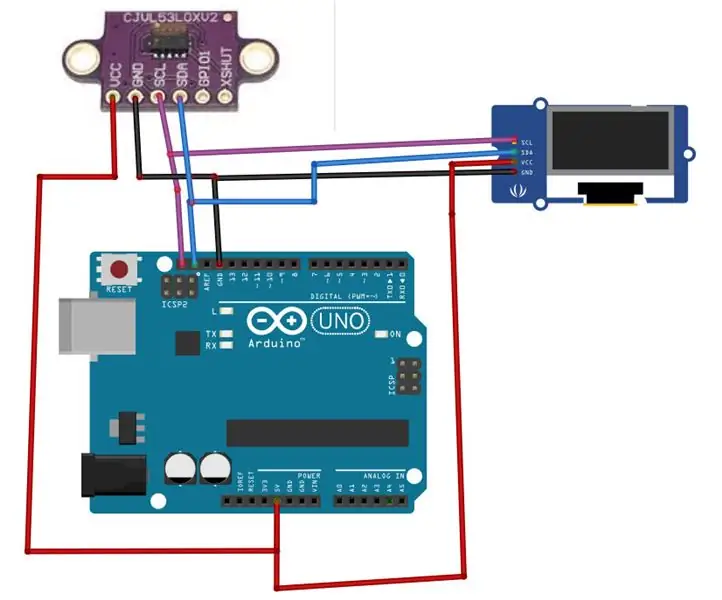
- Anslut OLED Display pin (GND) till Arduino pin (GND)
- Anslut OLED Display pin (VCC) till Arduino pin (5V)
- Anslut OLED Display pin (SCL) till Arduino pin (SCL)
- Anslut OLED Display pin (SDA) till Arduino pin (SDA)
- Anslut VL53L0X sensorstift (GND) till Arduino -stift (GND)
- Anslut VL53L0X sensorstift (VCC) till Arduino -stift (5V)
- Anslut VL53L0X sensorstift (SCL) till Arduino -stift (SCL)
- Anslut VL53L0X sensorstift (SDA) till Arduino -stift (SDA)
Steg 3: Starta Visuino och välj Arduino UNO -korttyp
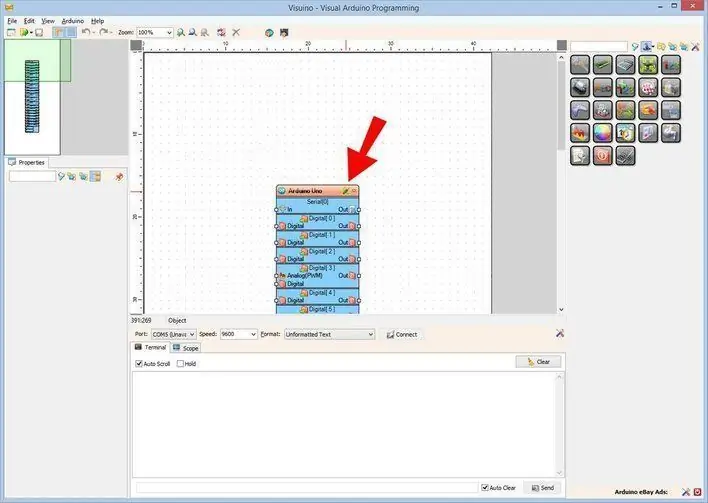
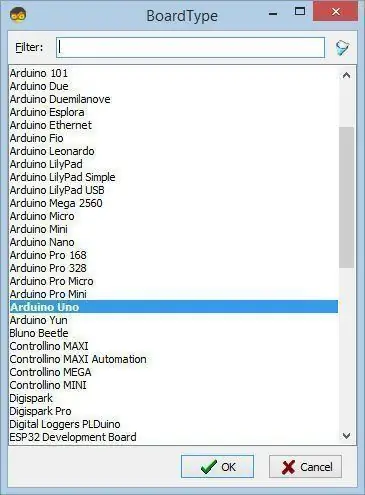
För att börja programmera Arduino måste du ha Arduino IDE installerat härifrån:
Tänk på att det finns några kritiska buggar i Arduino IDE 1.6.6. Se till att du installerar 1.6.7 eller högre, annars fungerar inte denna instruktionsbok! Om du inte har gjort, följ stegen i denna instruktion för att konfigurera Arduino IDE för att programmera ESP 8266! Visuino: https://www.visuino.eu måste också installeras. Starta Visuino som visas på den första bilden Klicka på "Verktyg" -knappen på Arduino -komponenten (bild 1) i Visuino När dialogrutan visas väljer du "Arduino UNO" som visas på bild 2
Steg 4: I Visuino Lägg till och anslut komponenter
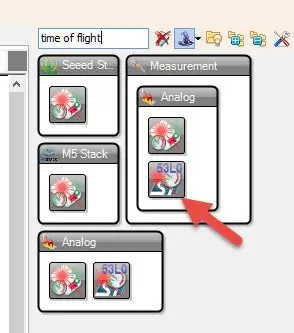
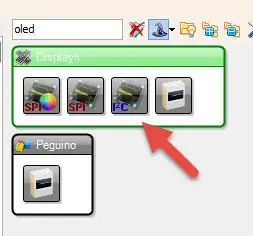
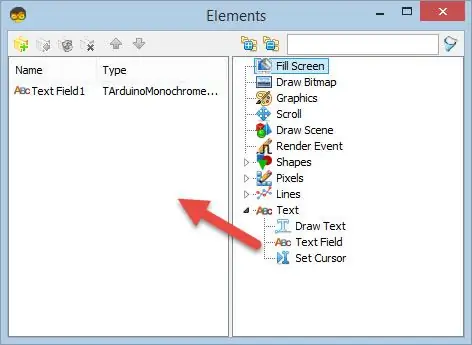
- Lägg till komponenten "Time Of Flight Laser Ranger VL53L0X"
- Lägg till "SSD1306/SH1106 OLED Display (I2C)" -komponenten, dubbelklicka på "DisplayOLED1" och dra "Textfält" till vänster i fönstret med element: 2
- Anslut LaserRanger1 -stiftsensor I2C till Arduino -stift I2C
- Anslut DisplayOLED1 pin Out I2C till Arduino pin I2C
- Anslut LaserRanger1 stiftavstånd (mm) till DisplayOLED1 stift textfält1> In
Steg 5: Generera, kompilera och ladda upp Arduino -koden
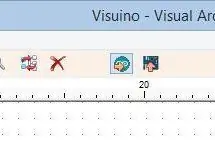
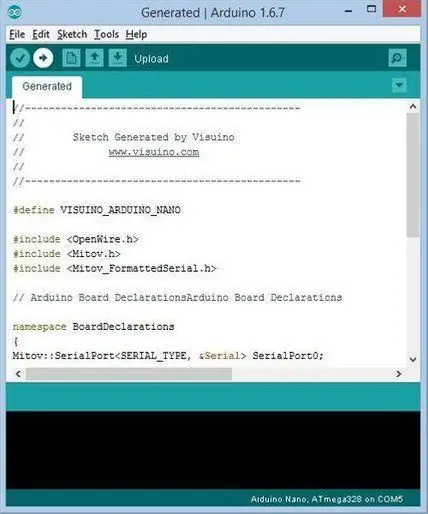
I Visuino, tryck på F9 eller klicka på knappen som visas på bild 1 för att generera Arduino -koden och öppna Arduino IDE
I Arduino IDE klickar du på knappen Upload för att kompilera och ladda upp koden (bild 2)
Steg 6: Spela
Om du driver Arduino UNO -modulen, bör OLED -skärmen börja visa avståndet i mm som den får från Time of flight -sensorn, du kan lägga något objekt framför sensorn och värdet ändras.
Grattis! Du har slutfört ditt projekt med Visuino. Vidare bifogas Visuino -projektet, som jag skapade för denna Instructable, du kan ladda ner det här och öppna det i Visuino:
Rekommenderad:
Arduino Control DC -motorhastighet och riktning med hjälp av en potentiometer, OLED -display och knappar: 6 steg

Arduino Control DC -motorhastighet och riktning med hjälp av en potentiometer, OLED -display och knappar: I denna handledning lär vi oss hur man använder en L298N DC MOTOR CONTROL -drivrutin och en potentiometer för att styra en DC -motorhastighet och riktning med två knappar och visa potentiometervärdet på OLED -skärmen. Se en demonstrationsvideo
DC -motor Smidig start, hastighet och riktning med hjälp av en potentiometer, OLED -display och knappar: 6 steg

DC -motor smidig start, hastighet och riktning med hjälp av en potentiometer, OLED -skärm och knappar: I denna handledning lär vi oss hur man använder en L298N DC MOTOR CONTROL -drivrutin och en potentiometer för att styra en likströmsmotor, mjuk start, hastighet och riktning med två knappar och visa potentiometervärdet på OLED -skärmen. Se en demonstrationsvideo
Hur man använder stegmotor som roterande kodare och OLED -display för steg: 6 steg

Så här använder du stegmotor som roterande kodare och OLED -skärm för steg: I denna handledning lär vi oss hur du spårar stegmotorstegen på OLED -skärmen. Titta på en demonstrationsvideo. Kredit för den ursprungliga handledningen går till YouTube -användaren " sky4fly "
Spela ett PONG -spel med Arduino Uno och OLED 0.96 SSD1306 Display: 6 steg

Spela ett PONG -spel med Arduino Uno och OLED 0.96 SSD1306 Display: Hej killar idag kommer vi att göra ett PONG -spel med Arduino. Vi kommer att använda adafruits 0,96 oled display för att visa spelet & tryckknappar för att styra spelet
OLED I2C Display Arduino/NodeMCU Handledning: 15 steg

OLED I2C Display Arduino/NodeMCU Handledning: Det allra första programmet du skriver när du börjar lära dig ett nytt programmeringsspråk är: "Hello World!". Själva programmet gör inget mer än att skriva ut en "Hello World" -text på skärmen. Så hur får vi vår Arduino att visa & quot
