
Innehållsförteckning:
2025 Författare: John Day | [email protected]. Senast ändrad: 2025-01-23 15:10


Det var särskilt en tecknad film som verkar dominera mina barndomsminnen och det var The Real Ghostbusters. Ray, Winston, Peter och Egon var beväpnade till tänderna med riktigt coola prylar, bland dem PKE -mätaren. Detta var min favorit av all deras teknik och det upptäckte i princip spöken de försökte jaga.
Vad jag ska göra är att göra min egen fullt fungerande PKE -mätare.
Tillbehör
- 3D -skrivare (även om det finns gott om tjänster som kommer att skrivas ut och läggas ut)
- 3D -modellfiler finns här.
- Raspberry Pi 3B+
- Nattkamera
- Sense Hat
- 3,5”bildskärm (jag har hittat ett billigt alternativ till officiella Pi -skärmar som behöver lite modding men fungerar utmärkt)
- Trådar
- Skruvar/bultar
- Batteripaket finns här.
- Knappar (jag använde lite kvar från ett arkadprojekt)
- GhostBox -kod (ingår i steg 6!)
- Ett ordbibliotek (ingår i steg 6!)
Steg 1: Skriv ut fodralet

3D -modellen jag använde skrivs ut i delar, de flesta mindre bitarna skrev jag inte ens ut. Jag använder bara handtaget, huvudboxen, locket som innehåller knapparna och skärmen och även en del av antennen.
3D -utskriften avser ursprungligen att använda små armar från båda sidor av huvudantennen, men jag har bestämt mig för att fästa en nattkamera till min så att jag kan se i svart när jag använder PKE -mätaren.
För att fästa handtaget på huvudboxen använde jag två muttrar och bultar, ganska tjocka. Detta är bättre än att använda superlim om du behöver ta isär det igen. För närvarande lämnar du den övre delen utanför lådan, men vi måste fortfarande montera monitorn.
Jag fann att fodralet var tryckt med mycket överflödig plast på insidan men det är lätt att klippa bort det med en vass kniv.
Du hittar modellen här.
Steg 2: Förbered skärmen

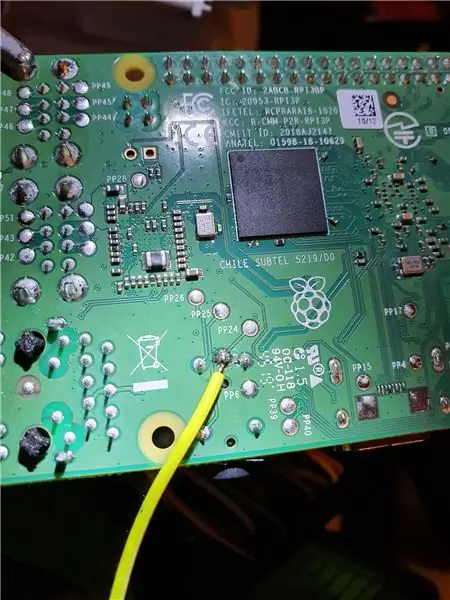
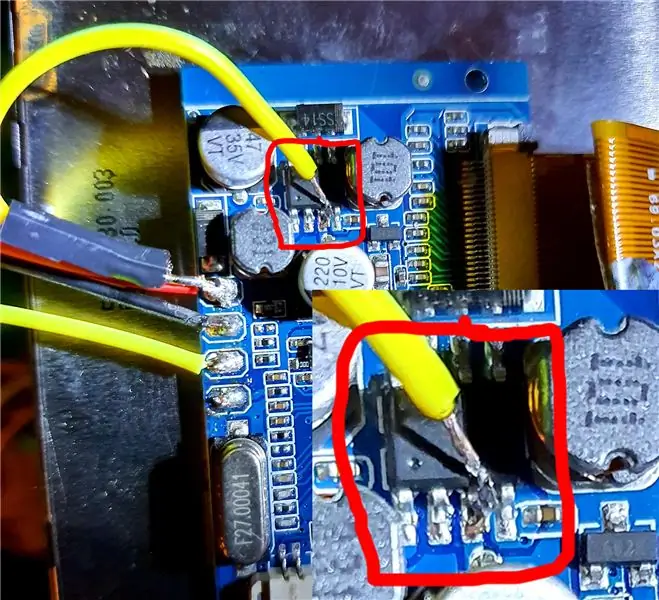

Jag har sökt på internet högt och lågt men kunde inte hitta en lämplig skärm som passar 3D -utskriften. Det var då jag valde att leta efter RCA -kompositskärmar.
Det finns många skärmar på Amazon som är avsedda att användas med bilens backkameror. Dessa typer av kameror är de perfekta måtten för detta projekt och de kostar bara cirka £ 15. Detta är mindre än hälften av priset på vanliga LCD -skärmar som är avsedda att användas med Raspberry Pi. De kräver lite modding innan den kan användas med Pi.
Kvaliteten på skärmarna är inte lika bra som en LCD men det ger den retroeffekten som jag tycker passar perfekt med det här projektet.
Skärmen är utformad för att användas i en bil med en backkamera. Vi kommer inte att behöva någon av trådarna eller fodralet.
Det finns fyra skruvar som håller fast fodralet, varav en sannolikt kommer att ligga under garantimärket på baksidan. Stick bara in skruvmejseln för att komma till skruven. När du har tagit bort alla fyra skruvarna ska locket lossna. Öppna den och ta försiktigt bort skärmenheten från fodralet. Du måste klippa av tråden precis ovanför den punkt den kommer in i ytterhöljet för att ta bort den.
När detta är gjort kan du arbeta på kretskortet lättare. Använd ett lödkolv för att snyggt ta bort alla trådar. När detta är gjort bör du ha en skärm med kretskortet på baksidan.
Som du kan se på den presenterade bilden kan designen på kretskortet variera eftersom jag har beställt ett par av dessa nu (genom försök och felskada! Detta är de två varianterna jag har stött på hittills och orienteringen av några av komponenterna skiljer sig från en till en annan.
Först och främst måste du löda en tråd mellan ett av benen på chipet som cirkuleras på bilden till vänster mest kontakt längst ner på kretskortet.
Kontakten som du just lödde chipet till löds också från samma kontakt till en av de kostnadsfria 5V GPIO -stiften på Pi. Den svarta ledningen på den andra kontakten ansluts till en av de fria jordade GPIO -stiften och den gula ledningen på den tredje kontakten löds till en av kontakterna under RCA -uttaget under Pi som på bilden.
Jag använde bygelkablar med en hankontakt på sidan som går mot Pi så att jag kunde ansluta hon till honkablar till Pi och ansluta dem direkt till bildskärmen. Detta är ett säkrare tillvägagångssätt på grund av att bildskärmens kretskort har en tendens att gå sönder om du drar det för mycket.
Nu ska din skärm registrera Pi: s utgång när du slår på den. När du behöver montera skärmen hittar du att den sitter riktigt tätt inuti PKE -mätarlocket utan att behöva fixa den på plats.
Steg 3: Knapparna

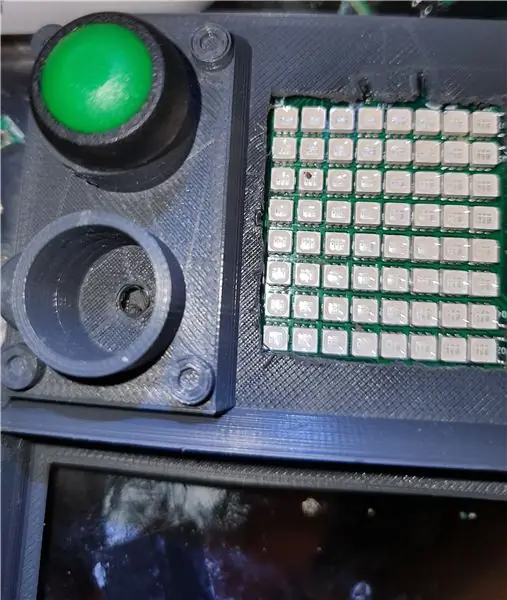
Jag gjorde misstaget att montera Sense Hat innan jag satte på knapparna. Det är lättare att sortera ut knapparna innan du gör detta, så ignorera Sense Hat på bilderna.
För att visa Sense LED -matrisen skar jag ut ett hål av samma storlek som matrisen i toppen av den 3D -tryckta rutan på PKE -mätaren. Det tog tid och tålamod så försök att inte skynda på detta eftersom du måste 3D -skriva ut locket om det går fel. Jag använde trådklippare för att klämma in mellan hålen som redan finns i plasten och sedan använde jag en Stanley -kniv för att försiktigt skära bort kanterna tills jag fick lämna ett lämpligt fyrkantigt hål.
Jag använder två knappar som jag fick från ett arkadmaskinsats som jag köpte från Amazon. De passar fint över hålen där knapparna ska gå på mätaren och jag använde lite superlim för att fixa dem på plats om jag skulle behöva få bort dem igen.
Det bör finnas ett litet hål i botten av varje knapphål som du kan mata två ledningar genom. Dessa kommer båda att kopplas till knappkontakterna. När du har lödt trådarna på knapparna och limmat dem på plats, fäst dem på lämpliga GPIO -stift.
Eftersom det kommer att finnas en nattkamera ansluten till projektet ville jag ha en knapp som tar en skärmdump och sparar den på Pi om något konstigt skulle dyka upp i dina undersökningar!
Den andra knappen är för att säkert stänga av Pi när du är klar med den.
Steg 4: The Sense Hat


Sense Hat är en lysande hatt för pi som innehåller flera sensorer som läser ett antal olika saker. Koden jag använder, GhostBox, tar data från dessa avläsningar och lägger den genom en algoritm som plockar ett ord från ett färdigt bibliotek och visar det på LED -matrisen på Sense -kortet.
Efter att ha klippt ut hålet i locket för LED -matrisen tryckte jag knapptrådarna åt sidan, och såg till att de hade gott om plats för att nå GPIO -stiften och fäst sedan Sense -hatten högst upp på lådan med några små skruvar. Detta var lite av ett bodjobb men skruvarna kan inte ses utifrån och de verkar hålla sinneshatten på plats riktigt bra.
Det finns många trådar överallt så följ diagrammet i nästa steg över vilka ledningar som går vart och se till att du använder manliga till kvinnliga bygelkablar. Den manliga ändpluggen under Sense Hat och honänden ansluts direkt till motsvarande GPIO -stift på Pi.
Steg 5: Kameran



PKE -mätaren i Real Ghostbusters -tecknen har en antenn som kommer ut ur gadgeten och blinkar. Jag hade inte tid att göra detta så istället bestämde jag mig för att fästa en mörkerseende i slutet så att enheten kan användas i fullständigt mörker.
Jag använder den här kameran som levereras med ett stativ som jag har använt för att fästa kameran på antennen. Jag använde några långa skruvar som är avsedda att användas med Pi -kortet, men det finns många andra sätt att fästa kameran på antennen, så det är bara att fästa den på det sätt du hittar lättast. Jag matade sedan kabeln från kameran längs antennen och placerade den under innan jag borrade hål i antennen och PKE -mätaren och fixade dem båda tillsammans med ett par skruvar.
När du konfigurerar Pi måste du aktivera kameran i inställningarna.
Steg 6: Koden
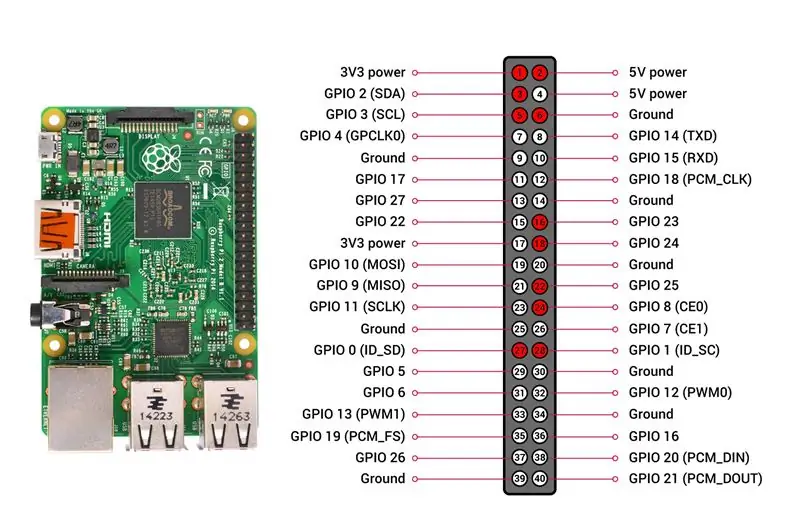
Jag antar att du redan har installerat ett operativsystem på din Raspberry Pi, jag gick med Debian och aktiverade din kamera. Det finns gott om guider på internet för detta.
Koden jag använde för Sense Hat heter Ghostbox och är fantastisk. Du hittar den här. I grund och botten tar det avläsningar från Sense Hat och slår dem genom en algoritm för att välja ett ord från ett fördefinierat bibliotek. Jag laddade ner ett från internet och gjorde några tillägg till det, till exempel några fler namn och raderade några ord som jag inte tyckte var relevanta.
Ladda ner/kopiera/oavsett koden till din Pi. Jag gick på Pi: s webbläsare, hittade koden och kopierade den till en ny textfil som heter Ghostbox.py. Du kan justera koden för att ändra färgen på din text, mönstret som visas på skärmen etc men det enda jag ändrade var enhetens känslighet. Detta innebar att det inte kände att jag flyttade PKE -mätaren och visade text.
För att göra detta öppnar du bara koden och går till rad #58 och ändrar procentsatsen från 2,5 till ett högre tal. Något som 4 eller 5 kommer att göra. Om du tycker att det fortfarande är för känsligt, öka det efter behov.
Koden innehåller espeak så om du bestämmer dig för att lägga till en högtalare till projektet kommer det också att tala högt upp det visade ordet. Jag gjorde inte detta men om du kan få det att fungera, låt mig veta hur du går vidare.
För att få skärmdumparna använde jag kommandot raspivid.
Jag har bifogat mina kodfiler för att rädda dig genom stressen som jag gjorde när jag samlade ihop allt som jag gjorde. Filerna ghostBox.py och pkebuttons.py går in /home /pi.
Ovilus.txt -filen är biblioteket jag använde. Lägg till/ta bort alla ord du vill genom att helt enkelt öppna det i Anteckningar eller något liknande. Den här filen går sedan in/home/pi/Documents
Filen rc.txt innehåller informationen för att få allt att köras automatiskt när Pi startas. Detta måste byta namn till rc.local och placeras i / etc /.
Så länge du följer de sista styckena så borde du vara igång. Glöm inte att ändra knapparna pkebuttons.py till GPIO -stiften som du har anslutit dina knappar till. Jag har aldrig kommit på att göra en avstängningsknapp så lägg gärna till den här funktionen.
Steg 7: Ström

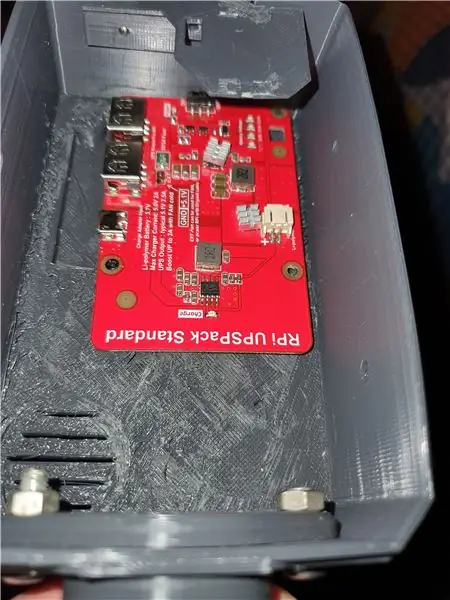
Det finns ett antal alternativ för ström men jag valde att använda detta batteri. Jag fann att det passade fint inuti höljet under Pi och du kan använda en USB -kabel för att ansluta till Pi. Det här innebär att du inte krånglar med mer jobbiga metoder för att driva ditt projekt. Jag kopplade en extra USB -kabel till laddningsporten på detta kort och drog ut den bakom projektet så att jag enkelt kan ladda den vid behov.
Steg 8: Montera det tillsammans


För det sista steget pressade jag in allt i PKE -mätarens kropp och såg till att GPIO -kablarna förblev anslutna och tryckte sedan ner locket. Jag upptäckte att min 3D -skrivare inte skrev ut delarna fantastiskt och locket fortsatte att dyka upp från toppen. Jag löste detta genom att använda superlim för att hålla det nere.
Där har du det! En fungerande PKE -mätare. Om du gör det här projektet och tar det spökjakt, kontakta mig och låt mig veta hur det fungerar!
Rekommenderad:
Ta fantastiska bilder med en iPhone: 9 steg (med bilder)

Ta fantastiska bilder med en iPhone: De flesta av oss har en smartphone med oss överallt nuförtiden, så det är viktigt att veta hur du använder din smartphone -kamera för att ta fantastiska bilder! Jag har bara haft en smartphone i ett par år, och jag har älskat att ha en bra kamera för att dokumentera saker jag
Hur: Installera Raspberry PI 4 Headless (VNC) med Rpi-imager och bilder: 7 steg (med bilder)

Hur: Installera Raspberry PI 4 Headless (VNC) med Rpi-imager och bilder: Jag planerar att använda denna Rapsberry PI i ett gäng roliga projekt tillbaka i min blogg. Kolla gärna in det. Jag ville börja använda mitt Raspberry PI men jag hade inte ett tangentbord eller en mus på min nya plats. Det var ett tag sedan jag installerade en hallon
Hur man digitaliserar bilder och filmnegativ med en DSLR: 12 steg (med bilder)

Hur man digitaliserar diabilder och filmnegativ med en DSLR: En mångsidig och stabil inställning för digitalisering av diabilder och negativ med en DSLR eller en kamera med ett makroalternativ. Denna instruerbara är en uppdatering av Hur man digitaliserar 35 mm negativ (uppladdad juli 2011) med flera förbättringar för att utöka dess
PKE Meter Geiger Counter: 7 steg (med bilder)

PKE Meter Geiger Counter: Jag har länge velat bygga en Geiger -räknare för att komplettera min Peltier Cooled Cloud Chamber. Det finns (förhoppningsvis) inte så mycket användbart syfte med att äga en Geiger -räknare, men jag älskar bara de gamla ryska rören och trodde att det skulle
Hur man tar isär en dator med enkla steg och bilder: 13 steg (med bilder)

Hur man tar isär en dator med enkla steg och bilder: Detta är en instruktion om hur man demonterar en dator. De flesta av de grundläggande komponenterna är modulära och lätt att ta bort. Det är dock viktigt att du är organiserad kring det. Detta hjälper dig att inte förlora delar, och även för att göra ommonteringen
