
Innehållsförteckning:
- Steg 1: Materiallista
- Steg 2: 3D-tryckta delar och design
- Steg 3: Styrkrets
- Steg 4: Arduino -kod
- Steg 5: 3D-Skriv ut alla delar och montering
- Steg 6: Vattentät utskriften
- Steg 7: Slipa skrovet
- Steg 8: Applicera Flex Seal
- Steg 9: Låt Flex Seal sitta
- Steg 10: Montering och testning
- Steg 11: Slutprodukt
2025 Författare: John Day | [email protected]. Senast ändrad: 2025-01-23 15:11



Denna instruerbara skapades för att uppfylla projektkravet för Makecourse vid University of South Florida (www.makecourse.com).
Ny på Arduino, 3D-utskrift och datorstödd design (CAD)? Detta projekt är ett bra sätt att lära sig alla grunderna bakom dessa ämnen och erbjuder utrymme för din kreativitet att göra det till ditt eget! Den har massor av CAD -modellering för båtens struktur, en introduktion till autonoma system och introducerar konceptet med vattentätning av 3D -utskrifter!
Steg 1: Materiallista
För att påbörja projektet måste du först veta vad du kommer att arbeta med! Här är det material du bör ha innan du börjar:
- 1x Arduino Uno R3 mikrokontroller och USB -kabel (Amazon Link)
- 1x L298N motorstyrenhet (Amazon Link)
- 4x (2 är backup) DC-motorer 3-6V (Amazon Link)
- 2x 28BYJ-48 Stegmotorer och ULN2003-moduler (Amazon Link)
- 1x bärbar telefonladdare för ström (Här är den jag använde, den är dock lite stor. Du kan använda en annan om du vill: Amazon Link)
- 1x ultraljud HCSR04 -sensor (denna länk har några extrafunktioner som kastats in med några bygelkablar: Amazon Link)
- 3x förpackningar med bygelkablar (hane-hona, man-hane, hona-hona. Amazon Link)
- 1x burk Flex Seal (16 oz, Amazon Link)
- 1x målartejp (Amazon Link)
- 1x fint sandpapper (cirka 300 är bra)
- Några popsicle sticks och borstar för applicering av flex seal
-
Tillgång till 3D-utskrift. (Här är en relativt billig och effektiv 3D -skrivare - Amazon Link)
- Röd glödtråd för 3D-utskrift (Amazon Link
- Svart filament för 3D-utskrift (Amazon Link)
Lägg gärna till material som du kommer på för din version av projektet!
Steg 2: 3D-tryckta delar och design


Den första delen av detta projekt är att skapa ett mekaniskt system för att fungera i. Detta skulle omfatta många delar, inklusive skrov, lock, skovlar, axlar för motorerna till paddlarna, ett fäste för sensorn och axeln på vilken sensorfästet sitter.
Komponenterna är konstruerade i SolidWorks och sätts ihop till en enhet. Alla delfiler och montering har lagts in i en zip -fil, som finns i slutet av detta steg. Observera att SolidWorks inte är den enda CAD -programvaran du kan använda, eftersom många program som Inventor och Fusion360 kan användas för CAD. Du kan importera SolidWorks -delar till dem.
Det är viktigt att notera att axlarna som håller paddlarna är koncentriska med hålen på skrovet för att förhindra att axeln böjs och att den går rakt ut ur båten.
Allt i detta projekt är 3D -tryckt (exklusive elektriska komponenter), så dimensioner är viktiga. Jag gav toleranser på cirka 0,01 tum på delar för att se till att allt passar ihop (ungefär som en lös passform). Det var mindre tolerans för axlarna som gick till motorn så att de kan passa tätt. Padlarna är tätt monterade på axeln så att när motorerna sätts på rör sig paddlarna och driver båten.
När du tittar på CAD märker du plattformar för elektriska komponenter. Detta är för att komponenterna ska "poppa" in i deras plattform för att förhindra att de rör sig.
De största utskrifterna är skrov och lock, så tänk på detta när du designar. Du kan behöva dela upp det i delar, eftersom det skulle vara för stort för att skriva ut på en gång.
Steg 3: Styrkrets
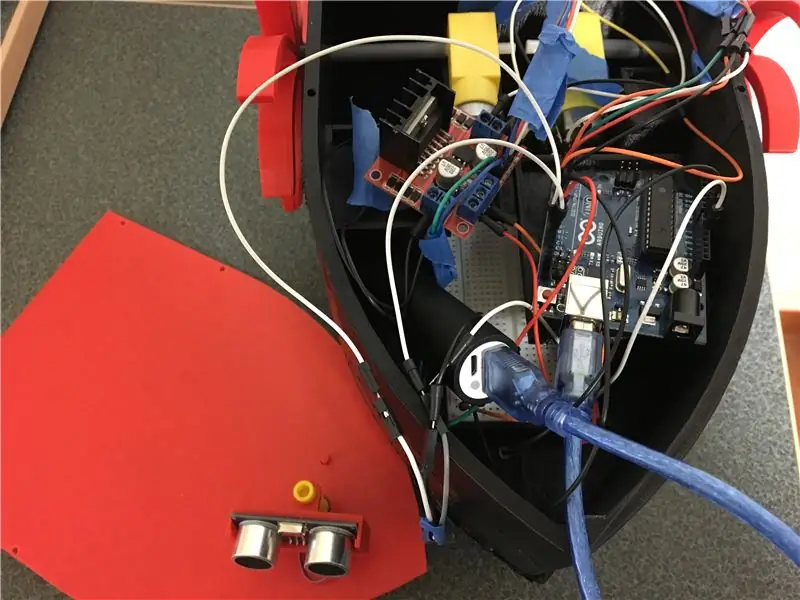
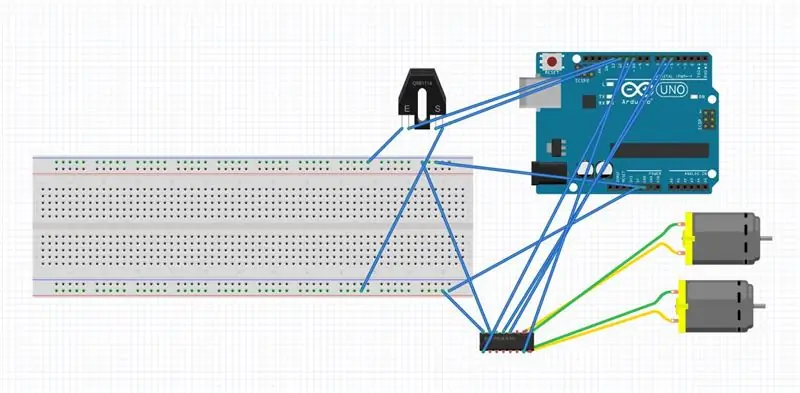
Här diskuterar vi den elektriska kretsen som styr båten. Jag har en schematisk bild från Fritzing, som är en användbar programvara som du kan ladda ner här. Det hjälper till att skapa elektriska scheman.
Alla komponenter som används i detta projekt är inte i Fritzing, så de byts ut. Den svarta fotosensorn representerar HCSR04 -sensorn och den lilla halvbron är motorstyrenheten L298N.
HCSR04 och L298N är anslutna till strömskenorna på brödbrädet, som i sin tur är anslutna till kraftsidan på Arduino (på 5V och jordstift). Eko- och triggstiftet på HCSR04 går till stift 12 respektive 13 på Arduino.
Aktiveringsstiften (den kontrollhastigheten) för L298 är anslutna till stift 10 och 11 (Aktivera A/Motor A) och 5 och 6 (ENB/Motor B). Strömmen och grunden för motorerna ansluts sedan till portar på L298N.
Arduino kommer naturligtvis att få ström från vår bärbara telefonladdare. När kretsen slås på ställs motorerna in på maxhastighet i en riktning som dikteras av vår närhetssensor. Detta kommer att täckas i kodningsdelen. Detta kommer att flytta båten.
Steg 4: Arduino -kod


Nu kommer vi till vad som får det här projektet att fungera: koden! Jag har bifogat en zip -fil som innehåller koden för detta projekt, som finns i slutet av detta steg. Det är fullständigt kommenterat för dig att titta igenom!
- Kod skriven för Arduino är skriven i ett program som kallas Arduino Integrated Development Environment (IDE). Det är något som du bör ladda ner från Arduinos officiella webbplats, som du hittar här. IDE är skrivet på programmeringsspråken C/C ++.
Kod skriven och sparad genom IDE kallas en skiss. Ingår i skisser och klassfiler och bibliotek som du kan inkludera från online eller de du skapade själv. Detaljerade förklaringar av dessa och hur man programmerar i Arduino hittar du här.
- Som sett i början av detta steg har jag en YouTube -video som går över projektets huvudskiss, du kan kolla in det här! Detta kommer att gå över huvudskissen och dess funktioner.
- Jag kommer nu att gå kort över biblioteket jag skapade för att styra närhetssensorn. Biblioteket gör det enkelt att få data från sensorn med mindre kodrader i min huvudskiss.
. H -filen (HCSR04.h) är vad som listar de funktioner och variabler som vi kommer att använda i detta bibliotek och definierar vem som kan komma åt dem. Vi börjar med en konstruktör, som är en kodrad som definierar ett objekt (i vårt fall "HCSR04ProxSensor" vi använder) som innehåller värden som vi matar in inom parentes. Dessa värden kommer att vara ekot och triggerpinnarna vi använder, som kommer att knytas till sensorobjektet vi skapar (som kan få namnet vad vi vill genom att inkludera "HCSR04ProxSensor NameOfOurObject"). Saker inom den "offentliga" definitionen kan nås av allt, både inom biblioteket och utanför (som vår huvudskiss). Det är här vi kommer att lista våra funktioner som vi kallar i huvudskissen. I "privat" lagrar vi variablerna som får biblioteket att köra. Dessa variabler kan endast användas av funktionerna i vårt bibliotek. Det är i grunden ett sätt för våra funktioner att hålla reda på vilka variabler och värden som är associerade med varje sensorobjekt vi skapar.
Nu går vi till filen "HCSR04.cpp". Det är här vi faktiskt definierar våra funktioner och variabler och hur de fungerar. Det liknar om du skrev koden i din huvudsakliga skiss. Observera att funktioner bör anges för vad de returnerar. För "readSensor ()" kommer det att returnera ett tal (som en float), så vi definierar markera funktionen med "float HCSR04ProxSensor:: readSensor ()". Observera att vi måste inkludera "HCSR04ProxSensor::", namnet på objektet som är associerat med denna funktion. Vi definierar våra stift med vår konstruktör, hittar avståndet till ett objekt med funktionen "readSensor ()" och får vårt senaste läsvärde med funktionen "getLastValue ()".
Steg 5: 3D-Skriv ut alla delar och montering

När de två delarna av skrovet har skrivits ut kan du tejpa ihop dem med målartejp. Detta bör hålla ihop det. Du kan sedan montera alla andra delar som vanligt utifrån vår CAD -design.
3D-skrivare körs på g-kod, som du kan få genom att använda en skärmjukvara som följer med skrivaren. Denna programvara tar en.stl -fil (av en del du skapade i CAD) och konverterar den till kod för skrivaren att läsa (filtillägget för denna fil varierar mellan skrivare). Populära 3D-utskärare inkluderar Cura, FlashPrint och mer!
Vid 3D-utskrift är det viktigt att veta att det tar mycket tid, så var noga med att planera därefter. För att undvika långa utskriftstider och tyngre delar kan du skriva ut med en fyllning på cirka 10%. Observera att en högre fyllning kommer att hjälpa mot att vatten tränger in i trycket, eftersom det blir mindre porer, men detta kommer också att göra delarna tyngre och ta längre tid.
Om alla 3D-utskrifter är inte väl lämpade för vatten, så vi måste vattentäta dem. I det här projektet valde jag att applicera Flex Seal, eftersom det är ganska enkelt och fungerar extremt bra för att hålla vatten ur trycket.
Steg 6: Vattentät utskriften
Vattentätning av detta tryck är viktigt, eftersom du inte vill att din dyra elektronik skadas!
Till att börja med slipar vi skrovets utsida och botten. Detta för att skapa spår för flextätningen att sippra in i, vilket ger bättre skydd. Du kan använda lite sandpapper. Var försiktig så att du inte slipar för mycket, några slag ska vara okej.
Steg 7: Slipa skrovet

Du vet när du ska sluta när du ser att de vita linjerna börjar dyka upp.
Steg 8: Applicera Flex Seal

Du kan använda en ispinne eller borste för att applicera flexförseglingen. Var noga med att inte missa några fläckar och var noggrann. Du kan bara doppa verktyget i den öppna burken och gnugga det på skrovet.
Steg 9: Låt Flex Seal sitta
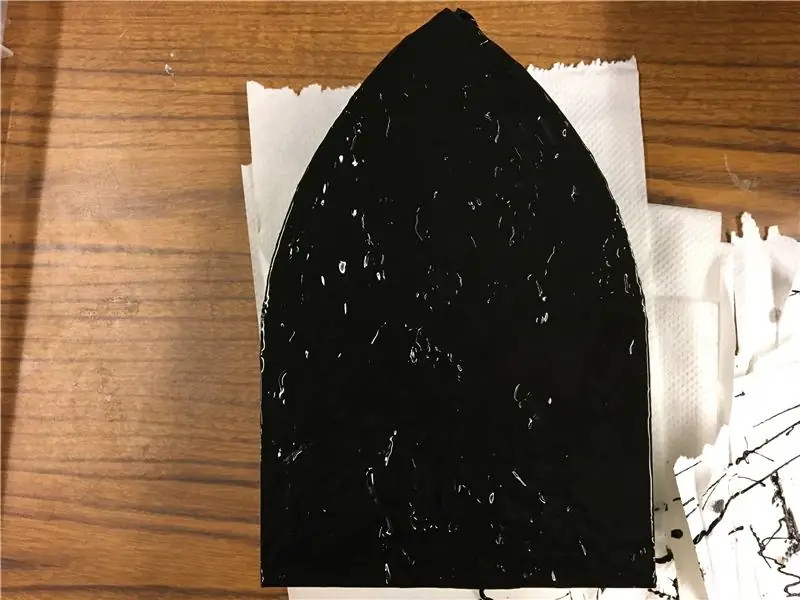
Nu väntar vi! Normalt tar det cirka 3 timmar för flexförseglingen att torka ganska mycket, men jag skulle låta den sitta i 24 timmar bara för att vara säker. Du kan applicera ytterligare ett lager flextätning när det har torkat färdigt för att skydda skrovet ännu mer, men det här är lite överkill (1 lager fungerade bra för mig).
Steg 10: Montering och testning

Nu när flextätningen har torkat klart rekommenderar jag att du testar skrovet i vatten innan du lägger till de elektriska komponenterna (om skrovet INTE är vattentätt kan det stava problem för din Arduino!). Ta den bara till din diskbänk eller pool och se om båten kan flyta i mer än 5 minuter utan läckage.
När vi ser till att vårt skrov är vattentätt kan vi börja lägga till alla våra delar! Se till att ansluta Arduino, L298N och resten av komponenterna till rätt stift.
För att få ledningar att passa till likströmsmotorerna lödde jag hanledningarna till ledningarna på motorn för att säkerställa att de stannar kvar. Lödning är också användbart för att se till att alla dina anslutningar är säkra eller om du behöver göra en längre tråd. Om du aldrig har lödt tidigare kan du lära dig mer om det här!
När allt är ihop placerar du alla komponenter i skrovet och gör några tester! Du vill kontrollera att sensorn fungerar som avsett genom att läsa avståndsvärden på den seriella bildskärmen, kontrollera att motorerna snurrar korrekt, sånt.
Steg 11: Slutprodukt

Och nu är du klar! Kontrollera om det finns några fel i en provkörning (testflyt båten och skrovet innan du använder elektronik) och du är klar!
Rekommenderad:
E-dohicky den elektroniska versionen av Russ's Laser Power Meter Dohicky: 28 steg (med bilder)

E-dohicky den elektroniska versionen av Russ's Laser Power Meter Dohicky: Laserverktyg. E-dohicky är den elektroniska versionen av dohicky från Russ SADLER. Russ animerar den mycket bra SarbarMultimedia youtube-kanalen https://www.youtube.com/watch?v=A-3HdVLc7nI&t=281sRuss SADLER presenterar ett enkelt och billigt tillbehör
Webbplatsstyrd julgran (vem som helst kan kontrollera den): 19 steg (med bilder)

Webbplatsstyrd julgran (vem som helst kan kontrollera den): Vill du veta hur en webbplatsstyrd julgran ser ut? Här är videon som visar mitt projekt av min julgran. Livestreamen har slutat nu, men jag gjorde en video som fångade vad som hände: I år, mitt i Decembe
Vad är en CPU, vad gör den och hur felsöker du den: 5 steg

Vad är en CPU, vad gör den och hur felsöker du den: Varje dag läser du här termen " CPU " eller " Processor " kastas runt, men vet du verkligen vad det betyder? Jag kommer att gå igenom vad en CPU är och vad den gör, sedan kommer jag att gå igenom vanliga CPU -problem och hur jag eventuellt kan fixa dem
Den ultimata DIY automatiska fiskmataren: Steg 1: 6 steg

Ultimate DIY Automatic Fish Feeder: Tier 1: Tier 1 är den mest grundläggande mataren. Använd den här om du har en stram budget eller, som jag, du inte kan få nivå 2 att fungera innan du lämnar i en och en halv vecka för semestern. Det finns ingen belysningskontroll.Mängd och typ av mat: Jag har en betta och 5 neon t
DIY USB-C till MMCX-hörlurskabel (om du inte kan köpa den, bygg den!): 4 steg

DIY USB-C till MMCX-hörlurskabel (om du inte kan köpa den, bygg den!): Efter mycket frustration utan framgång att försöka hitta en USB-C-lösning för mina avancerade hörlurar med avtagbara MMCX-kontakter, bestämde jag mig för att dela tillsammans en kabel med en omplanerad USB-C digital-till-analog-omvandlare och en 3,5 mm till MMCX-kabel
