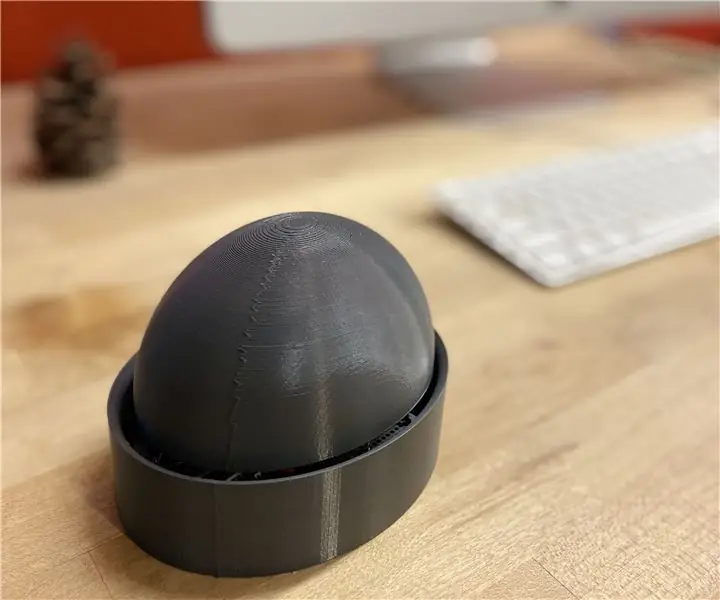
Innehållsförteckning:
2025 Författare: John Day | [email protected]. Senast ändrad: 2025-01-23 15:11
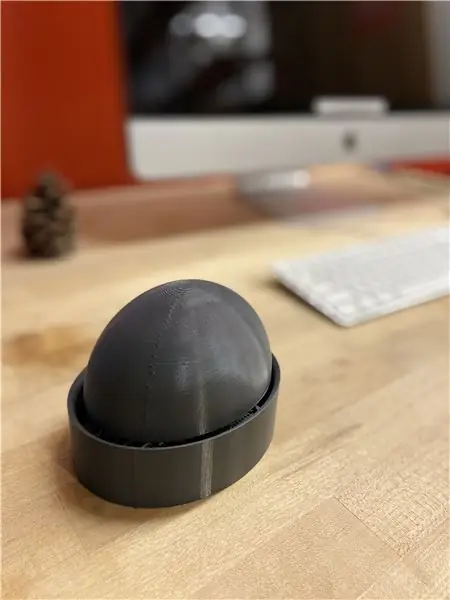

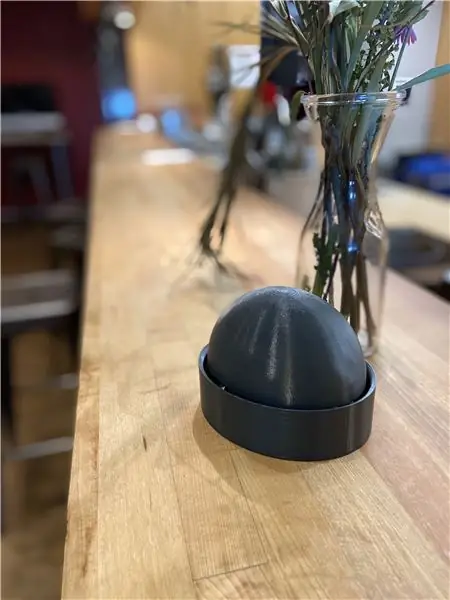
Pengarna!" Button är en Internet of Things -enhet som är utformad för att göra det enkelt att spara mot ett mål som att trycka på en knapp samtidigt som det skapar en känsla av glädje, spänning och elakhet. Att spara kan vara svårt och kräver ofta en betydande mängd självdisciplin. Pengarna!" Buttons mål är att vända på hur folk tänker på att spara samtidigt som de utvecklar förtroende och bemyndigande i processen! När man skulle vilja sätta in en förutbestämd summa pengar på det förutbestämda sparkontot på Qapital är det bara att trycka på”Pengar!” knapp. Belöningen för att ta ytterligare ett steg mot sparmålet är Cardi B: s röst som skanderar "pengar" från hennes hitlåt, "Money". När du får höra detta kommer spararen att känna en stolthet och självförtroende, med vetskap om att de är en insättning närmare att vara lika rik och fantastisk som Cardi.
Tillbehör
Krets
- Arduino Huzzah
- Adafruit Audio FX Soundboard
- Adafruit 1”högtalare
- Adafruit Perma-Proto 1/2 storlek brödbräda
- Batteripaket med strömbrytare
- 1 litiumjonbatteri för Arduino
- Knapp
- Ensträngad tråd
- Avbitartång
- Wire Stripper
- Lödkolv
- Löda
- Tredje handen
- Förstoringsglas
- Lödningsfläkt
- Skyddsglasögon
IoT
- IFTTT
- Kapital
- Adafruit IO Feed
- Arduino IDE
- Röstinspelare
- Ljud-/videoredigeringsprogram (iMovie, After Effects, etc.)
Knappskal
- 3D -modelleringsprogramvara (Fusion 360, Rhino, etc.)
- 3d skrivare
- Plast (3D -tryckt material)
- 1 tum 1/16 tum tråd
- Lim pistol
- Hot Lim
- Kompressionsfjädrar med medelhög spänning
Steg 1: Löd kretsen



Det första steget i skapandet av "Money" -knappen är att löda kretsen på plats. Med hjälp av lödkolv, lödfläkt, lödning, tredje hand, förstoringsglas, trådskärare och trådavdragare börjar vi montera kretsen med de två brädorna.
Börja med och osoldad Arduino Feather Huzzah, ta bort sidhuvudstiften och Huzzah från förpackningen. Justera huvudstiften så att de passar antalet stift på själva brädet, ta bort de extra huvudstiften med en trådskärare eller helt enkelt att ta bort dem om möjligt. Löd sedan huvudstiften på vardera sidan av fjädern Huzzah, börja med att lödda endast den första och sista stiftet i raden. När de första och sista stiften på varje rad är lödda, löd de återstående huvudstiften till Arduino Huzzah. Observera att den korrekta inriktningen är sådan att den kortare sidan av huvudstiften sätts in i botten av fjädern Huzzah.
Nu när alla huvudstiften är lödda till Arduino Huzzah, kommer vi att löda Arduino Huzzah till Perma-Proto 1/2 Sized Breadboard. Rikta in Arduino Huzzah (med lödda huvudstiften) i mitten av ena änden av Perma-Proto-brödbrädan, skjut bottenpinnarna på huvudstiften genom hålen på brödbrädet. Använd det tredje handverktyget och löd rubrikstiftet på Arduino Huzzah till Perma-Proto-brödbrädet, börja med den första och sista rubrikstiftet på varje rad och fortsätt sedan med alla rubrikstift. När Huzzah är lödt till brödbrädan. Ta din knapp och löd den i motsatta änden av brödbrädan, strax under Huzzah.
Låt oss nu lödda högtalarna på Adafruit Soundboard. Använd det tredje handverktyget för att säkra Soundboard och löd de två trådarna på 1-tums högtalaren till antingen L- eller R-förstärkarstiften på Soundboard. Om ledningarna på högtalaren anges som antingen ström eller jord, löd jordkabeln till stiftet med minustecknet och strömkabeln till stiftet med plustecknet. Om ledningarna på högtalaren inte är specificerade, löd helt enkelt en tråd till varje stift.
Nu när Huzzah är lödt till brödbrädan och Soundboard är redo att gå. Vi kommer att löda de kablar som krävs för att ansluta knappen, Huzzah och Soundboard. Denna krets drivs av litiumjonbatteriet som ska anslutas till Huzzah-kortet. För ledningar använder vi svarta ledningar för jord, röda ledningar för ström och gula ledningar för anslutningar. Löd lämpliga ledningar enligt följande:
- Löd en svart tråd från GND -stiftet på fjädern Huzzah till en närliggande stift på markbussen på brödbrädet
- I ena änden av brödbrädet, löd en svart tråd från en stift på markbussen till en annan stift på markbussen tvärs över brädbrädan
- Löd en svart tråd från en nål bredvid ett av knappens ben till en nål på närmaste markbuss
- Löd en gul tråd från benets diagonal från knappens jordade ben till stift 4 på Huzzah
- Löd en svart tråd från GND -stiftet på Soundboard till en stift på markbussen på brödbrädet
- Löd en röd tråd från VIN -stiftet på Soundboard till BAT -stiftet på Huzzah
- Löd en gul tråd från stift 3 på Soundboard till stift 13 i Huzzah
När ledningarna är korrekt anslutna är kretsen redo att testas!
Steg 2: Skapa appleten
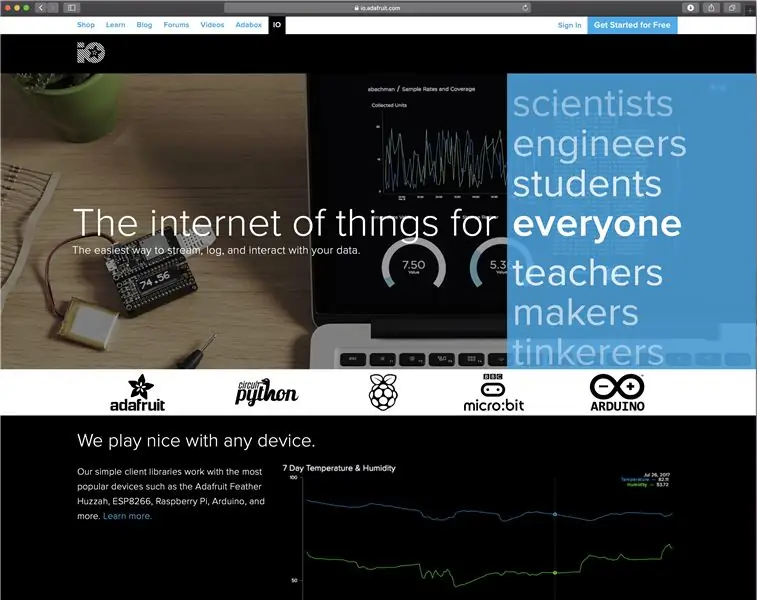
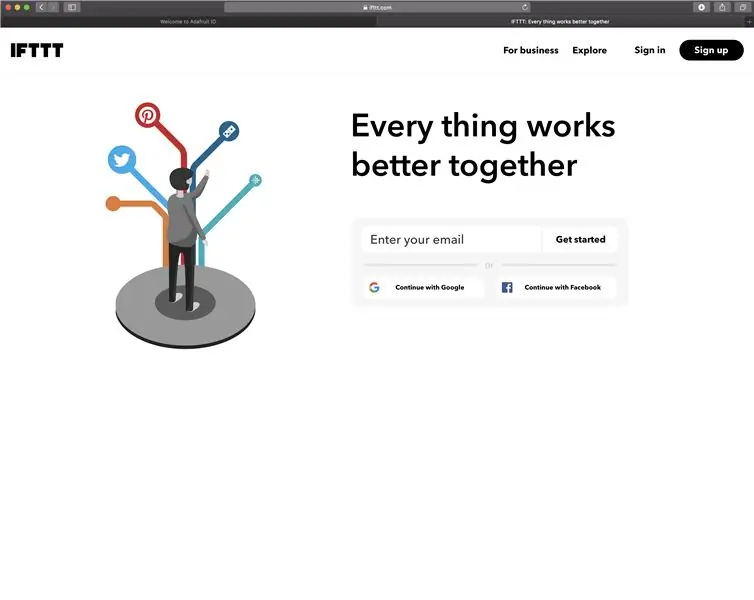
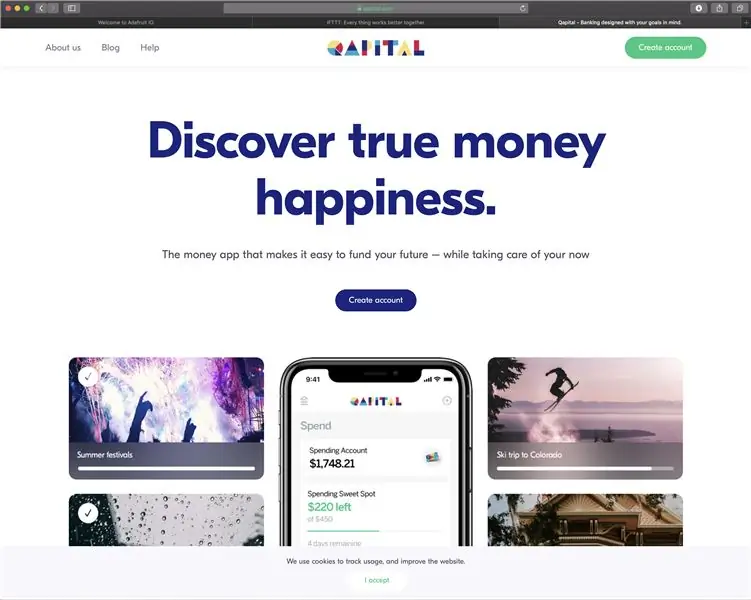
Nästa steg i att skapa "Money" -knappen är att skapa en applet på If This Then That för att ansluta kretsen till ett konto på Qapital. Denna applet är grunden för denna Internet of Things -enhet och är den aspekt av knappen som faktiskt gör det möjligt för användaren att spara.
Obs! Om du inte redan har slutfört kan du skapa konton på Adafruit. IO, IFTTT.com och Qapital för att komma igång. Dessutom finns nödvändig information om IoT -tekniker och inställningar som krävs för att göra denna enhet i Internet of Things -klassen.
Navigera till Adafruit. IO och skapa nya fötter med titeln "Money Button" eller "Money". Logiskt kommer vi att skapa en applet där en åtgärd händer (pengar sätts in på ett sparkonto) när knappen trycks in. Det här flödet kommer att ansluta till ditt Arduino Huzzah -kort och knappen på din krets för att spela in knappens tillstånd. När knappen är 1, när knappen trycks in, skickar Arduino Huzzah ett meddelande till Adafruit. IO -flödet. Informationen i det flödet kommer sedan att användas i en applet för att utlösa en monetär insättning baserat på knapptillståndet.
Navigera till IFTTT.com och skapa en ny applet med alternativet "Skapa" i den övre högra menyn. På skärmen "Skapa din egen". Klicka på "+" - tecknet och skriv sedan in "Adafruit" i söktjänstfältet. Välj Adafruit -knappen och välj alternativet "Övervaka ett flöde på Adafruit. IO" på nästa skärm. Nästa skärm kommer att be dig att ställa in en serie instruktioner. I det första fältet väljer du flödet "Pengar" som skapats tidigare. Ställ sedan in relationen som "lika med" och värdet som "1". Denna inställning betyder att när det finns ett värde på 1 som spelas in på pengaflöden, kommer det att hända några åtgärder. Klicka på "skapa utlösare" och klicka på "+" -tecknet på följande skärm.
Följande skärm uppmanar dig att välja den tjänst som ska genomföra en åtgärd när värdet på "Money" -flödet är lika med "1". Skriv "Qapital" i tjänstens sökfält och välj Qapital -ikonen. På följande skärm väljer du alternativet "Spara mot ett mål". Välj det mål du vill spara mot och det belopp du vill överföra till det målet varje gång du trycker på knappen. Klicka på "skapa åtgärd". På den sista skärmen väljer du att få ett meddelande när appleten körs och klickar på "Slutför". Följande skärm sammanfattar appletens funktionalitet. Se till att appleten är "ansluten".
Steg 3: Skapa och ladda upp mediefilen
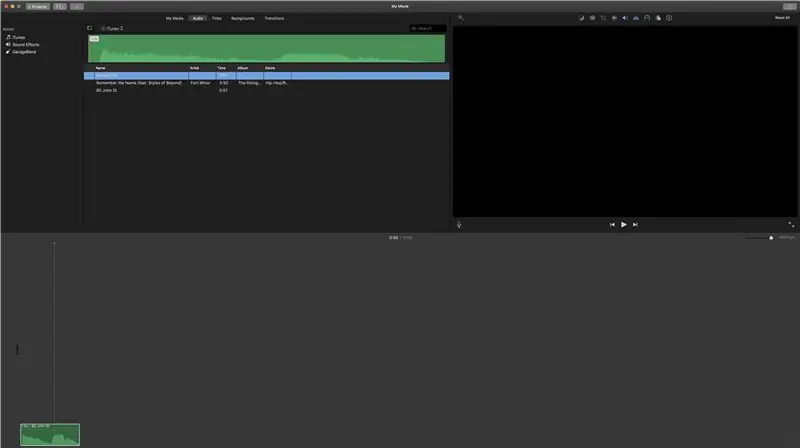
Nos att vi har lödt vår krets och skapat appleten för att sätta in pengar på vårt sparkonto, låt oss skapa den ljudfil som vi skulle vilja spela varje gång vi trycker på vår "Money" -knapp. För denna demonstration kommer jag att använda ett enda klipp från Cardi B: s hitlåt, "Money", men använd gärna alla låtar som får dig att känna dig bemyndigad och motiverad att spara! Jag kommer bara att ladda upp ett klipp till Soundboard, men samma instruktioner kan användas för att ladda upp mer än ett ljudklipp.
Om du inte redan har ett ljudklipp i antingen. OGG- eller. WAV -formatet, fortsätt med följande steg. Om du redan har ditt ljudklipp korrekt formaterat, hoppa vidare till den del av det här steget där vi laddar upp ljudklippet.
För att skapa ditt ljudklipp från grunden, öppna din valda musikspelare och en röstinspelningsapp för mobiltelefon. Ju högre kvalitet inspelningen är, desto bättre låter din knapp. För iPhone-användare rekommenderar jag det inbyggda röstmemorprogrammet.
Öppna din valda musikspelare, välj den låt eller ljudklipp som du vill att knappen ska spela. Med inspelaren kan du spela in och spara önskad del av låten eller klippet. Ladda upp ljudklippet till din dator, om det inte redan finns, öppna klippet i ljudredigeraren du väljer. Använd ljudredigeraren och redigera ljudklippet till önskad längd och komposition.
När ljudklippet har önskad längd och komposition ansluter du Adafruit Soundboard till din dator med hjälp av USB -kabeln. Överför önskat ljudklipp till Soundboard med hjälp av din Finder eller File Explorer.
Steg 4: Skriv koden
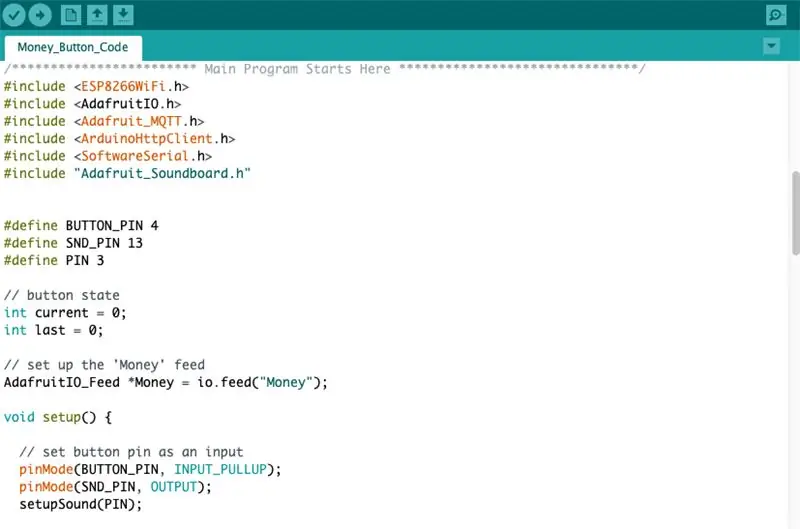
Koden som vi kommer att använda för "Money" -knappen härstammar till stor del från lektion 4 i Internet of Things -klassen och från en Sample Soundboard Trigger som finns på GitHub. Ladda upp den bifogade koden till din Arduino Feather Huzzah, var noga med att fylla i ditt Adafruit. IO användarnamn och nyckel samt dina wifi -uppgifter.
Steg 5: Skriv ut modellen
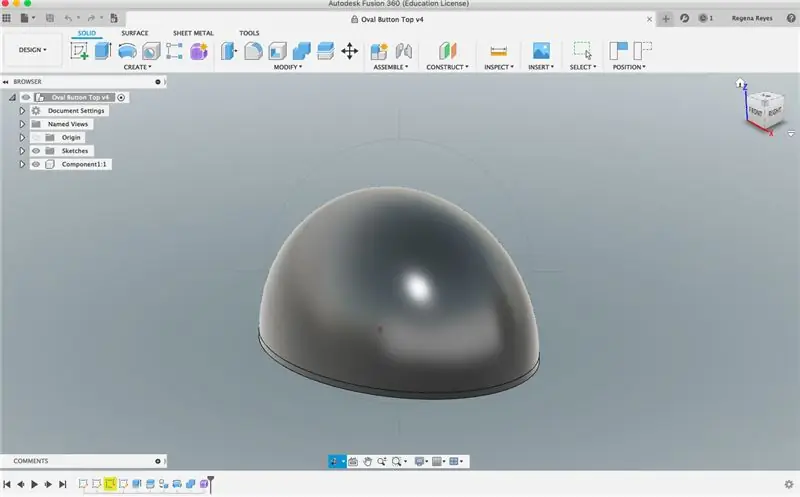
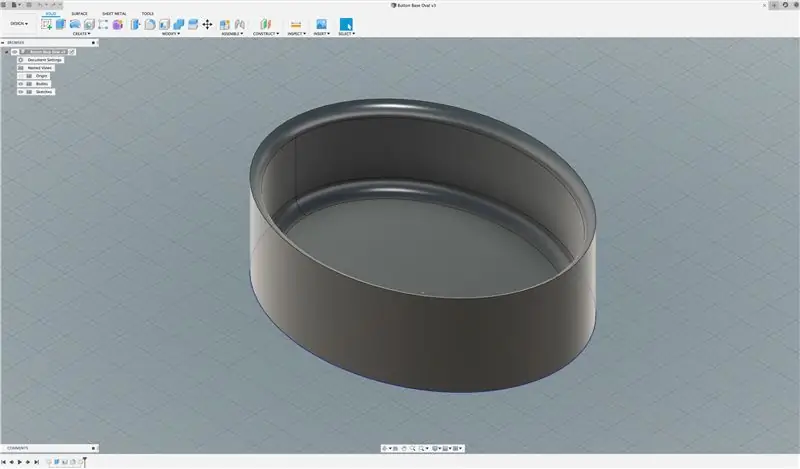
Det sista steget för att skapa pengar -knappen är att modellera och skriva ut själva knappskalet med hjälp av 3D -modelleringsprogrammet och den valda 3D -skrivaren. För en introduktion till 3D -modellering och utskrift i Fusion 360, följ kursen Introduktionsmodellering i Fusion 360.
Efter att ha förstått modelleringsteknikerna skapar du två delar för det yttre skalet: knappens botten och knappens topp. Den nedre knappen i denna handledning är 5 tum lång, 4 tum bred och 1,5 tum djup. Du kan göra din knapp vilken storlek och form du vill, bara se till att kretskort, batteri och högtalare kan passa bekvämt i skalet.
Knapptoppen kan vara ihålig eller solid, beroende på dina preferenser. Jag har modellerat min knapptopp i en solid konstruktion för att lägga vikt på det övergripande föremålet. Dessutom är den solida knapptoppen mindre komplex för nybörjare i 3D -modellering, som jag själv, som kanske inte kan skapa anslutningar sömlöst. Den solida toppen hjälper också när det gäller att lägga till fjädrar på knappen för en mer tillfredsställande användarupplevelse.
När knappbotten och toppen är modellerade och tryckta, gå vidare till slutkonstruktionen där vi tar ihop allt!
Steg 6: Dra det hela tillsammans

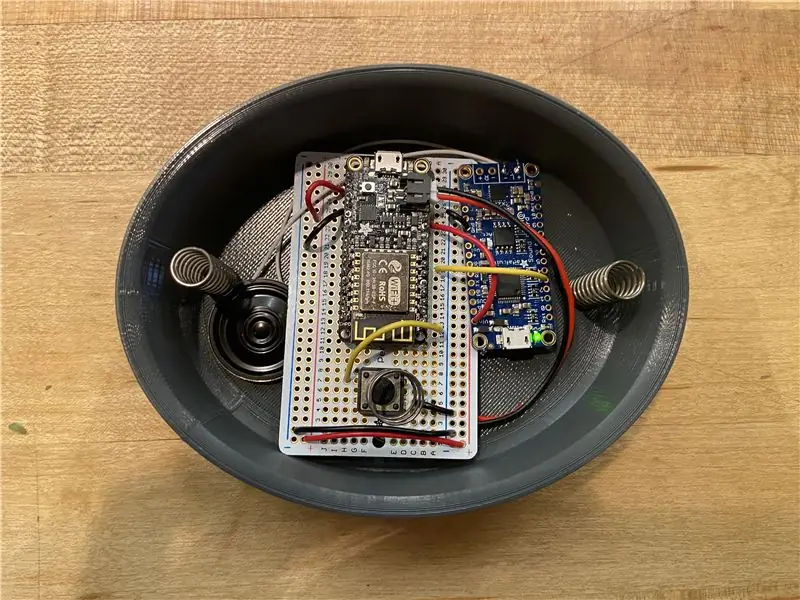

Nu när kretsen har lödts, appleten hade aktiverats, skalet har skrivits ut och koden har laddats upp, är det dags att dra ihop allt för att slutföra "Money" -knappen.
Börja med knappens topp, fästa (med varmt lim) fyra 1 tum fjädrar på var och en av de fyra kanterna på knappens topp, se till att fjädrarna inte är för nära kanterna på knappens topp. Fäst sedan ett segment på 1 tum av 1/8 tum metalltråd på toppen och se till att det ligger i linje med knappen på kretsen. Denna metallbit trycker manuellt på knappen varje gång "Money" -knappen trycks in. Slutligen sätter du in kretsen och batteriet i botten av knappens yttre skal. Det sista steget är att placera knappens topp, komplett med fjädrar, i knappens botten ovanpå kretsen. Du kan behöva justera kretsen så att den sitter i knapparna på fjädrarna, som visas i den tredje bilden ovan, för att säkerställa att knappen ligger i linje med metallstycket som fysiskt kommer att trycka på knapparna. När knappens topp har justerats med kretsen är "Money" -knappen klar! Se till att din Qapital -applet som skapades i steg 2 är ansluten för att börja spara nu!
Rekommenderad:
Money Heist BELLA CIAO Song i Arduino Uno: 9 steg (med bilder)

Money Heist BELLA CIAO Song i Arduino Uno: I denna handledning kommer jag att visa dig hur du kan spela Money Heist Song Bella Ciao i vilken Arduino som helst med hjälp av piezoelektrisk summer. Detta coola projekt är tillägnat alla Money Heist -fans över hela världen. Så, låt oss komma igång
Slumpmässig insatsgenerator Money Box: 6 steg (med bilder)

Random Bet Generator Money Box: Jag hade en diskussion med min andra hälft om fotboll och pengar och ämnet kom till vadslagning. Närhelst han går till matchen kommer alla kompisar att tjäna in några pund och de satsar. Insatsen är vanligtvis slutresultatet OCH antingen fi
The Money Maker D I Y: 3 steg

The Money Maker D I Y: I den här videon kommer jag att visa dig processen att göra smedja med smeknamnet " The Money Maker ", den heter penningmakare eftersom en av mina vänner sa att maskiner och verktyg är de verkliga pengarna så det lät coolt. I framtiden kommer vi att använda det
HC - 06 (slavmodul) Ändra "NAME" utan användning "Monitor Serial Arduino" som "fungerar enkelt": Felfritt sätt!: 3 steg

HC - 06 (slavmodul) Ändra "NAME" utan användning "Monitor Serial Arduino" … som "fungerar enkelt": Felfritt sätt!: Efter " Lång tid " försöker ändra namn på HC - 06 (slavmodul), med " serieövervakning av Arduino, utan " Lyckas ", jag hittade ett annat enkelt sätt och jag delar nu! Ha kul kompisar
PCI Slot Cover Money Clip: 6 steg

PCI Slot Cover Money Clip: Jag märkte för ett tag sedan att jag satt på plånboken hela dagen och gjorde ont i ryggen. Så jag tog några steg för att bli av med saken. Jag fick ett mobilfodral med bältesklämstil som har en ficka för mitt kreditkort, körkort etc. Men jag hade inte ett bra sätt
