
Innehållsförteckning:
- Författare John Day [email protected].
- Public 2024-01-30 12:44.
- Senast ändrad 2025-01-23 15:11.


Jag har alltid varit en stor Legend of Zelda -fan (min sista instruerbara var en Majoras mask -kopia med blinkande lysdioder). För att göra mitt första 3D -tryck använde jag Tinkercad och började med något enkelt - en låda/fodral. Efter att ha tittat igenom några sparade föremål på Thingiverse ville jag prova att göra ett nattljus till min dotter (med en touch av min nördighet). Så slutade med att jag gjorde ett nattljus med rupifärger från A Link to the Past.
Friskrivningsklausul: Detta är fan art - Nintendo äger alla upphovsrätt och varumärken.
Steg 1: Saker du behöver
En lista över saker vi behöver göra för att göra detta:
- 1 - 5 mm röd LED
- 1 - 5 mm blå LED
- 1 - 5 mm grön LED
- 1 - Prototypbräda
- 3 - 220 motstånd
- 3 - Bygeltrådar
- 1 - Micro USB -huvud
- 1 - Micro USB -kabel
- Lödkolv
-
3d skrivare
- 3 Rupee -omslag (med tillstånd av
- 1 Lätt bas
- 3 Triforce -bitar
Steg 2: Kretsar
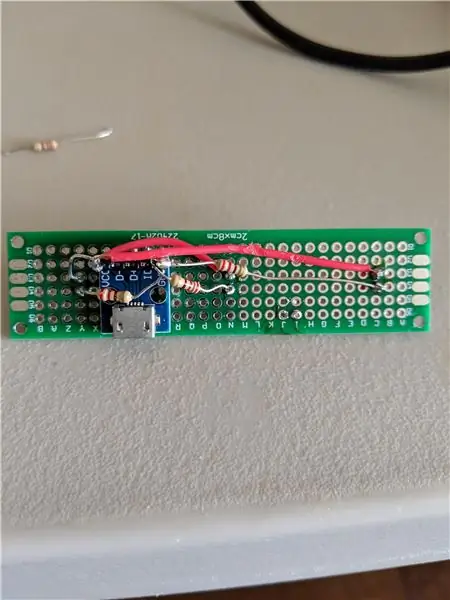
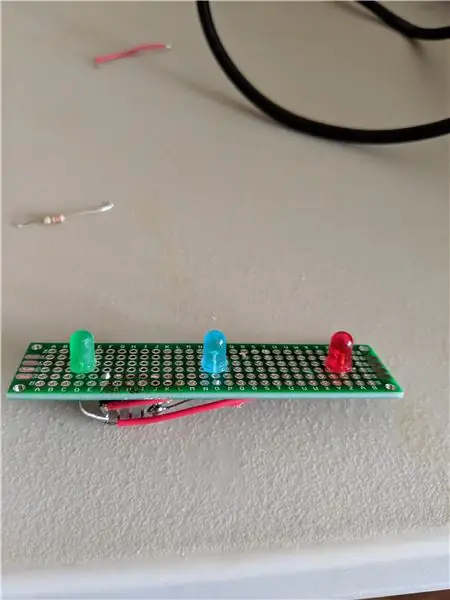
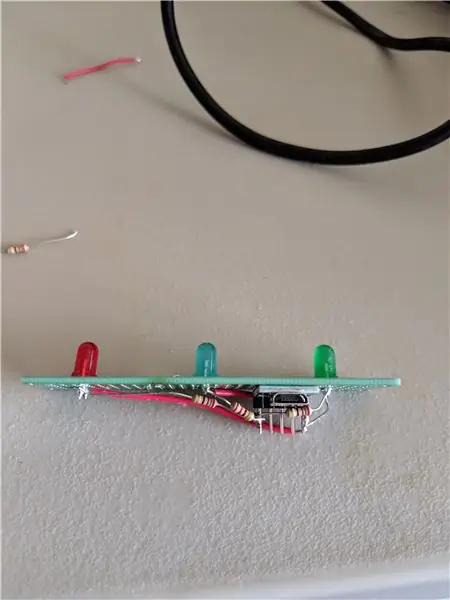
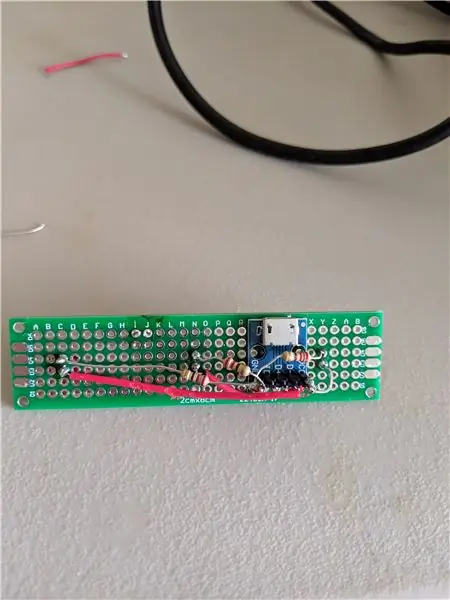
Ledningarna är mycket okomplicerade. Eftersom det inte finns någon logik behöver vi bara en mycket enkel krets (inga regulatorer eller programmering inblandade). Se bilderna för visuell hänvisning till stegen nedan.
- Löd lysdioderna i C-, N- och Y -kolumnerna på prototypkortet
- Löd mikroUSB-rubriken SV-kolumner
- Anslut alla anoder direkt till VCC -stiftet på microUSB
- Löd ena änden av ett 220 -motstånd till katodstiftet på lysdioden och löd den andra änden direkt till GND -stiftet på microUSB.
- Anslut en microUSB -kabel för att se till att allt fungerar
Steg 3: Skriv ut basen
Jag skrev ut basen i Cura med följande inställningar för AnyCubic i3 Mega:
- Hastighet:.2
- Påfyllning: 5%
- Mönster: ZigZag
- Support: Nej
- Plåtadhesion: Nej
Steg 4: Skriv ut och applicera Triforce
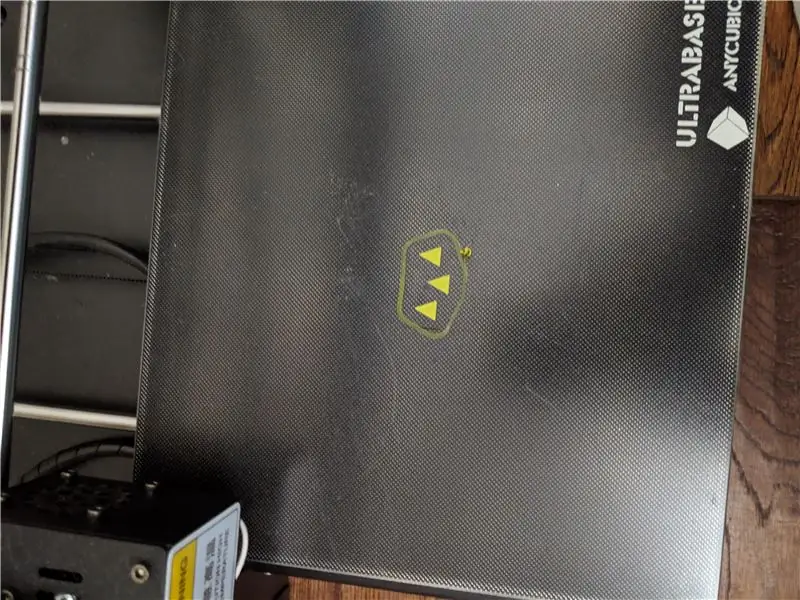
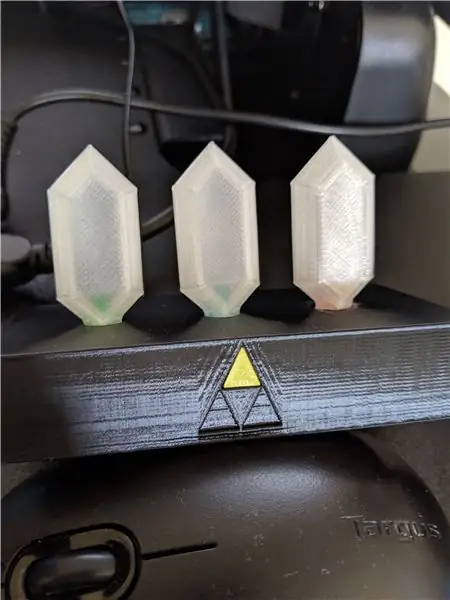
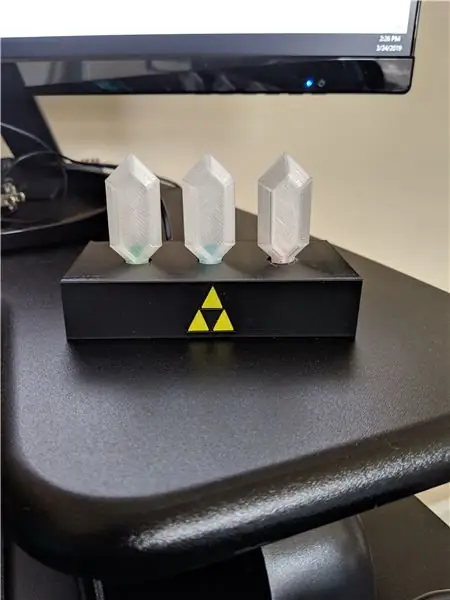
Applicera superlim på avtrycken och lägg till trianglarna. Dessa ska passa tätt in i avtryck.
Steg 5: Skriv ut rupierna
Du kan hitta filerna för att skriva ut rupierna härifrån. Tack till TheKretchfoop för designen.
Steg 6: Sätta ihop det

Kretskortet är superlimt på undersidan av stativets ovansida. Placera stativet upp och ner och låt det sitta över natten. Applicera sedan lite lim på insidan av rupieomslaget. Placera den på lysdioden och låt den synas över natten.
Rekommenderad:
Legend of Zelda Rupee Nightlight (N64 Edition): 7 steg (med bilder)

Legend of Zelda Rupee Nightlight (N64 Edition): Jag gjorde detta speciellt för Instructables Rainbow -tävlingen. Som med mina andra projekt är jag en gigantisk Legend of Zelda -nörd (Original Rupee Nightlight, Majoras mask). Med den positiva återkopplingen från Instructables -gemenskapen bestämde jag mig för att bygga
Zelda Fantasy Controller Mod: 31 steg (med bilder)

Zelda Fantasy Controller Mod: "Hej, någon som har en controller som jag kan mod? Ingen garanti för att jag inte kommer att förstöra det. &Quot; Jag älskar att bråka med saker, så när jag såg speltävlingen var min första tanke att göra en cool controller -mod. Efter lite tiggeri tillägnade jag mig ett lätt sårat
Zelda Treasure Chest (med ljus och ljud): 12 steg (med bilder)

Zelda Treasure Chest (With Lights & Sound): Hej alla! Jag var ett stort fan av Legend of Zelda -spelen när jag var yngre men jag tror att nästan alla känner till den ikoniska melodin som spelar när man öppnar ett bröst i spelet, det är bara låter så magiskt! I denna instruerbara ska jag visa dig hur
ANVÄND DIN GARMIN E-TREX LEGEND GPS MED GOOGLE JORD: 4 steg

ANVÄND DIN GARMIN E-TREX LEGEND GPS MED GOOGLE EARTH: ETT NYTT OCH FÖRBÄTTRAT SÄTT ATT ANVÄNDA DIN GARMIN E-TREX MED GOOGLE EARTH, MED DATOR, G.P.S. OCH PROGRAMVARA DIN KAN HA EN RIKTIGT FANTASTISK INSTÄLLNING. Naturligtvis kommer detta att vara för prissamvete. OM DU HAR NÅGRA FRÅGOR Vänligen Känn dig fri att fråga och göra
The Girlfriend Nightlight: 34 Steps (med bilder)

The Girlfriend Nightlight: Jag kom först på idén till Girlfriend Nightlight när min betydande annan avslöjade att hon var rädd för mörkret och inte kunde sova utan TV: n. Eftersom jag är lätt distraherad kan jag inte sova när TV: n är på. & Nb
