
Innehållsförteckning:
2025 Författare: John Day | [email protected]. Senast ändrad: 2025-01-23 15:10

Denna instruerbara är utformad som en guide för att manipulera ljud i Premiere Pro, oavsett om det är att justera volymer för att överlagra spår på varandra och blanda dem bättre, eller för att omforma ett enda spår till något som bättre passar videoklippet som visas längs sidan ljudet. Detta projekt kräver bara det ljud du vill manipulera och en prenumeration på Adobe Premiere Pro, och är avsett för gymnasie- eller högskoleelever. Detta projekt kan användas av skolor för att lära ut standarder för teknisk läskunnighet.
Vad du lär dig
Standard 8 designattribut
E. Design är en kreativ planeringsprocess som leder till användbara produkter och system
J. Designen måste kontinuerligt kontrolleras och kritiseras och idéerna om designen måste omdefinieras och förbättras
Standard 17 Informations- och kommunikationsteknik
N. Informations- och kommunikationssystem kan användas för att informera, övertala, underhålla, styra, hantera och utbilda
F. Teknisk kunskap och processer kommuniceras med hjälp av symboler, mätningar, konventioner, ikoner, grafiska bilder och språk som innehåller en mängd olika visuella, auditiva och taktila stimuli
Steg 1: Steg 1: Importera media

Starta Premiere Pro och öppna ett filfönster (Utforskaren i Windows, Finder på MacOS) där dina klipp lagras, så att du kan lägga till dem i projektet. När du har Premiere öppen väljer du knappen "Nytt projekt" till vänster i fönstret som visas överst. Du kan välja härifrån var du vill att projektet ska sparas och spara automatiskt medan du arbetar med det, samt namnet på projektet och justera inställningar för hur video- och ljudtidslinjerna visas, återgivningsmotor och inspelningskvalitet för Premiär. Välj filens sökväg för ditt projekt och ge det en arbetstitel (den slutliga titeln kommer att göras när du exporterar den färdiga sekvensen) och ändra om så önskas tidslinjeinställningarna till det du föredrar. När du väl har installerat det klickar du på "OK" och du fortsätter till huvudfönstret för Premiere Pro.
När du tittar på det primära fönstret till Premiere Pro, titta på det översta fältet strax under inställningsfältet. Där ser du flera alternativ för processer i skapandet av dina videor. Välj för tillfället fliken "Montering" och dra filerna du vill använda i din sekvens till det vänstra fönstret i Premiere Pro.
Steg 2: Steg 2: Skapa din sekvens

När du har lagt till dina klipp i Premiere kan du börja skapa din sekvens eller videoprodukten för att kombinera/manipulera klipp. För att göra detta tar du bara de videor eller spår du tänker använda inledningsvis och lägger till dem i ditt sekvensfönster, vanligtvis längst ner till höger i Premiere, noterat av tidslinjefältet längst upp och de listade video- och ljudkanalerna för sekvensering.
VIKTIGT: När du importerar dina klipp till sekvensfönstret, om du har audiovisuella spår som du vill separera från varandra, måste du högerklicka på spåret och välja alternativet "Länka" från rullgardinsmenyn som visas, som borde vara ungefär i mitten av menyn.
När du har valt dina klipp och grovt ordnat i en ordning som du finner lämplig kan du ta bort oönskade spår genom att markera dem och trycka på Delete-tangenten på tangentbordet, eller högerklicka och välja antingen alternativet "Clear" eller "Ripple Delete". Clear tar helt enkelt bort det valda spåret, Ripple Delete tar bort spåret och skjuter upp de återstående spåren på tidslinjen för att fylla i det utrymme det tog.
Steg 3: Steg 3: Skapa nyckelramar

När du har dina klipp placerade i en sekvens som känns lämplig för dig, kan du börja titta på att manipulera volymnivåer på dina spår, först när du justerar volymen kommer det att manipulera hela spåret på en gång, varför keyframes är viktiga, de markerar specifika ramar där ljudet markeras vid, så säg att om du skapar en nyckelbildruta i början av ditt spår och trycker det hela vägen till botten, kommer spåret gradvis att öka i volym under spelets gång.
För att skapa dessa nyckelbilder måste du ta markörerna för ljudspåren i Premiere Pro och dra ner från botten av en av kanalerna, när du går för att dra och sträcka kanalen, kommer markören att ändras för att visa två motsatta linjer med pilar som vetter motsatt riktning. Du vill sträcka ut kanalen så att den täcker ungefär en tum av skärmen, eller ungefär tills du ser ikonerna som visas i bilden ovan.
När du väl kan se ikonerna vill du flytta markören till den punkt där du vill skapa nyckelramen och välja nyckelbildsikonen till höger.
Steg 4: Justera nyckelramar
När nyckelramar har skapats kan du klicka och dra dem för att flytta nyckelramarna till olika tidsstämplar eller decibelnivåer. Med hjälp av detta kan du manipulera vidare till den exakta ramen som du vill att nyckelramen ska vara på och var du vill att ljudändringarna ska vara.
Steg 5: Avancerade justeringar

Om så önskas kan du också högerklicka på nyckelramarna för att ändra hur de justeras, till exempel linjär, standard. och flera bezier eller krökta alternativ, till exempel auto-bezier och standardformulär, som kommer att generera en kurvövergång mellan nyckelramar, med auto-bezier som genererar den automatiskt och standard bezier-kommandot som låter dig justera kurvan för att bestämma övergången på ljudet.
Rekommenderad:
Arduino -robot med avstånd, riktning och rotationsgrad (öst, väst, norr, söder) som styrs med röst med hjälp av Bluetooth -modul och autonom robotrörelse .: 6 steg

Arduino -robot med avstånd, riktning och rotationsgrad (öst, väst, norr, söder) som styrs med röst med hjälp av Bluetooth -modul och autonom robotrörelse.: Denna instruktion förklarar hur man gör Arduino -robot som kan flyttas i önskad riktning (framåt, bakåt , Vänster, höger, öst, väst, norr, syd) krävs Distans i centimeter med röstkommando. Roboten kan också flyttas autonomt
Hur man laddar upp program eller kod till Arduino Pro Mini med hjälp av CH340 UART Serial Converter Cable: 4 steg

Hur man laddar upp program eller kod till Arduino Pro Mini med hjälp av CH340 UART -seriekonverteringskabel: USB TTL -seriekablar är en serie USB till serieomvandlarkablar som ger anslutning mellan USB och seriella UART -gränssnitt. Det finns en rad kablar som erbjuder anslutning vid 5 volt, 3,3 volt eller användarspecificerade signalnivåer med
Kontrollera enheter med röstkommando med hjälp av NodeMCU: 7 steg (med bilder)

Kontrollera enheter med röstkommando med NodeMCU: Jag vill bara säga hej till alla, det här är första gången jag skriver ett instruerbart projekt. Engelska är inte mitt modersmål så jag ska försöka göra det kort och så tydligt som möjligt. Att styra enheter med röstkommando är inte konstigt
Prata med pick och artificiell intelligenschatt med hjälp av Cleverbot: 14 steg (med bilder)

Prata med plocka och artificiell intelligenschatt med Cleverbot: Här försöker jag inte bara röstkommando utan även artificiell intelligenschatt med datorn med hjälp av Cleverbot. Egentligen kom idén när barnen hittade blandar färger i målarboxen när de tar färg från en färg till den närmaste. Men slutligen implementera
Öka 7 segmentvärde med hjälp av tryckknapp med 8051: 4 steg (med bilder)
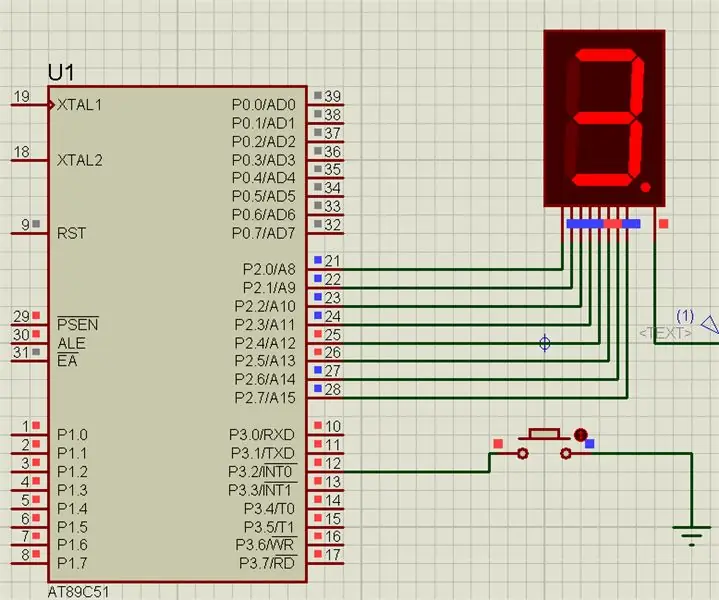
Öka 7 segmentvärde med tryckknapp med 8051: I detta projekt kommer vi att öka sju segmentvisningsvärde med tryckknapp med 8051 mikrokontroller
