
Innehållsförteckning:
2025 Författare: John Day | [email protected]. Senast ändrad: 2025-01-23 15:10

När jag fick ansluta en 4-siffrig-7-segmentskärm till min tonåring bestämde jag mig för att jag måste börja forska om hur man gör PCB hemma på ett slags enkelt sätt. Traditionell etsning är ganska tråkigt och farligt, så jag slängde det snabbt. En bra idé jag har sett runt omkring är 3D -tryckta brädor som arbetar med att lägga ledande färg till dina kanaler, men det verkar ganska oregelbundet för konduktivitet. Det finns också speciella konduktiva trådar som du kan använda på en dubbelpressad skrivare, men jag letar efter något grundläggande och effektivt för standardutrustningen som jag har.
Så jag har tänkt på att lödda och lägga komponenter och kontakter direkt på 3D -utskrifter.
Varning innan vi börjar: vi kommer att skriva ut med ABS eftersom det klarar +200ºC innan deformeras (så att vi noggrant kan applicera lite lödning över det). Att skriva ut med ABS är inte så enkelt som med PLA, du behöver en medföljande skrivare och massor av inställningskalibrering men när du får det här rätt gör resultatet skillnad.
För att lägga till lite sammanhang, i exemplen skapar jag ett kretskort för ESP8266 12E wifi -kortet så att jag enkelt kan ansluta det till något annat senare (slutmålet är en 4d7seg -skärm).
Kretskortet låter mig använda alla sina tillgängliga stift, medan de flesta moduler där ute har väldigt få extra nålar eller har för många ytterligare funktioner som jag inte riktigt vill ha (som NodeMCU).
Tillbehör
- PCB -designprogramvara (KiCad här, gratis). Startnivå.
- 3D -modelleringsprogram (Blender här, gratis). Användarnivå.
- En 3D -skrivare (Creality 3D Ender 3 Pro här, cirka 200 €). Användarnivå.
- En kapsling till din skrivare rekommenderas starkt när du använder ABS - Se till att du kan skriva ut ABS innan du fortsätter med denna instruktion.
- ABS -filament (Smartfil ABS, ca 20 €/kg). 3-15 gram per PCB.
- Sy nålar (bara få några av mamma). Storleken beror på diametern på dina komponenters stift. Vanligtvis 0,5 mm eller 1 mm diameter.
- Tennlöd och en svetsare (ca 15 € från en lokal butik). Plus alla tillbehör som är lämpliga för svetsning: svetsstöd, en lampa, en bräda, pincett, skyddsglasögon, en mask … Tillbehör är upp till användaren, bara se till att du känner dig bekväm och säker när du skapar!
- Mycket tålamod, kreativt out-of-the-box-sinne och en bra grund (försök googla och studera mycket innan du får tag på).
Steg 1: Prototyp och schematisk

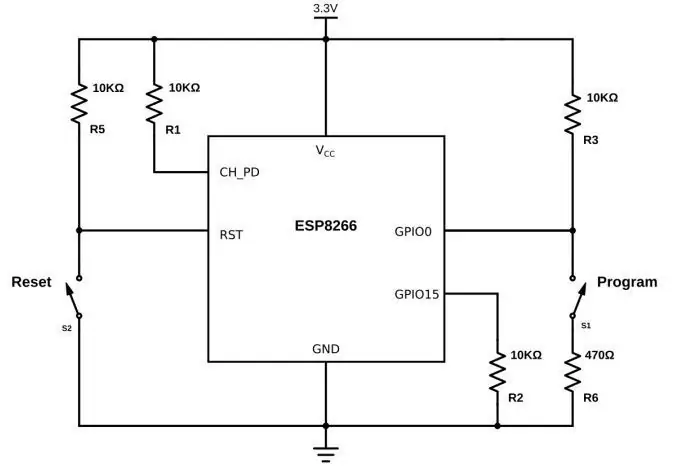
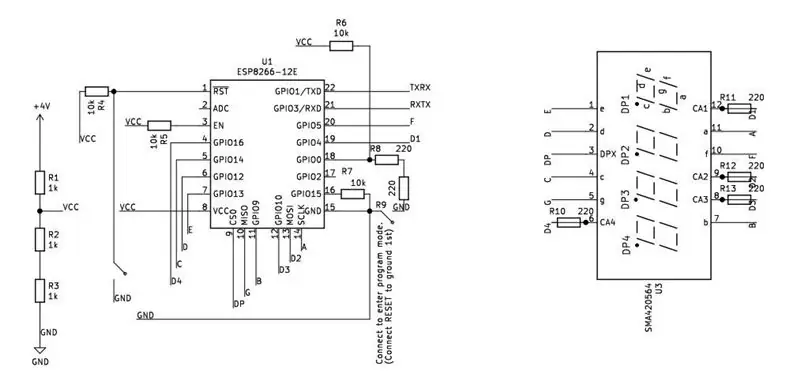
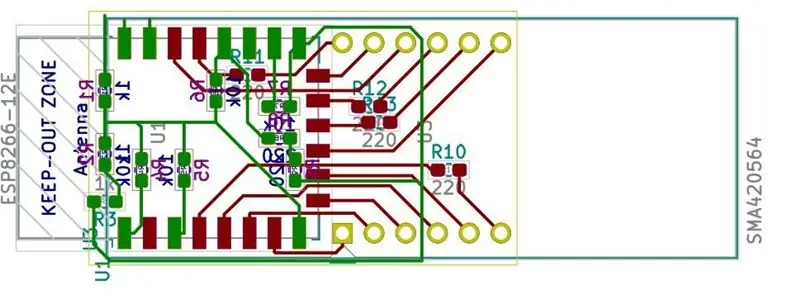
Om du inte följer någon annans schema bör du bygga din elektriska krets enligt tillverkarens specifikationer. Testa en prototypkrets, och när du har den fungerar, skissa ner alla anslutningar och komponenter.
När du har en skiss och du är bekväm med en tydlig förståelse av din krets, få den detaljerad i din föredragna EDA -programvara. Detta hjälper dig att optimera och verifiera din design.
Rita din schema och använd den som en guide för din PCB -design. EDA -programvara som Eagle eller KiCad låter dig lägga till dina specifika komponenter, med realistiska pinouts och dimensioner, så att du kan designa din elektriska krets exakt runt dem.
Jag använder KiCad, som är gratis och lätt att förstå för en förrätt. Allt jag vet är tack vare Brian Benchoff @ https://hackaday.com/2016/11/17/creating-a-pcb-in… och några relaterade inlägg, så följ hans riktlinjer för att sluta med en snygg PCB-design.
Bilderna i detta avsnitt avser:
- Testprototyp för ESP8266 och en fyrsiffrig 7 -segmentskärm (ansluten till en Teensy 4).
- Ett kopplingsschema för ett ESP8266 12E wifi -kort.
- En KiCad -schema för en fyrsiffrig 7 -segmentskärm som arbetar genom ESP8266 och en spänningsdelare (detta är mitt sista mål).
- En KiCad PCB -designutgång.
Steg 2: 3D -modell
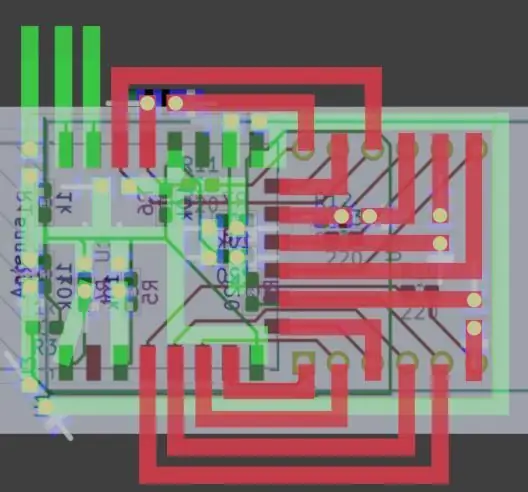
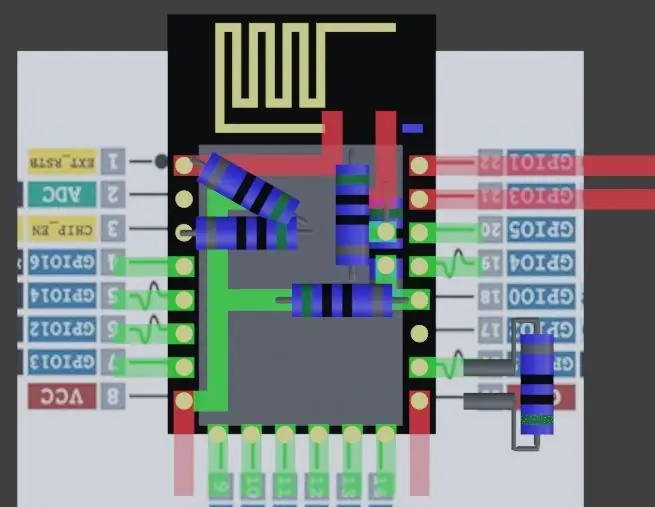
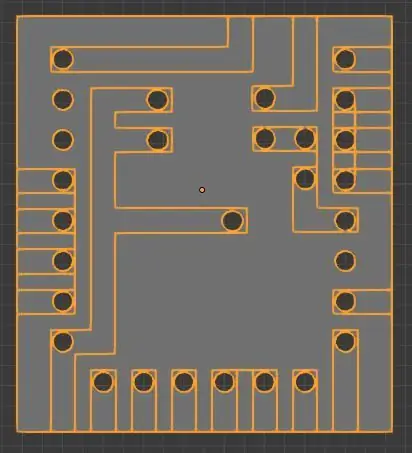
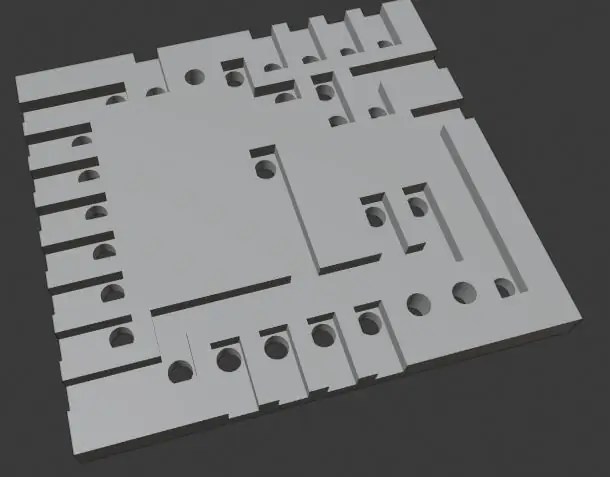
När du väl har en PCB -design i papper bör du ge det lite mer realism i en 3D -modelleringsprogramvara. Detta kommer också att förbereda din fil för din 3D -skrivare. Så här gör jag i Blender:
- Skapa en plan mesh och lägg till din PCB -designbild över den. Se till att det är skala och dimensioner är realistiska, eftersom detta kommer att fungera som ett "spårpapper".
-
Skapa förenklade komponenter med särskild uppmärksamhet på den exakta platsen och storleken på PIN -koder som ansluts till ditt kretskort. Få tillverkarens specifikationer online eller mät dem själv för att få dem noggranna. Observera några standarddimmar som du kan använda som referens:
- För brädor använd plan. För en enkelsidigt kretskort använder jag 1,5 mm tjocklek, eftersom jag var tunnare än detta fick jag inte bra detaljer vid utskrift (det beror också på dina skrivarinställningar och kapacitet, men vi kommer till det senare). För en dubbelsidig PCB använde jag 2,5 mm tjocklek.
- För stift, använd cylindrar, minst 1 mm diameter för att fånga den av skrivaren.
-
Använd kanaler, minst 1,2 mm breda för kanaler. Du kommer bara att extrudera ansikten för att få dina kanaler.
- Leta reda på dina komponenter enligt din PCB -design. Om dina komponenter är tillräckligt realistiska kan du använda det här för att söka efter sammandrabbningar, men alltid tillåta extra utrymme runt varje element.
- Spåra din elektriska krets. Placera ett kubnät på platsen för den första stiftet. Sedan, i redigeringsläge, extrudera ansiktena i en rak linje efter designen. Återigen, håll det enkelt, med 90º -linjer och använd så många kanaler som du anser. Tillåt också åtminstone 0,8 mm avstånd mellan väggarna eller annars kommer de att missas vid utskrift. Bild 1 nedan visar några modifierade rutter efter modellering med verkliga dimensioner, eftersom den ideala vägen var för tunn för att möjliggöras.
- Skapa din PCB genom att lägga till en platt kub (dimmar enligt ovan).
- Gravera dina kanaler och hål på tavlan genom att lägga till booleska modifierare till ditt PCB -objekt. Detta kommer att klippa den del av kortet som skär objektobjektet för den booleska modifieraren.
Bilderna 3 och 4 visar det slutliga resultatet för ESP8266 -kortet (3D -modell på bild 2).
Efter detta bör du se en 3D -utskrift av ditt kretskort.
Det sista steget är att exportera modellen korrekt.
- Se till att alla ansikten pekar utanför ("Redigeringsläge - Välj alla" Sedan "Mesh - Normaler - Omberäkna utanför").
- Se till att de alla är individuella ansikten ("Redigeringsläge-Välj alla" och sedan "Kant-kantdelning").-Om du utelämnar dessa två steg kan det hända att detaljer saknas i din Slicer-programvara.-
- Exportera som. STL ("Endast urval" för att exportera endast det sista kretskortet och "Scenenheter" för att behålla omfattningen av saker).
Steg 3: Slicer Software
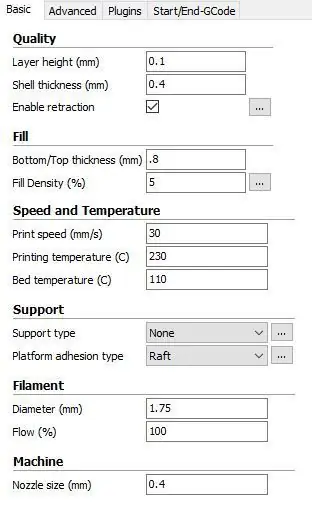
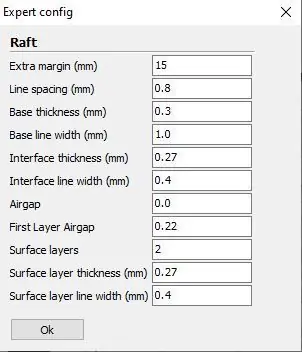
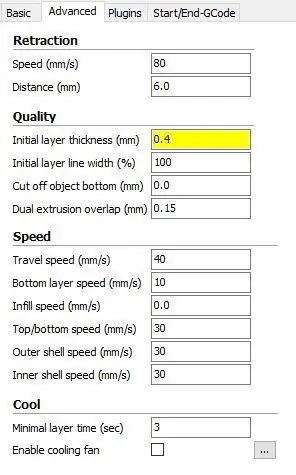
3D -skrivare tillhandahåller vanligtvis en "Slicer" -programvara för att bearbeta 3D -modellerna (i.stl eller andra format) och beräkna den nödvändiga vägen för att skriva ut den (i.gcode -format vanligtvis). Jag har en Creality Ender 3, och jag har inte flyttat från den medföljande Creality Slicer, men du kan använda dessa inställningar på annan programvara.
Jag ägnar en hel sektion åt skärminställningar eftersom de är mycket viktiga när du skriver ut ABS, vilket är ganska knepigt på grund av vridning, krympning och sprickbildning. Skriva ut ett kretskort är också i gränsen för vanliga 3D -skrivare på grund av den precision som krävs.
Nedan delar jag de inställningar jag använder på Creality Slicer för ABS -detaljerad utskrift av PCB. De skiljer sig från standardinställningarna i:
- Tunna väggar och lager (för att ge tillräckligt med detaljer - detta kan kräva ett par iterationer för ditt önskade resultat, om du inte är nöjd med mina inställningar).
- Använd en flotta. Nyckeln är på basen, som du bör ta särskilt hand om. (Jag tillåter en 10 mm förskjutning från modellen för att undvika minimal förvrängning från att påverka utskriften). Det finns också några separationer mellan flottlinor för att uppnå en bra solid bas. Om du får din bas rätt är allt klart. Om du ser några hörn som viks i din bas är du säkert dömd.
- Låg hastighet. Jag använder ungefär 1/4 av standardhastigheten (detta möjliggör bra filamentläggning och därför klibbning och övergripande kvalitet).
- ABS -temperaturer (säng: 110ºC, munstycke: 230ºC)
- Fläkten är avstängd (rekommenderas för att hålla temperaturen konstant för ABS).
Steg 4: Skriv ut !




Slutligen, skicka din.gcode till din skrivare och få ditt PCB tillverkat. Några tips du bör följa:
- Bifoga din 3D -skrivare. En kapsling kommer att hålla din temperatur mycket mer stabil, vilket är ett starkt krav för ABS -utskrift. Se till att du förvarar CPU: n och strömförsörjningen utanför höljet, liksom din glödtråd. Om du lyckas skriva ut ABS utan hölje, snälla dela ditt trick eftersom det har gjort mig galen.
- Förvärm skrivaren ett tag. På PLA kan du skriva ut direkt, men med ABS är mitt råd att förvärma med ABS-inställningar (säng: 110ºC, munstycke: 230ºC) i 10-15 minuter så att du skapar rätt stämning innan du kan fortsätta skriva ut.
- Skriv ut långsamt men säkert. Som nämnts tidigare har jag reducerat standardutskriftshastigheten till 1/4 i konfigurationsfilen. Detta visar sig vara tillräckligt långsamt för att få ett bra resultat, men du kan hantera utskriftshastigheten medan du skriver ut genom att reglera matningshastigheten om du vill optimera den lite mer. Observera bara att höga hastigheter kommer att leda till mycket plötsliga rörelser som inte lägger glödtråden effektivt eller kan kollidera med nätet och lossa det.
- Bygg en bra grund. Nyckeln till ABS är att uppnå en väl fixerad bas. Om basen misslyckas och lossnar är modellen borta (se några katastrofala försök nedan). Med tipsen ovan (inkapsling, förvärmning och långsam hastighet) bör du få en bra bas och en bra finish. Men till skillnad från PLA, som jag lämnar obevakad i timmar, behöver ABS mer uppmärksamhet.
- Var vaksam, särskilt i början. Upprepningen av ovanstående är nyckeln basen. Se till att den första ytterkonturen är väl lagd. Detta kommer att driva resten av det första skiktets vidhäftning. Ibland fastnar glödtråden inte direkt eller dras från sin plats. Du bör upptäcka detta snart nog för att korrigera eventuell utjämning eller rengöring av bottenplattan. Se alltid efter förvrängning, om du ser hörn stiga kommer de troligen att klämma av hela basen och förstöra hela trycket. Även om basen håller sig på plats, kommer vridning att göra detta hörn deformerat.
Steg 5: Tråd och lödning
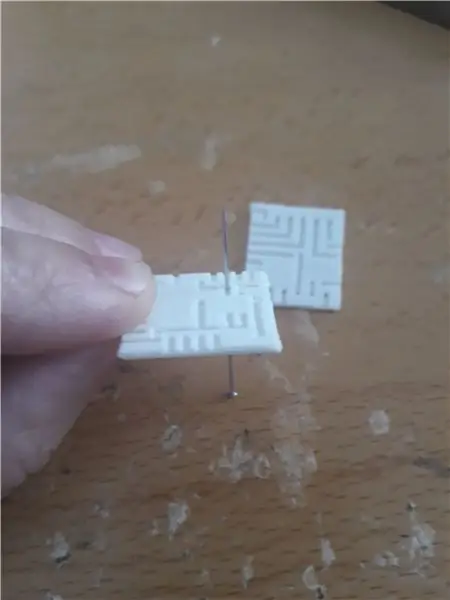


Nu är det dags att sätta allt på plats:
- Kontrollera ytan på kanaler och hål. Speciellt hål används för att missa eller läggas över av skrivaren. Använd en sömnål om du behöver öppna några av dessa igen. Naturligtvis, om du inte fick en platt utskrift på grund av snedvridning, eller om du inte fick detaljerna som du förväntade dig, dubbelkolla dina skrivarinställningar eller till och med din 3D -modell för dimensioner.
- Placera dina komponenter. Moduler, motstånd, kondensatorer eller lysdioder som har egna stift kan enkelt sättas på plats. Du kan böja sin egen tråd något för att få in den i kanalerna så att det är lättare att binda dem senare.
- Lägg till tråd och löd. Använd alla stift eller hoppare som passar in i kanalen och skär dem på längden så du behöver bara lödda vid specifika kopplingspunkter. Vi borde inte behöva lödda det hela, även om jag tenderar att göra det när saker inte lyser.. I mitt fall var jag tvungen att koppla alla stiften på ESP8266, och det var här det var viktigt att ha bra lödningskunskaper (vilket jag inte gör). Resten av tavlan var ganska enkel att göra.
Steg 6: Testa din styrelse
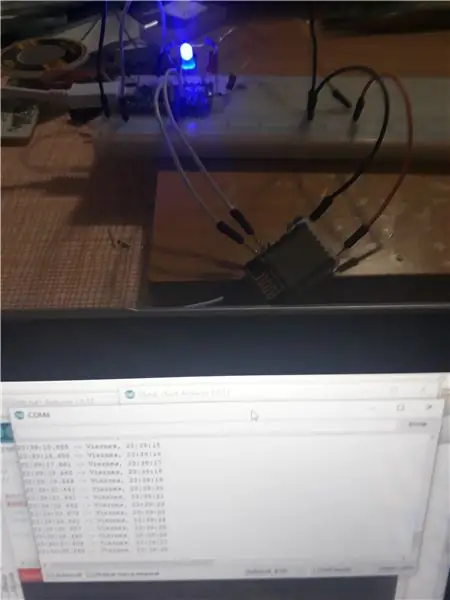
Om du är säker på att du har gjort allt bra, anslut sedan den.
För prototyper kör jag ESP8266 på Teensy 4 seriell anslutning.
Medan jag gjorde testerna på barbrädan laddade jag ett program som laddade lokal tid via wifi. Som ni ser fungerade allt bra. Hoppas att du också hade ett bra resultat med denna teknik.
Rekommenderad:
Ta fantastiska bilder med en iPhone: 9 steg (med bilder)

Ta fantastiska bilder med en iPhone: De flesta av oss har en smartphone med oss överallt nuförtiden, så det är viktigt att veta hur du använder din smartphone -kamera för att ta fantastiska bilder! Jag har bara haft en smartphone i ett par år, och jag har älskat att ha en bra kamera för att dokumentera saker jag
Hur: Installera Raspberry PI 4 Headless (VNC) med Rpi-imager och bilder: 7 steg (med bilder)

Hur: Installera Raspberry PI 4 Headless (VNC) med Rpi-imager och bilder: Jag planerar att använda denna Rapsberry PI i ett gäng roliga projekt tillbaka i min blogg. Kolla gärna in det. Jag ville börja använda mitt Raspberry PI men jag hade inte ett tangentbord eller en mus på min nya plats. Det var ett tag sedan jag installerade en hallon
Hur man digitaliserar bilder och filmnegativ med en DSLR: 12 steg (med bilder)

Hur man digitaliserar diabilder och filmnegativ med en DSLR: En mångsidig och stabil inställning för digitalisering av diabilder och negativ med en DSLR eller en kamera med ett makroalternativ. Denna instruerbara är en uppdatering av Hur man digitaliserar 35 mm negativ (uppladdad juli 2011) med flera förbättringar för att utöka dess
Hur man tar isär en dator med enkla steg och bilder: 13 steg (med bilder)

Hur man tar isär en dator med enkla steg och bilder: Detta är en instruktion om hur man demonterar en dator. De flesta av de grundläggande komponenterna är modulära och lätt att ta bort. Det är dock viktigt att du är organiserad kring det. Detta hjälper dig att inte förlora delar, och även för att göra ommonteringen
Hur man skär fyrkantiga/triangelhål i ABS -projektlådor: 3 steg

Hur man skär fyrkantiga/triangelhål i ABS-projektlådor: Hej alla, Detta är en mini-instruerbar eftersom det kommer att vara användbart för några andra instruktioner som jag kommer att lägga upp som kräver fyrkantiga hål i ABS! Jag tänkte att jag skulle lägga upp hur jag gör det - eftersom det tog MYCKET lång tid att hitta en tillfredsställande lösning. Jag är still
