
Innehållsförteckning:
- Tillbehör
- Steg 1: Kenapa Menggunakan -modul WiFi ESP8266?
- Steg 2: Menentukan GPIO Wemos D1 R1, Wemos D1 Mini, Dan NodeMCU
- Steg 3: Memprogram Wemos D1 R1, Wemos D1 Mini, Dan NodeMCU Di Arduino IDE
- Steg 4: Membuat Sketch Blynk Pada Arduino IDE
- Steg 5: Mengendalikan Wemos D1 R1, Wemos D1 Mini, Dan NodeMCU Menggunakan Blynk
- Steg 6: Webbplats Yang Mungkin Membantu
- Steg 7: Kesimpulan
- Författare John Day [email protected].
- Public 2024-01-30 12:37.
- Senast ändrad 2025-01-23 15:10.

Pada tutorial pertama ini, Saya ingin mengajak Anda bagaimana caranya menggunakan papan mikrokontroler yang sudah ada Module WiFi ESP8266 di dalamnya dan juga sering dijumpai (Contoh: Wemos D1 R1, Wemos D1 Mini, NodeMCU) dengan menggunakan aplikasi Baca tutorial ini dengan saksama, agar Anda dapat memahami tutorial ini. Dan jika Anda memiliki pertanyaan, jangan sungkan-sungkan for menanyakannya di kolom komentar/ diskusi di bawah:).
Tillbehör
Alat dan Bahan:
- Papan Mikrokontroler Wemos D1 R1 / Wemos D1 Mini / NodeMCU
- Kabeldata Micro USB -överföring av mediaöverföring och dagtid
Steg 1: Kenapa Menggunakan -modul WiFi ESP8266?
Alasannya cukup sederhana, yaitu murah dan mudah. Iya, harga rata-rata papan mikrokontroller yang sudah termasuk Module WiFi ESP8266 di dalamnya berikisar antara Rp 30.000, 00 ~ Rp 75.000, 00. Cukup murah bagi Anda yang hobi dalam bereksperimen dalam bidang IoT tentunya. Det här är en mikrokontrollers seperti ini sangat mudah digunakan, terutama jika Anda sudah berpengalaman menggunakan papan mikrokontroler produksi Arduino seperti Arduino Uno.
Steg 2: Menentukan GPIO Wemos D1 R1, Wemos D1 Mini, Dan NodeMCU
GPIO diguanakan dalam menentukan pin dari papan mikrokontroler yang akan diinsialisasikan di Arduino IDE. Contoh, pada papan mikrokontroler Wemos D1 R1, GPIO dari pin "D9" adalah GPIO 2, artinya saat Anda meng-inisialisasikan pin pada aplikasi Arduino IDE, Anda harus menggunakan pin "D2" bukan pin "D9", karena pin "D9" pada Wemos D1 R1 merupakan pin "D2" pada aplikasi Ardino IDE.
GPIO kan hjälpa dig att använda din mikrokontroll för att kunna använda din pinout -meny för att ladda ner databladet.
Steg 3: Memprogram Wemos D1 R1, Wemos D1 Mini, Dan NodeMCU Di Arduino IDE
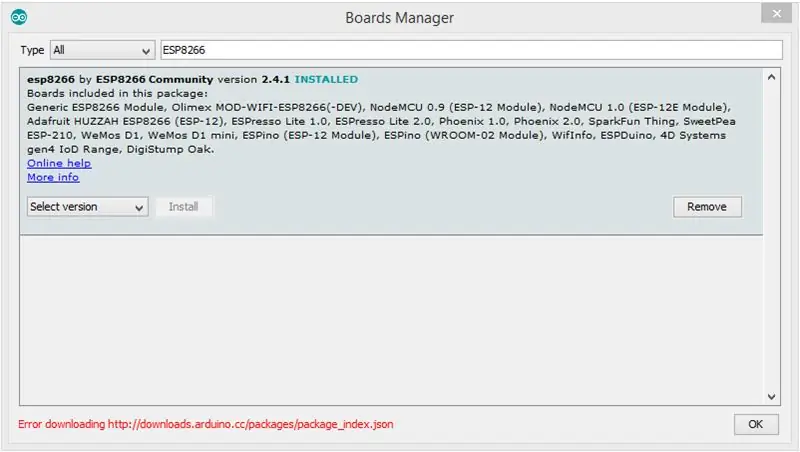
Du kan också hitta olika typer av Wemos D1 R1, Wemos D1 Mini, och NodeMCU kan också användas för mikrokontroller av Arduino. Du kan också använda Arduino IDE för menyer och uppladdningskoder för Wemos D1 R1, Wemos D1 Mini och NodeMCU. Namn ada beberapa hal yang harus Anda lakukan, sebelum menulis and meng-upload sketch. Yaitu:
- Pastikan versi Arduino IDE Anda berada pada versi 1.6.4 atau yang lebih baru.
- Installera drivrutinen CH340G, den mikrokontroller som används för att identifiera Windows. (Ladda ner).
- Installera kortet för Wemos D1 R1, Wemos D1 Mini och NodeMCU för att använda Arduino IDE. Caranya: Pilih meny "Verktyg" → "Styrelse:" Arduino/Genuino Uno "" → "Boards Manager …" → Ketik "ESP8266" pada kolom pencarian → Pilih yang dengan judul "esp8266 av ESP8266 Community" → Pilih tombol "Install".
Apabila Anda sudah selesai with longkah diatas, for Anda sudah bisa menulis and meng-upload code ke papan mikrokontroler. Du kan också ange en kod som innehåller "Exempel" på menyn "Arkiv".
Steg 4: Membuat Sketch Blynk Pada Arduino IDE
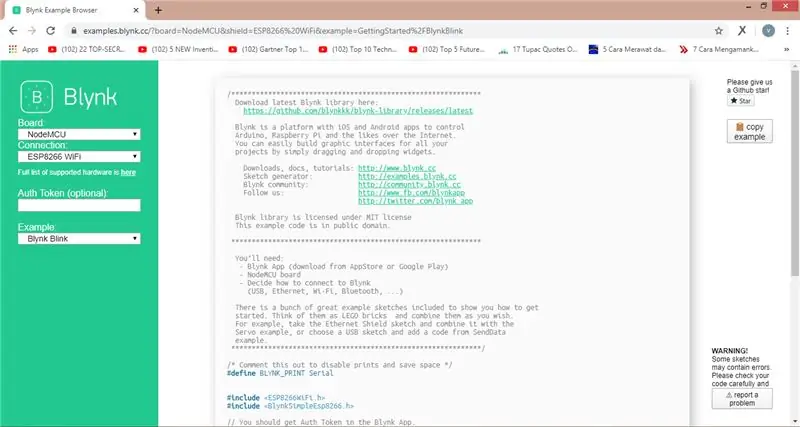
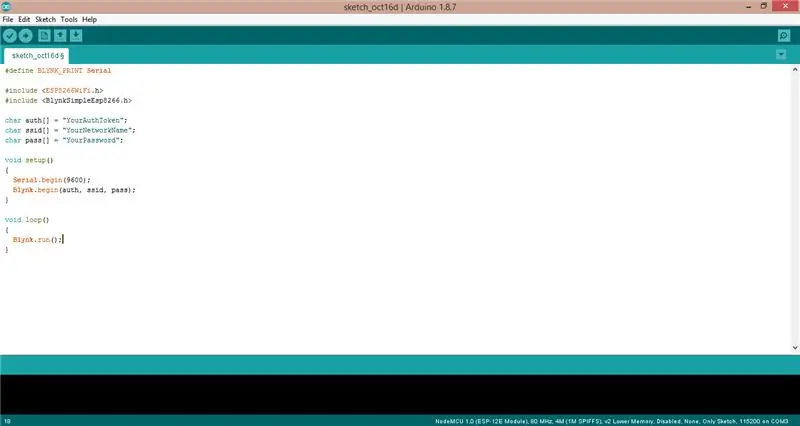
Anda dapat mengendalikan kerja dari Wemos D1 R1, Wemos D1 Mini, dan NodeMCU dan papan mikrokontroler lainnya dengan menggunakan aplikasi Blynk. Användning av Android (nedladdning) och iOS (nedladdning). Sebelum menggunakan aplikasi Blynk, Anda harus registrasi akun Blynk terlebih dahulu, Anda bisa melakukannya pada aplikasi Blynk.
Apabila Anda sudah meng-install aplikasi Blynk di perangkat Anda dan sudah melakukan registrasi, Anda harus menulis Sketch-nya terlebih dahulu pada aplikasi Arduino IDE atau juga bisa menggunakan example dari Blynk itu sendiri (Exempel), disana Anda dapat mengatur "Anslutning" säger att det finns en skiss för att göra en anda gunakan. Namn sebelum menulis and meng-upload sketch, Anda harus meng-install terlebih dahulu library Blynk pada aplikasi Arduino IDE Anda, caranya:
Välj meny "Verktyg" → "Hantera bibliotek …" → Ketik "Blynk" på pencarian → Pilih yang dengan judul "Blynk av Volodymyr Shymanskyy" → Pilih tombol "Installera".
Steg 5: Mengendalikan Wemos D1 R1, Wemos D1 Mini, Dan NodeMCU Menggunakan Blynk
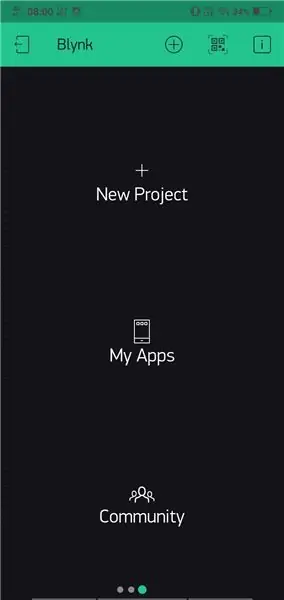
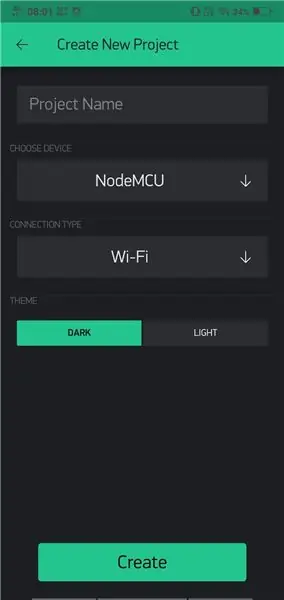
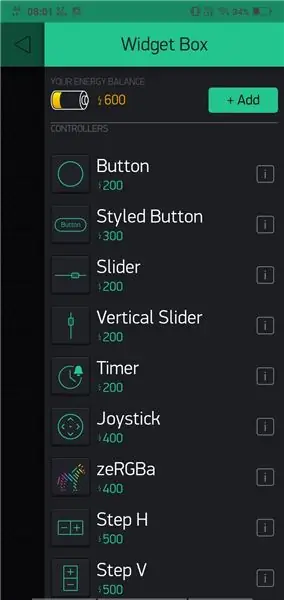
Set sketches sketch to Arduino IDE, sekarang saatnya membuat pengendali Wemos D1 R1, Wemos D1 Mini, and NodeMCU with an menggunakan aplikasi Blynk, caranya:
- Buatlah "Project" kan visa menykan "Lägg till projekt" (lambang "+" di dalam lingkaran) → isi nama Project di kolom "Project Name" → Pilih papan mikrokontroller pada kolom "Choose Device" sesuai dengan sketch yang telah dibuat sebelumnya → Pilih jenis koneksi pada kolom "Connection Type", som också kan användas av Anda inginkan. Finns med Ethernet, Wi-Fi, USB, GSM och Bluetooth → Välj tema "Tema".
- Ställ in det här meddelandet om att "Auth Token" kan skickas via e -post. Fungsi "Auth Token" har en kod för autentifikation Projektet kan användas för att ge dig en orang lain. Oleh karenanya, jangan sampai Anda membagikan code "Auth Token" kepada orang lain, at men menyebarkannya di Internet, karena code "Auth Token" bersifat "Rahasia". kode "Auth Token" ini juga harus dimasukkan ke dalam sketch yang sudah dibuat sebelumnya.
- Anda sudah siap untuk membuat pengendali menggunakan aplikasi ini, yang Anda perlu lakukan selanjutnya adalah menambahkan "widget" sesuai dengan sektch yang dibuat sebelumnya (contoh: Button, Styled Button, Slider dll), dengan menekan tombol ".
- Selanjutnya, Anda dapat mengatur "widget" Anda dengan menekan "widget" yang telah dibuat. Disini Anda bisa mengatur Nama, Pin dari alat yang ingin dikendalikan, Kondisi (apabila berbentuk Button atau Slider), Mode (jika ada), Label Kondisi ON dan OFF (apabila berbentuk Button atau Slider), Ukuran Font, and Warna Font.
- Apabila Anda sudah melakukan semua langkah-langkah diatas, Anda sudah bisa melakukan uji coba den menekan tombol "Play".
Steg 6: Webbplats Yang Mungkin Membantu
- Exempel Blynk:
- Driver CH340G:
Steg 7: Kesimpulan
Pada tutorial ini Anda sudah bisa menggunakan papan mikrokontroler with module WiFi ESP8266 di dalamnya. Pada tutorial selanjutnya, Saya akan mengajak Anda for mencoba menggunakan Blynk lebih dalam lagi, serta melakukan troubleshooting tentunya.
Apabila ada yang Anda ingin tanyakan, jangan sungkan-sungkan för menanyakannya di kolom komentar/ diskusi di bawah. Dan apabila Anda mempunyai kritik atau saran, jangan lupa för menyampaikannya juga.
Sekian, Terimakasih:)
Rekommenderad:
Automatické Ovládání Varny Pomocí WEMOS D1 (mini) / Blynk App: 5 steg
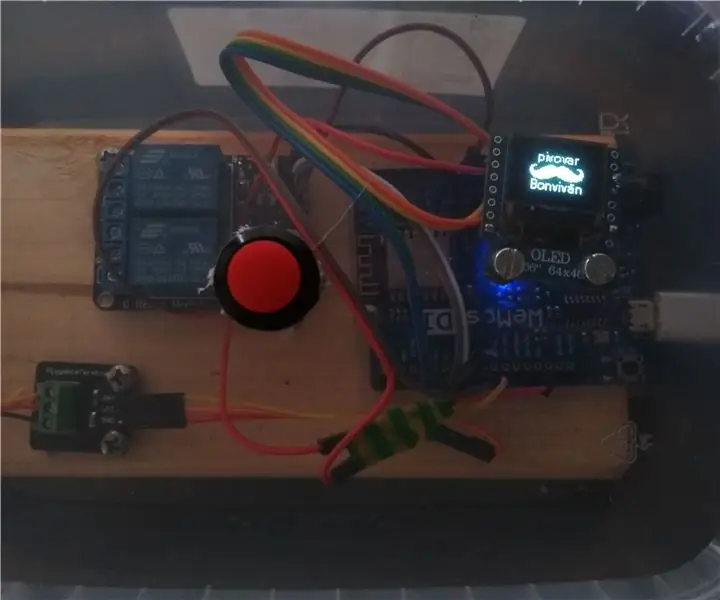
Automatické Ovládání Varny Pomocí WEMOS D1 (mini) / Blynk App: Ahoj všem domovařičům, kteří chtějí automatizovat svou varnu a mají omezený rozpočet nebo jen nechtějí investovat zbytečně velké sumy zy. Požitek z držení vařechy a regulace plynu je skvělý relax, ale ne vždy je na
NEMA 17 - WeMos Mini - Blynk: 4 steg

NEMA 17 - WeMos Mini - Blynk: Stegmotorer som NEMA 17 har många användningsområden och den här prototypen hjälper läsarna att förstå metoden för att styra NEMA 17 från Blynk App. Detta är ett försök att göra en IoT som hjälper oss att komma åt och styra NEMA 17 var som helst och när som helst.
Usare Un Display Grande a 4 Cifre 8886 Display Con Wemos ESP8266 Arduino NodeMCU: 6 Steg

Usare Un Display Grande a 4 Cifre 8886 Display Con Wemos ESP8266 Arduino NodeMCU: Questo progetto is one semplice esempio che mostra come collegare and display del tipo 8886 -Display e, per comodità nostra, and Wemos D1 - ma potrebbe essere un Arduino o un NodeMCU o qualsiasi altro microcontrollore che state usando per un progetto.Esi
Hemmautomation Steg för steg Användning av Wemos D1 Mini med PCB -design: 4 steg

Hemmautomation Steg för steg Användning av Wemos D1 Mini Med PCB -design: Hemautomation Steg för steg med Wemos D1 Mini med PCB -design För några veckor sedan publicerade vi en självstudie “Hemmautomation med hallon Pi” på rootsaid.com som blev väl mottagen bland hobbyister och College studenter. Sedan kom en av våra medlemmar
Så här styr du Wemos D1 Mini/ Nodemcu med Blynk App (IOT) (esp8266): 6 steg

Så här kontrollerar du Wemos D1 Mini/ Nodemcu med hjälp av Blynk App (IOT) (esp8266): Hej vänner, I den här instruktören visar jag dig hur du styr wemos D1 mini eller (nodemcu) med blynk -appen. Det är en absolut nybörjarguide. för detaljerad handledning MÅSTE SE VIDEO Glöm inte att gilla, dela & prenumerera på min kanal
