
Innehållsförteckning:
2025 Författare: John Day | [email protected]. Senast ändrad: 2025-01-23 15:10
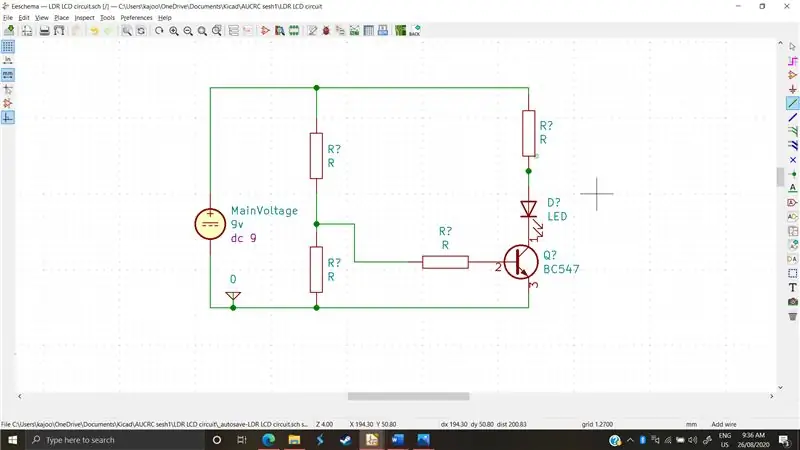
Att rita och designa kretsar är en gammal process, lika gammal som de första elektroniska komponenterna. Det var lätt då. Det fanns ett begränsat antal komponenter och därför ett begränsat antal konfigurationer, med andra ord: kretsar var enklare. Nu, i den så kallade informationsåldern, finns det ett otal Många olika komponenter, och varje elektronisk komponent har över ett dussin modeller och varje modell tillverkas av en handfull företag. Naturligtvis skiljer sig varje modell och varje företagsspecifik komponent från varandra. De kan ha sina fördomar, fel med olika toleranser, olika max- och min -driftförhållanden och kan naturligtvis något förändra hur kretsen reagerar och fungerar. Till råga på allt är kretsar numera mycket komplexa; bestående av upp till dussintals komponenter som interagerar tillsammans för att utföra olika uppgifter baserat på input.
Som du har gissat rätt skulle det vara en mardröm att försöka analysera dessa kretsar genom beräkning eller för hand. Dessutom skulle vissa toleranser och nyanser gå förlorade eller ändras eftersom de är produktspecifika. Det är här simulering kommer in. Att utnyttja kraften i modern teknik och med banbrytande hastigheter, en kretsanalys som skulle ha tagit team av människor som arbetar i timmar är nu lika enkelt som att ställa in
Tillbehör
-Kicad version 5.0 eller senare
-Internetanslutning för att ladda ner bibliotek
Steg 1: Hur händer magin?
Låt oss inleda detta med att säga att KiCad inte hanterar simuleringar. KiCad är bara ett användargränssnitt (användargränssnitt). En jämförbar analogi skulle vara att KiCad bara är en mellanhand mellan dig och simuleringsprogrammet, vilket kan vara en av flera program som kallas "SPICE".
SPICE är en förkortning för”Simuleringsprogram med integrerad kretsbetoning”. I KiCads fall kommer KiCad 5.0 och senare förpackade med ett SPICE-program som heter ngspice. Ngspice har sina särdrag, hicka och begränsningar men kommer att vara den programvara vi kommer att fokusera på. Ngspice använder "Komponenter" för att modellera kretsbeteende. Detta innebär att vi förutom att dra kretsscheman också måste kommentera och "tilldela" modeller till enskilda komponenter. För att lösa problemet med flera modeller av samma komponenter beslutade ngspice att låta varje företag göra "kryddmodeller" som replikerar egenskaperna och nyanserna för deras verkliga motsvarigheter och sedan förpacka dessa modeller som nedladdningsbara bibliotek, så att de ritar en krets skulle vara så enkelt som att ladda ner nödvändiga bibliotek och tilldela modell till våra komponenter. Men det är allt snack, låt oss bli smutsiga i handen och se hur detta faktiskt fungerar.
Steg 2: Välja en krets och modellera passiva komponenter
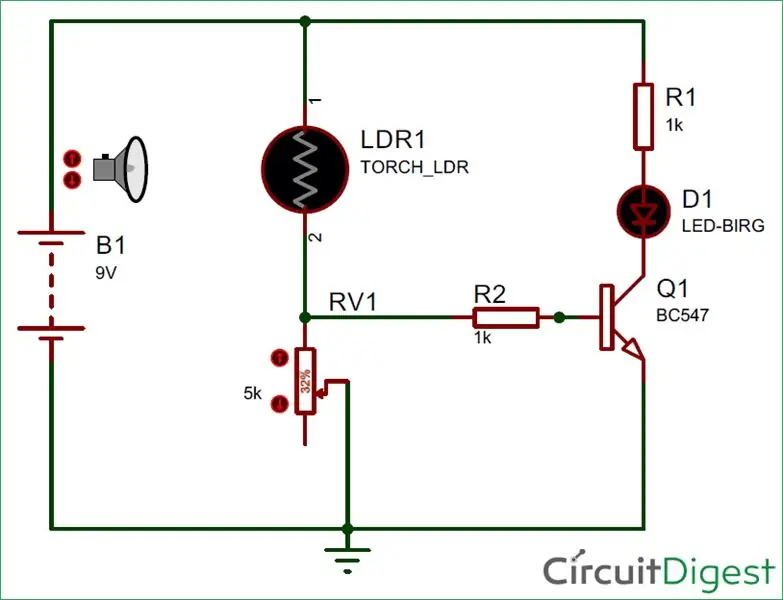
Vi valde en enkel krets som gör att vi kan visa hur vi kan tillhandahålla våra egna SPICE -värden till komponenter och hur vi kan använda komponenter som leverantörer listade
Först av, som vi kan se från figuren; det finns 8 komponenter i denna krets. • 2 motstånd
• 1 9v batteri
• 1 LDR
• 1 BC 547 npn transistor
• 1 lysdiod
• 1 reostat •
1 mark
Modelleringsresistorer av alla typer Ngspice "tilldelar modeller" till motstånd, med andra ord: den känner igen dem. Så vi behöver inte ändra dem, eller pyssla med bibliotek för att göra dem. Vi märker också att det finns en reostat och en LDR. I ngspice kan de båda modelleras som konstanta motstånd mot att vi kommer att ändra deras värden efter behov. Med andra ord, om vi behöver "öka ljuset" eller öka reostatens belastning, måste vi stoppa simuleringen, ändra belastningen och sedan köra om den.
Steg 3: Modellering av spänningskällor och grunder
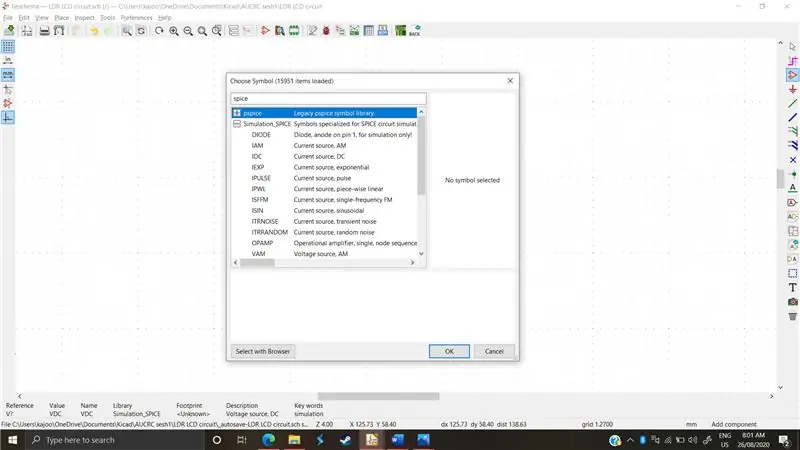
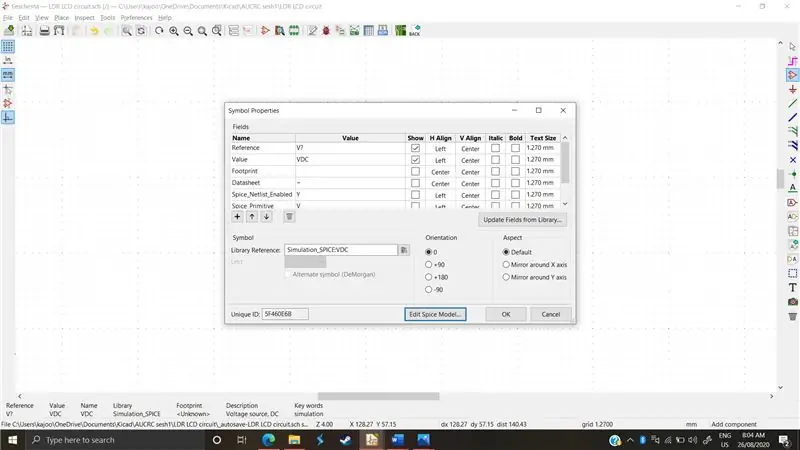
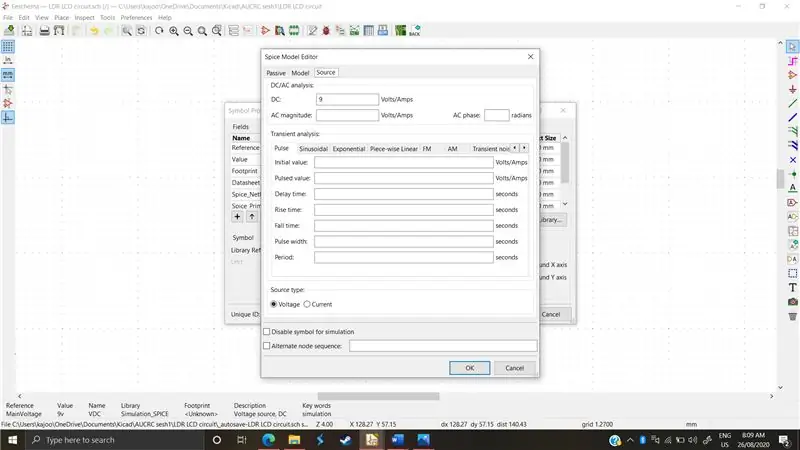
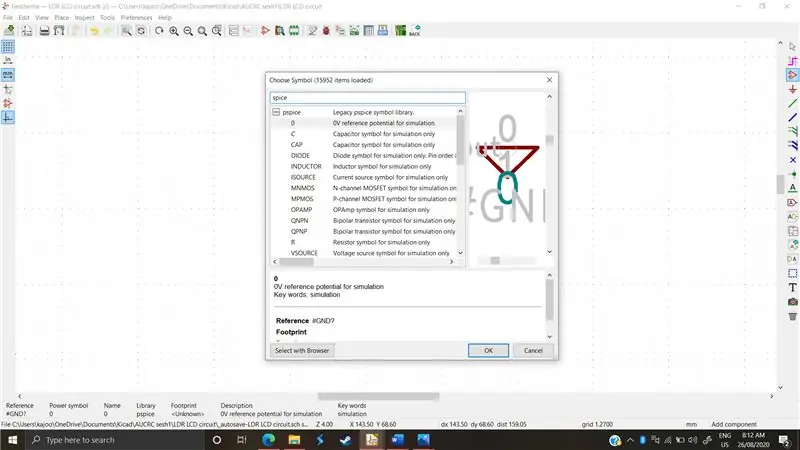
Ngspice känner inte igen "standard" spänningskällor; de som används av KiCad. Det ger ett bibliotek specifikt för spänningskällorna och jordarna
För att komma åt biblioteket måste vi först välja fliken "Välj symbol" och söka efter "krydda"
*Som framgår av (figur 1) har vi "pspice" -biblioteket och "simulation_spice". För spänningskällor vill vi rulla ner till biblioteket simulation_spice och välja en likspänningskälla
Efteråt måste vi ange dess värden för simulatorn att förstå, i denna krets vill vi ha en 9v likströmskälla. Vi klickar på "E" på spänningskällan och följande meny öppnas, som visas i (figur 2). Vi väljer ett referensnamn för spänningskällan, till exempel VoltageMain, och sedan klickar vi på "Redigera kryddmodell." Som visas ovan
Sedan väljer vi ett värde på dc 9v, och det är ungefär det. Som visas i (figur 3)
Marken
För marken söker vi efter "krydda" igen och det första resultatet är 0V -referenspotentialen som visas i. (Figur 4). Till skillnad från vanlig schema behöver kryddprogramvara marken eftersom den beräknar sina spänningar baserat på 0v -referensen.
Steg 4: Modellering av transistorn
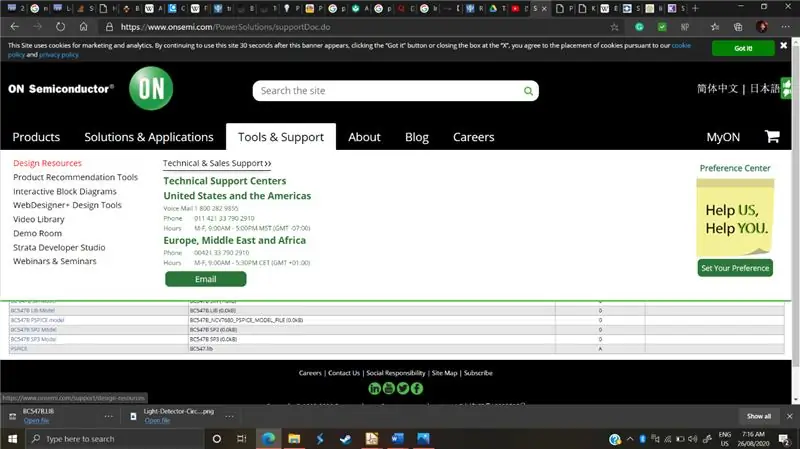
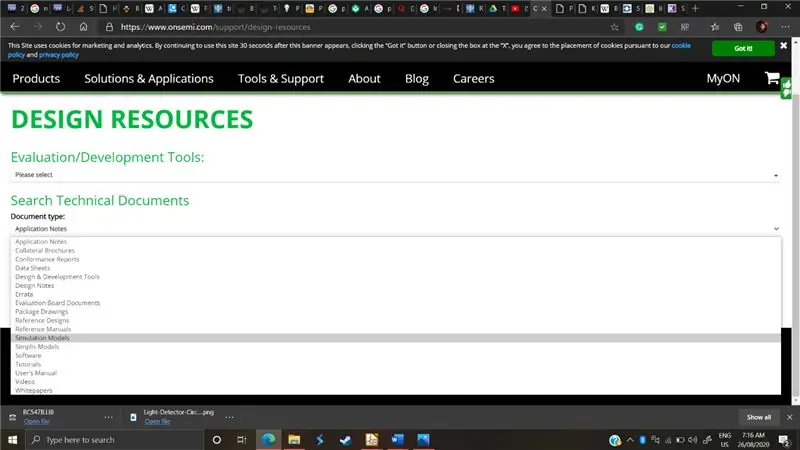
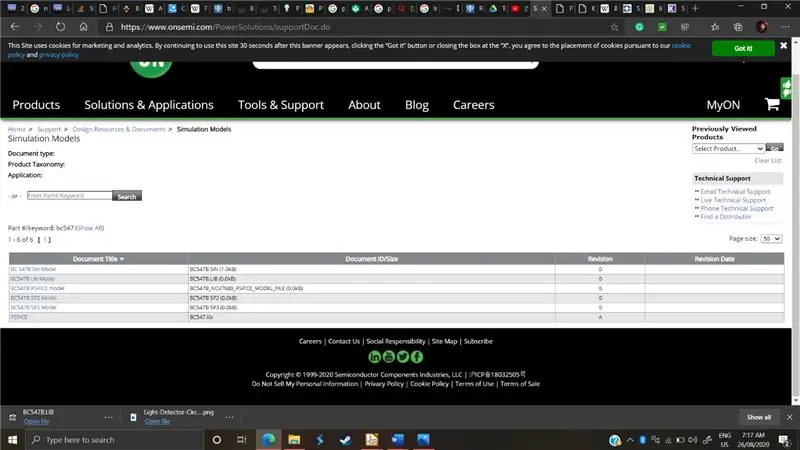
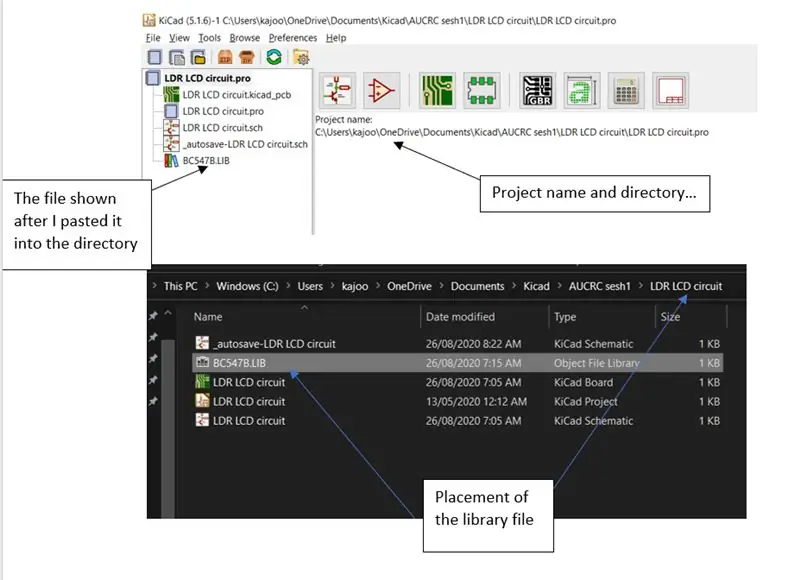
Som vi kan se från kretsbilden är transistorn som används en mycket specifik modell, "BC547". Som ett allmänt fall finns nästan alla tillverkade komponenter på respektive tillverkares webbplats. Under deras verktygs- eller supportflik kommer det att finnas "simuleringsmodeller" med modellnummer och en relativ kryddmodell. I vårt fall sökte jag efter "bc547" online och fann att det tillverkades av ett företag som heter "On semiconductors". Jag sökte efter deras webbplats "https://www.onsemi.com/" och hittade modellen genom att göra följande:
- Jag öppnade deras "Verktyg och support" -flik, under jag hittade en flik med designresurser. (Figur 1)
- Under designresurserna som de bad om typen av dokument valde jag "Simuleringsmodeller" (figur 2)
- Jag sökte efter delen med namn: “BC547”. Vi vill ha biblioteket, så vi väljer “BC547 Lib Model” och laddade ner det. (figur 3)
- Efter att ha laddat ner den lade jag lib -filen i min projektkatalog. Nu visas min projektkatalog i det ursprungliga KiCad -fönstret som jag öppnade, som visas i (figur 4). Jag klickade mig fram till den katalogen, klistrade in biblioteksfilen som visas och återvände för att hitta den som visas tillsammans med mitt projekts filer
- Efter allt som har sagts och gjort, låt oss rita transistorsymbolen. Jag klickade med menyn "plats symbol" och sökte bara efter namnet. Du upptäcker att nästan alla komponenter finns i symbolmenyn som i (figur 5).
- Det som återstår är att tilldela modellen symbolen. Vi klickar på "E" som alltid på symbolen och klickar på "Redigera kryddmodell".
-
Som vi kan se är de enda tillgängliga flikarna modell, passiv och källa. Eftersom transistorer varken är källa eller passiva väljer vi modellen och väljer att plugga in ett bibliotek som ska fyllas. Menyn öppnas först för projektets katalog, som vi tur har redan lagt biblioteket i det. Vi klickar på lib -filen.
- Bra!! Nu har ngspice identifierat transistorn som “BC547” och är nästan klar att användas. Det är en liten detalj som ska sorteras först. Vi måste aktivera alternativ nodesekvens och skriva "3 2 1". Anledningen till att vi måste göra detta steg är att ngspice heter de 3 transistorterminalerna på ett sätt som är motsatt till hur KiCad visar dem. Så det kan ha 3 tilldelats samlaren medan KiCad visar 3 som sändare. För att undvika förvirring konfigurerar vi om Spices namnordning, som visas i (figur 7)
- Anddddd det är det! Denna process är nästan identisk för allvendor-förbrukningsmodeller. När du väl lindar huvudet kring den här självstudiedelen kan du använda vilken typ av elektronisk modell och komponent som helst med lite forskning.
Steg 5: Modellering av lysdioder
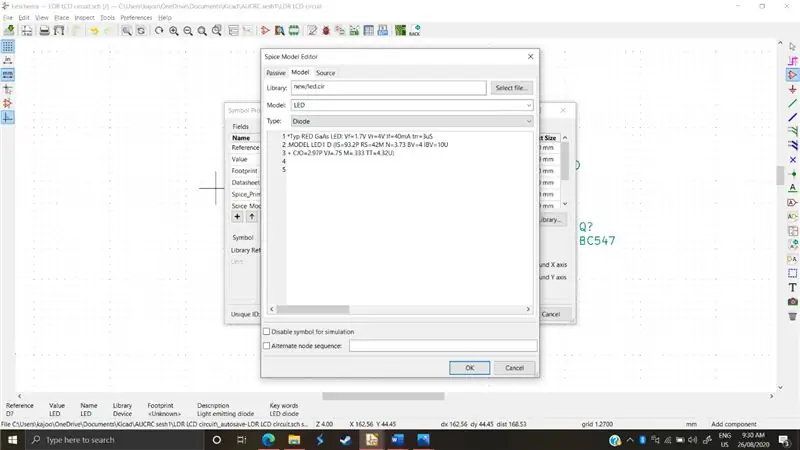
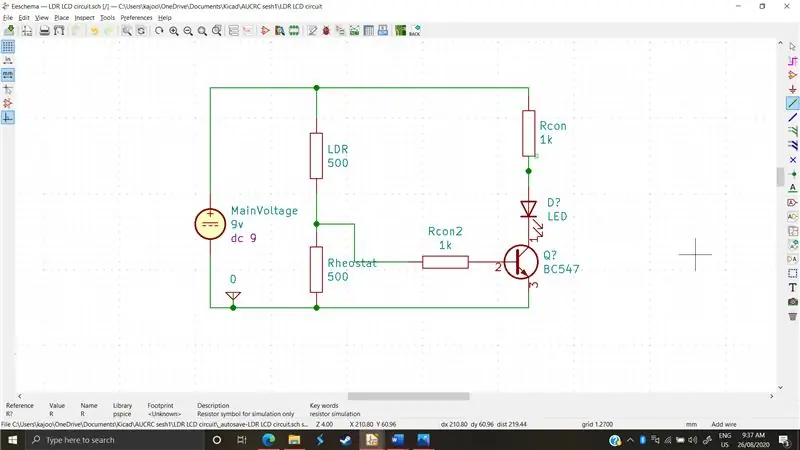
Lysdioder är lite svårare i det faktum att modellering av dem kräver viss kunskap om deras parametrar och kurvpassning. Så för att modellera dem letade jag bara upp "LED ngspice". Jag hittade flera personer som lade upp sina "LED -modeller" och jag bestämde mig för att gå med denna " *Typ RED GaAs LED: Vf = 1.7V Vr = 4V If = 40mA trr = 3uS. MODELL LED1 D (IS = 93.2P RS = 42M N = 3.73 BV = 4 IBV = 10U + CJO = 2.97P VJ =.75 M =.333 TT = 4.32U)?”
Vi väljer "LED" från symbolmenyn och klistrar in den här koden i det tomma utrymmet nedanför biblioteken i "Redigera kryddmodell". Vi kommer också att slå på alternativ nodesekvens och skriva "2 1", som visas i figur 1
Efter att ha lagt till några sista detaljer, som motstånden och anslutning av ledningarna, är vi redo att börja simulera !
Steg 6: Simulering
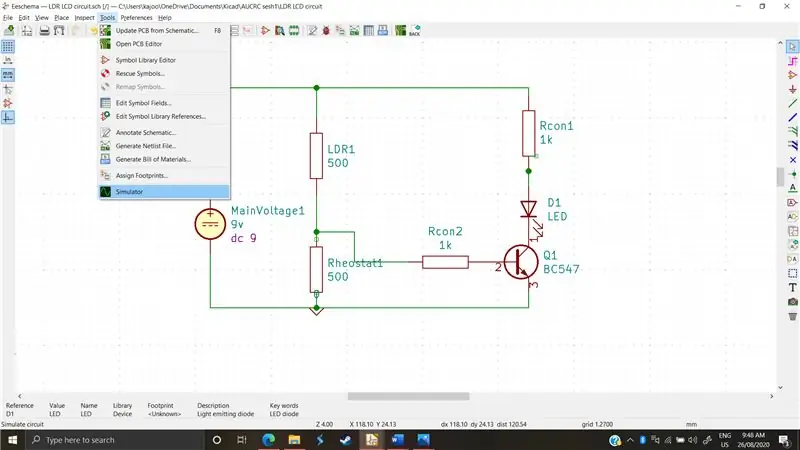
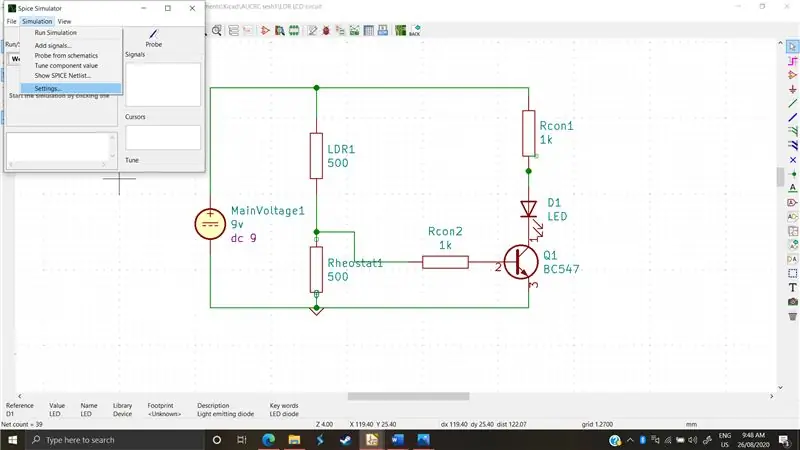
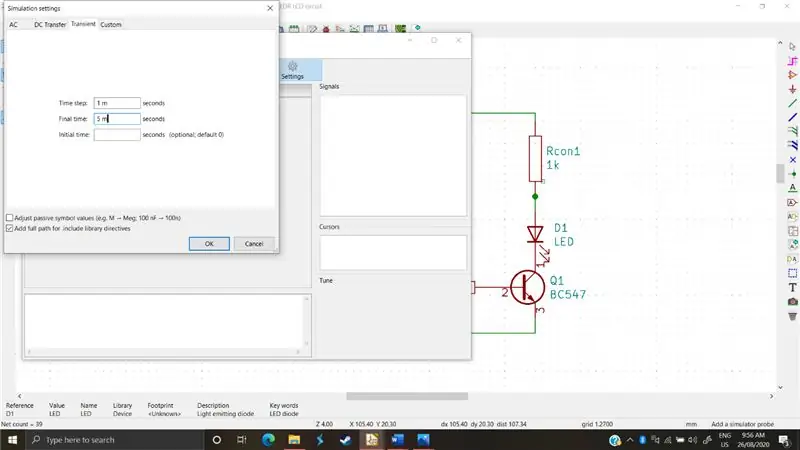
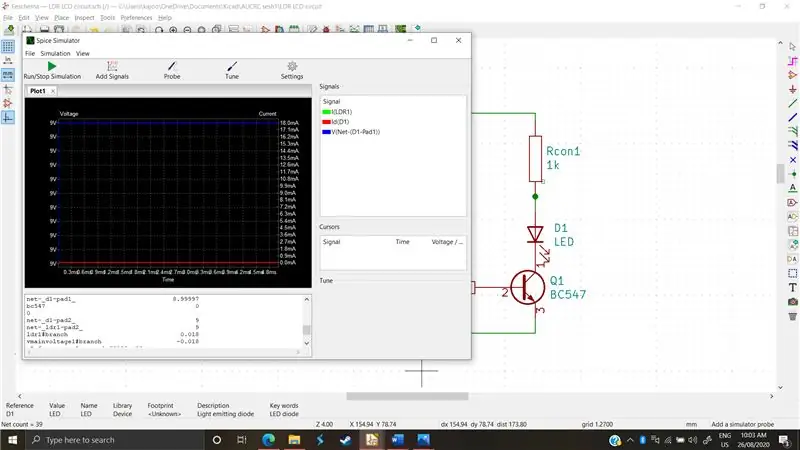
Simulering är komplext, så i denna handledning kommer vi att förklara grunderna och hur du kan komma igång
- Först öppnar vi simulatorn från verktygsfliken i det övre bandet (figur 1)
- Sedan går vi till fliken simulering i det övre bandet och klickar på inställningar, därifrån kan vi ange vilken typ av simulering vi vill köra och dess parametrar. (figur 2)
Vi vill köra en övergående simulering. Det finns också DC- och AC -svep som simuleringsalternativ. Dc -svep ökar värdet på likströmmen och rapporterar förändringarna i cirklarna medan AC övervakar frekvenssvaret.
- Emellertid simulerar transientanalys en krets i realtid. Den har 3 parametrar, varav vi ska använda två. Tidssteg är hur ofta simulatorn spelar in resultat, och den sista tiden är efter hur många sekunder kommer inspelningen att sluta. Vi matar in 1 millisekund och 5 millisekunder och sedan ok, och sedan kör vi simuleringen (figur 3)
- Som du kan se i den nedre textdisplayen visade det oss spännings- och strömvärdena över olika komponenter. Vi kan också rita dessa värden med hjälp av knappen "lägg till signaler" och sedan välja spänning eller ström för en viss komponent. Vi kan också undersöka när vi har börjat simuleringen. Genom sondering kan vi övervaka spännings- och strömkurvorna i en viss komponent direkt genom att klicka på den. (figur 4)
Steg 7: Förpackning
Eftersom denna krets var tänkt att tillverkas med en LDR och ett motstånd kan vi ändra båda dessa komponenters motstånd och sedan köra om kretsen för att bestämma motståndsvärdena vi skulle vilja för denna ljusstyrda LED med hjälp av en gemensam sändare npn-transistor som omkopplare.
Rekommenderad:
PCB -spolar i KiCad: 5 steg (med bilder)

PCB -spolar i KiCad: För några veckor sedan hade jag gjort en mekanisk 7 -segmentig display som använder elektromagneter för att skjuta segmenten. Projektet blev så väl mottaget att det till och med publicerades i Hackspace Magazine! Jag fick så många kommentarer och förslag att jag var tvungen att göra en
Hur man installerar KiCad (Windows)?: 5 steg

Hur installerar jag KiCad (Windows)?: KiCad är en programvara med öppen källkod för Electronic Design Automation (EDA). Programmen hanterar Schematic Capture och PCB Layout med Gerber -utmatning. Sviten körs på Windows, Linux och macOS och är licensierad under GNU GPL v3. Du kan kolla vår pub
Utforma en schema i KiCad: 3 steg

Designa en schema i KiCad: I den här artikeln kommer du att kunna veta hur du ritar en schematisk krets på Ki Cad. Därför måste du veta vad KiCad är. KiCad är en programvara som kan installeras på Windows och mac -programvara. Denna programvara låter dig designa och skapa din design
Lägga till nya bibliotek till KICAD: 6 steg

Lägga till nya bibliotek till KICAD: KiCad är en gratis mjukvarupaket för elektronisk designautomation (EDA). Det underlättar utformningen av scheman för elektroniska kretsar och deras konvertering till PCB -konstruktioner. Den har en integrerad miljö för schematisk fångst och PCB -layout
Simulera design av kretsar+PCB på Proteus: 10 steg

Simulera design av kretsar+PCB på Proteus: Detta är steg för steg instruerbart för ingenjörer och hobbyister. I denna instruerbara diskuterar jag om kretssimuleringar & PCB -design på Proteus 8, i slutet kommer jag också att diskutera om etsning av elektriska kretsar inom 5 minuter. Med t
