
Innehållsförteckning:
- Författare John Day [email protected].
- Public 2024-01-30 12:45.
- Senast ändrad 2025-01-23 15:11.



Detta är steg för steg instruerbart för ingenjörer och hobbyister. I denna instruerbara diskuterar jag om kretssimuleringar och PCB -design på Proteus 8, i slutet kommer jag också att diskutera om etsning av elektriska kretsar inom 5 minuter.
Med hjälp av denna instruerbara kan du göra enkelskikt auto+manuell routing dubbel lager automatisk och manuell PCB routing. Du skulle kunna göra mycket små PCB av stora kretsar.
Steg 1: Installera Proteus 8.0

Du kan installera från labcentre eller besöka följande länk i den här länken och du kan titta på en instruktionsvideo om hur du laddar ner Proteus 8 eller någon annan version av Proteus.
LÄNK
Steg 2: Komma igång




När du startar Prteus klickar du på Nytt projekt eller trycker på CTRL+N. Ett nytt fönster som heter New Project Wizard visas
Start
Där kan du ändra projektets namn och sökväg efter att du har klickat på Nästa
Schematisk design
Nu måste du markera Skapa en schematisk från den valda mallen, sedan kan du antingen välja Standard eller så kan du välja vilken mallstorlek som helst, vi väljer liggande A4, genom att välja Landskap A4 har du ett schematiskt fönster som visas på bilden 4
PCB -layout
Om du inte vill ha PCB-design klickar du bara på Nästa annars markerar du på att skapa en schema från den valda mallen, nu kan du välja Generiskt enkellager eller något annat lager av ditt krav och klicka sedan på Nästa, genom att välja ett lager om du gör automatisk routing sedan programvaran kommer endast att göra routing i ett lager (botten) om du väljer standard och sedan vid val av automatisk routing skulle programvaran dubbla lager (över- och nedre lager-routing).
Firmware
Normalt väljer vi No firmware Project, men om vi behöver arbeta med mikrokontroller som 8051, Arduino väljer vi Creat Firmware Project och väljer alternativen i enlighet därmed, om någon vill veta om det bara skriva ner en kommentar, jag skulle vägleda för det
Sammanfattning
Här kan du kontrollera de valda alternativen och klicka på Slutför.
Steg 3: Placera komponenterna



Ett svartfärgat fönster visas som är PCB -layoutflik, du kan växla fliken till schematisk fångst
Klicka på P -knappen det står för plats, ett nytt fönster visas. I det här fönstret kan du söka efter komponenterna genom att skriva exakta namn som 1n4007 (diod) eller helt enkelt skriva diod men om du vill göra kretskort måste du kontrollera att din vald komponent har en PCB -design som visas i PCB -förhandsgranskning. Dubbelklicka på den nödvändiga komponenten så visas den i dina enheter och söka efter andra komponenter och placera dem alla i din enhetsavdelning. Några av komponenterna kanske inte har PCB -förhandsgranskningar men vi kan lägga till PCB -layouten för dem (nämns senare).
Tips:
- för elektrolytkondensatorer bara tzpe cap-elec
- för lock av keramisk kondensator
- för motståndstyp res
- för AC -källtyp VSINE
Ibland kan du ha ett annat paket men du väljer en annan komponent du behöver för att välja lämpligt kretskort som beskrivs här för potentiometer (variabelt motstånd) det finns många typer av potentiometrar tillgängliga på marknaden så du måste först kontrollera vad som är tillgängligt för din då kan du välj lämplig design, jag har nämnt några av potentiometrarna här.
Steg 4: Gör schemat



för denna handledning konstruerade jag en variabel strömförsörjning
- Se till att du valde den lilla diodknappen
- välj vilken komponent som jag klickade på 1n4007 från enhetsavsnittet genom att klicka på dem en gång, klicka sedan i det område som finns för att rita kretsen nu är komponenten tillgänglig för att placeras någonstans, för att placera klicka igen. Om du vill ha ytterligare en 1N4007 klickar du bara igen så många gånger du vill. placera på samma sätt alla komponenter
- för att ansluta komponenterna med varandra klicka på ena änden av en komponent, en rad skulle börja, du kan klicka på de andra komponenterna där du vill att den ska gå ihop som på bilden. på samma sätt komplettera ditt kretsschema.
- För att ändra värdena på komponenter (motstånd, kondensatorer) dubbelklickar du på komponenten och ändrar den.
- Ändra på samma sätt värdet på VSINE genom att dubbelklicka på det. Eftersom det är AC måste du lägga till frekvens och spänningsvärde som nämnts vid transformatorns utgångsterminaler.
- För att lägga till en voltmeter, klicka på mätarikonen och välj DC VOLTMETER och klicka där du vill placera den, anslut den med ledningar (linjer) om det behövs
- För att kontrollera kretsen, klicka på uppspelningsikonen längst ner till vänster på proteus.
- Jag har bifogat de två sista bilderna genom att ändra värdet på variabelt motstånd kontrollera utspänningen.
- Vid det här steget har vi simulerat vår krets och verifierat den på Proteus du behöver spara den här filen för senare ändamål
Steg 5: Förberedelse för PCB -design



Som du vet kan vi inte placera VSINE eller transformator på kretskortet, vi måste lägga till ett block som kallas TBLOCK-I2, det är en tvåterminalkontakt där vi ansluter transformatorns utgångsterminaler på samma sätt för den voltmeter vi är ska sätta samma plint.
För detta ändamål kommer vi att ersätta VSINE och voltmeter med plint (TBLOCK)
Nu är bara återstående komponent LED som har PCB-fotavtryck saknas så vi måste lägga till PCB-fotavtryck för LED för detta ändamål dubbelklicka på LED-klick på frågetecknet ett nytt fönster med namnet paket skulle visas typ LED och dubbelklicka LED nu och PCB -paket som du kan se att det skulle vara skrivet LED i slutet.
Du kan byta namn på plintarna genom in- och utgång eller vad du vill
Schemat är klart för PCB -design
Steg 6: PCB Designing




Board Edge (kant eller storlek)
- Klicka på fliken PCB -layout och zooma in i det övre vänstra hörnet som visas på bilderna. Det här blocket är 1x1 cm stort
- Klicka nu på den fyrkantiga knappen från det vänstra verktygsfältet och välj Board Edge från det nedre verktygsfältet.
- Rita en rektangel av valfri storlek genom att klicka var som helst inuti det blå området i PCB -fönstret, som du kan se har jag ritat ett 2 x 2 cm² block. Detta är storleken på ditt PCB du kan ändra det genom att sväva muspekaren i alla hörn utanför detta block. Som jag också har ändrat det efter att ha slutfört designen.
- Klicka nu på den lilla diodikonen som anger att komponentlistor. Välj komponenten och klicka sedan inuti den gula rutan för att placera den
- När du skulle placera en komponent ser du gröna linjer som indikerar anslutningen av en punkt till den andra punkten och det gula pilhuvudet som indikerar att denna komponent ska ansluta till denna terminal på den andra komponenten. Placera komponenterna var du vill, kom ihåg att du väljer enkel och enkel väg som indikeras av de gröna linjerna. När du har placerat alla komponenter kan du justera den gula rektangeln
- Se till att det inte finns några DRC -fel i det nedre statusfältet, DRC -fel visas när det finns en överlappning av en terminal med andra terminaler eller med kortkant.
Auto-routing
- Klicka på routningsknappen från vänstra verktygsfältet enligt beskrivningen på bilden, dubbelklicka sedan på standard, ändra standardbredden till 20: e eller 25: e (detta är tjockleken på din PCB -routing) och klicka på OK
- Klicka nu på den näst sista ikonen (Auto-Router) och kontrollera Wire-Grid och Via-Grid det borde vara mer än 15 andra kloka lödningar skulle vara svårt i nära anslutningar. klicka sedan på Börja routing
- Kontrollera efter routing att det inte finns några CRC-fel, om det skulle uppstå ett fel skulle det saknas en anslutning, tryck på CTRL+Z och ordna om den komponenten och börja dirigera igen.
Manuell dirigering
- Klicka på routningsknappen från vänstra verktygsfältet enligt beskrivningen på bilden, dubbelklicka sedan på standard, ändra standardbredden till 20: e eller 25: e (detta är tjockleken på din PCB -routing) och klicka på OK
- Klicka på valfri terminal, den punkt som terminalen vill ansluta skulle markeras, klicka bara på den markerade terminalen samma som vi gjorde när vi gjorde schemat. Gör alla anslutningar du skulle märka att när du gör anslutningen skulle CRC -felen reduceras efter alla anslutningar skulle det inte finnas något CRC -fel.
Obs! Se till att det inte finns några fel efter routning (auto eller manuell)
Ytterligare steg
Om du vill göra din PCB -design mer professionell, klicka på verktygen, sedan det näst sista objektnamnet power plan generator Klicka bara ok och se vad som händer med din PCB -design
Steg 7: 3D -vy




Proteus erbjuder studenter ett 3D -visualiseringsverktyg, du kan se din krets i 3D vilket är ganska fantastiskt
Steg 8: Skriv ut PCB för etsning (Toneröverföringsmetod)



För etsning måste du skriva ut PCB -layouten på ett glansigt ark från en laserskrivare
Det finns två metoder för att skriva ut PCB -layouten
- Gå till output klicka på exportgrafik och klicka sedan på exportera Adobe PDF-fil i den här metoden, du sparar PCB-layouten som en PDF-fil och dialogrutan öppnas från den här rutan, välj bara den nedre kopparen och Board Edge och avmarkera allt annat och klicka på OK. Du måste kontrollera det faktiska utskriftsalternativet när du skriver ut från en Adobe eller någon annan PDF -visningsprogram.
- Gå till utskriftsklicka på utskriftslayout, en dialogruta kommer bara att visas kontrollera botten koppar och bräda Kantjustera kretskortet som visas i förhandsgranskningen kan du skriva ut det var som helst på sidan och klicka på OK.
Steg 9: Toneröverföringsmetod
- Skär PCB -arket med skala och papperskniv Du kan titta på en YouTube -video om hur man skär akrylark samma yqz som du kan klippa PCB -arket
- Ta det glansiga papperet som har ett tryck på din PCB -layout, placera det utskrivna området på kopparsidan av kretskortet. Det rekommenderas att du använder ett tejp för att hålla det ordentligt
- Använd eljärn för att överföra bläck från glansigt ark till ditt PCB -kort. Det tar mindre än 5 minuter att överföra det glansiga arket, det måste fastna ordentligt på kretskortet som ett klistermärke efter 5 till 7 minuter kontrollera från ett hörn försiktigt om bläck har klistrats på kretskortet. Om inte stryka mer en stund försiktigt.
- Ta bort det glansiga arket från kretskortet under varmt vatten, kontrollera om det finns några papperspartiklar fastna på det nya kretskortet om det finns partiklar ta bort dem genom att skrapa dem med ett sandpapper
- Torka kretskortet med ett silkespapper och kontrollera om det är rätt markering. svart markör
Steg 10: Etsning
- Ta en gryta eller en platt botten med en storlek större än din PCB -skiva
- Lägg kretskortet i en skål och tillsätt 1 till 2 matskedar pulveriserat järnklorid på den övre ytan av kretskortet
- Koka ett glas vatten och häll en liten mängd vatten på kretskortet som innehåller järnklorid lösningen bör koncentreras, späd inte järnkloridlösningen.
- Skaka skålen försiktigt om lösningen är koncentrerad och vattnet är super hett, etsningen skulle inte ta mer än 3 minuter jag har gjort det med på en minut.
- Du skulle märka att allt koppar är borttaget förvänta dig det svarta markerade/tryckta området.
- rengör brädan med vatten och nagellackborttagare för att ta bort utskrifterna.
- ditt kretskort är äntligen etsat.
- vidta extra försiktighetsåtgärder vid etsning med varmt vatten, och järnkloriden lämnar mycket smutsig fläck på kläderna.
Jag vill be om ursäkt för att jag inte kunde visa dig etsningsprocessen steg för steg. Men lämna en kommentar om du känner några problem.
Rekommenderad:
PCB Design för Line Follower Robot - Arnab Kumar Das: 4 steg
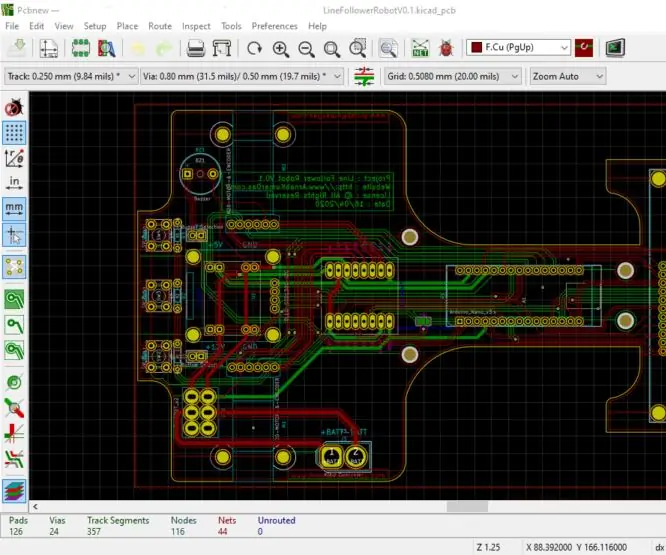
PCB Design för Line Follower Robot - Arnab Kumar Das: Detta projekt förutsätter att vi redan har gjort komponentval. För att ett system ska fungera korrekt är det viktigt att förstå vad varje komponent kräver när det gäller effekt, spänning, ström, utrymme, kylning etc. Det är också viktigt att förstå
PCB -design för mobiltelefonstyrd robot: 10 steg

PCB -design för mobiltelefonstyrd robot: Jag gjorde det här projektet 2012 som mitt mindre projekt. Detta projekt inspirerades av behovet av en metod för att neutralisera hot utan att människor direkt har ingripit. Det var den tiden, mitt land drabbades hårt av våld som motiverade mig att utveckla
Hemmautomation Steg för steg Användning av Wemos D1 Mini med PCB -design: 4 steg

Hemmautomation Steg för steg Användning av Wemos D1 Mini Med PCB -design: Hemautomation Steg för steg med Wemos D1 Mini med PCB -design För några veckor sedan publicerade vi en självstudie “Hemmautomation med hallon Pi” på rootsaid.com som blev väl mottagen bland hobbyister och College studenter. Sedan kom en av våra medlemmar
PCB -design med enkla och enkla steg: 30 steg (med bilder)

PCB -design med enkla och enkla steg: HEJ VÄNNER Dess mycket användbara och enkla handledning för dem som vill lära sig PCB -design kommer kan börja
Arduino Mini CNC -plotter (med Proteus Project & PCB): 3 steg (med bilder)

Arduino Mini CNC Plotter (With Proteus Project & PCB): Denna arduino mini CNC eller XY plotter kan skriva och göra mönster inom intervallet 40x40mm. Ja detta intervall är kort, men det är en bra början att hoppa in i arduino världen. [Jag har gett allt i det här projektet, även PCB, Proteus File, exempeldesign och
