
Innehållsförteckning:
2025 Författare: John Day | [email protected]. Senast ändrad: 2025-01-23 15:10

Fusion 360 -projekt »
För några veckor sedan hade jag gjort en mekanisk 7 -segmentig display som använder elektromagneter för att skjuta segmenten. Projektet blev så väl mottaget att det till och med publicerades i Hackspace Magazine! Jag fick så många kommentarer och förslag att jag var tvungen att göra en förbättrad version av den. Så tack alla!
Ursprungligen hade jag planerat att göra minst 3 eller 4 sådana siffror för att visa någon användbar information om det. Det enda som hindrade mig från att göra det var de energisugna elektromagneterna. Tack vare dem drar varje siffra cirka 9A! Det är mycket! Även om det inte var ett problem att ge så mycket ström men jag visste att det kan vara mycket bättre. Men så stötte jag på Carls FlexAR -projekt. Det är i grunden en elektromagnet på ett flexibelt kretskort. Han har gjort några fantastiska projekt med den. Kolla in hans arbete! Hur som helst, det fick mig att tänka på om jag kunde använda samma PCB -spolar för att skjuta/dra segmenten. Det betyder att jag kunde göra skärmen mindre och mindre energisugen. Så i den här instruktionsboken kommer jag att försöka göra några varianter av spolarna och sedan testa dem för att se vilken som fungerar bäst.
Låt oss börja!
Steg 1: Planen
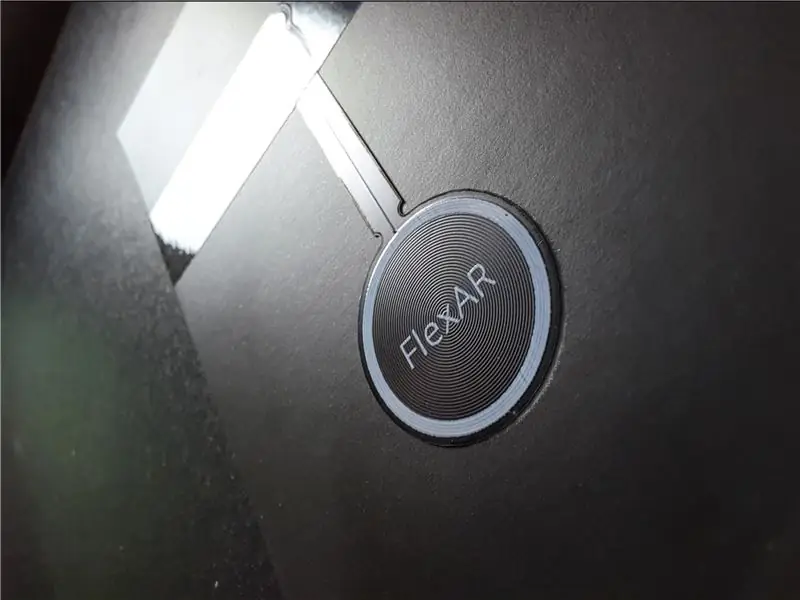
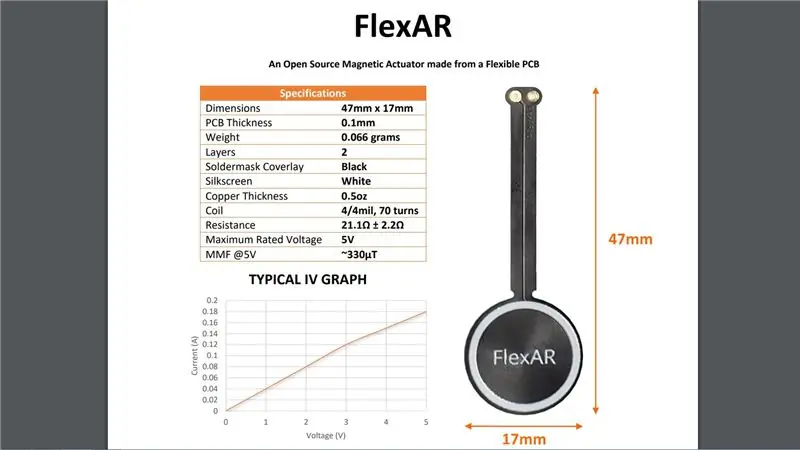
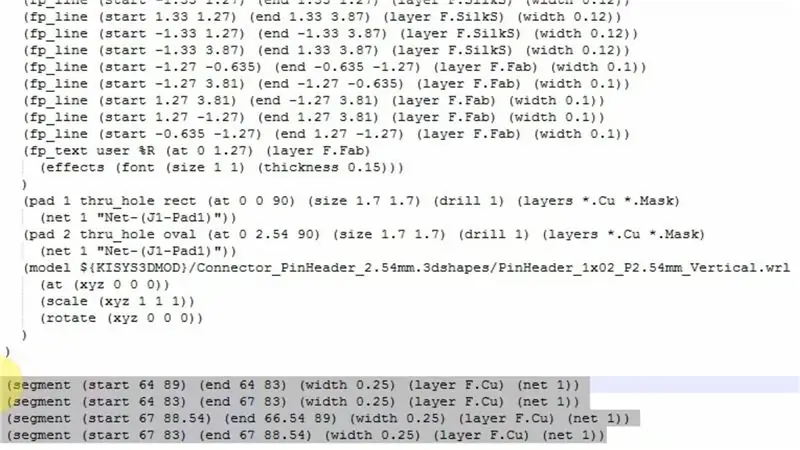
Planen är att designa ett testkort med några varianter av spolar. Det blir en test- och felmetod.
Till att börja med använder jag Carls flexibla ställdon som referens som är ett 2 -lager PCB med 35 varv på varje lager.
Jag bestämde mig för att prova följande kombinationer:
- 35 varv - 2 lager
- 35 varv - 4 lager
- 40 varv - 4 lager
- 30 varv - 4 lager
- 30 varv - 4 lager (med ett hål för kärnan)
- 25 varv - 4 lager
Nu kommer den svåra delen. Om du har använt KiCad kanske du vet att KiCad inte tillåter böjda kopparspår, bara raka spår! Men vad händer om vi går med små raka segment på ett sådant sätt att det skapar en kurva? Bra. Fortsätt nu med detta i några dagar tills du har en komplett spole !!!
Men vänta, om du tittar på PCB -filen, som KiCad genererar, i en textredigerare kan du se att varje segments position lagras i form av x- och y -koordinater tillsammans med annan information. Eventuella ändringar här kommer också att återspeglas i designen. Tänk om vi kunde gå in i alla positioner som behövs för att bilda en komplett spole? Tack vare Joan Spark har han skrivit ett Python -skript som efter att ha angett några parametrar spottar ut alla koordinater som behövs för att bilda en spole.
Carl, i en av sina videor, har använt Altium's Circuit Maker för att skapa sin PCB -spole, men jag ville inte lära mig ny programvara. Kanske senare.
Steg 2: Gör spolar i KiCad
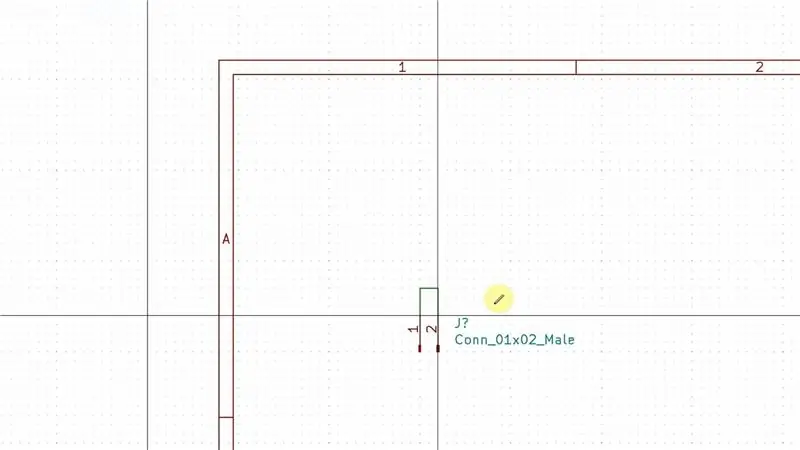
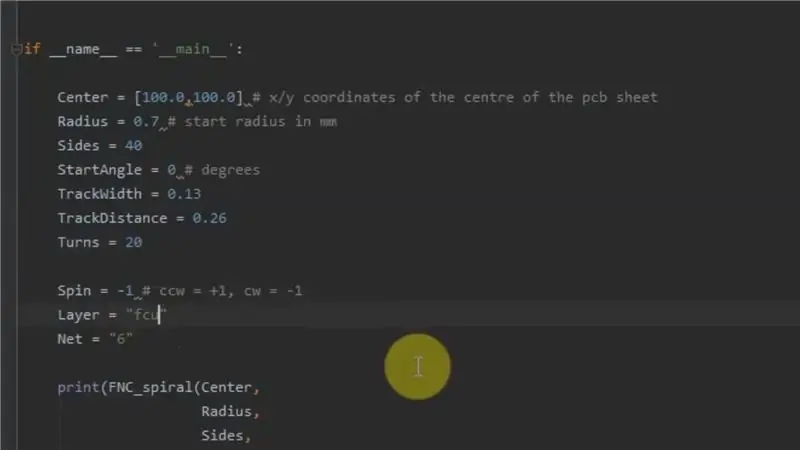
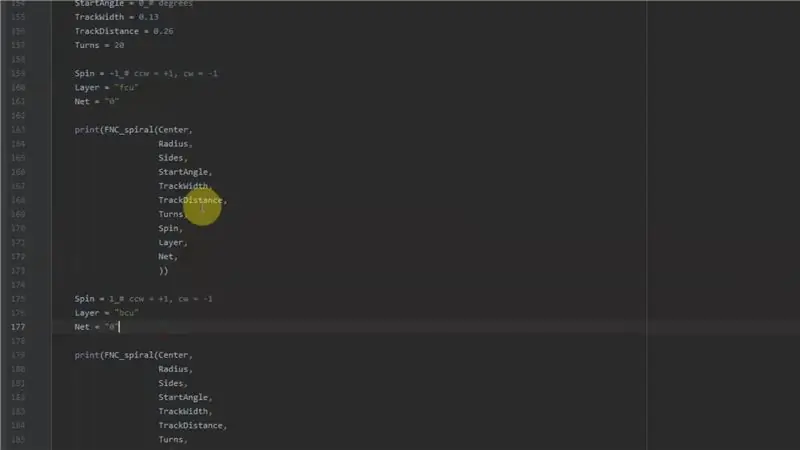
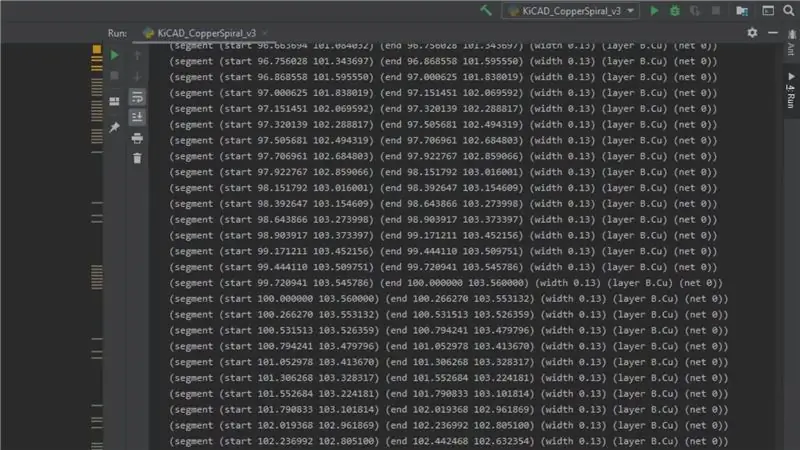
Först placerade jag en kontakt på schemat och kopplade den enligt bilden ovan. Denna tråd kommer att bli en spole i PCB -layouten.
Därefter måste du komma ihåg nettonumret. Den första blir netto 0, nästa blir netto 1 och så vidare.
Öppna sedan python -skriptet med någon lämplig IDE.
Välj spårbredden du ska använda. Efter det, försök experimentera med sidor, börja radie och spåra avstånd. Spåravståndet bör vara dubbelt spårvidden. Ju större antal 'sidor', desto smidigare blir spolen. Sidor = 40 fungerar bäst för de flesta spolarna. Dessa parametrar förblir desamma för alla spolar.
Du måste ställa in några parametrar som centrum, antal varv, kopparlager, nettonummer och viktigast av allt, rotationsriktningen (centrifugering). När du går från ett lager till ett annat måste riktningen ändras för att strömmen ska hållas densamma. Här representerar spin = -1 medurs medan spin = 1 representerar moturs. Till exempel, om det främre kopparskiktet går medurs måste det nedre kopparskiktet gå moturs.
Kör manuset och du kommer att presenteras med många siffror i utmatningsfönstret. Kopiera och klistra in allt i PCB -filen och spara den.
Öppna PCB -filen i KiCad och det är din vackra spole.
Slutligen gör de återstående anslutningarna till kontakten och du är klar!
Steg 3: Beställa kretskort
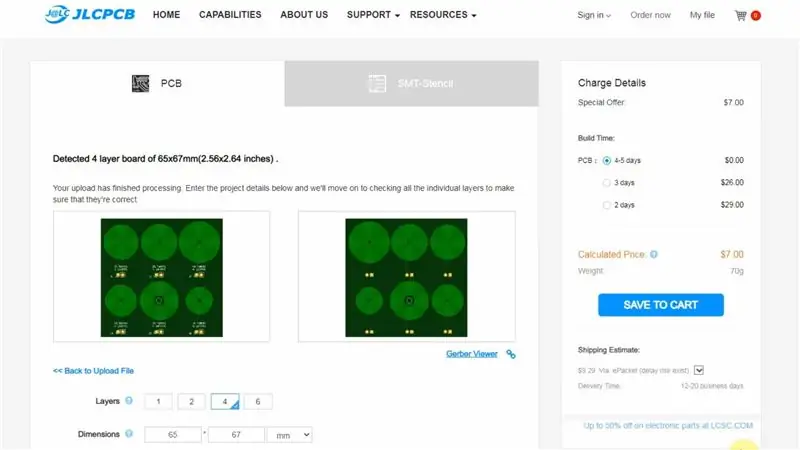


Vid utformningen av spolar har jag använt 0,13 mm tjockt kopparspår för alla spolar. Även om JLCPCB kan göra en minsta spårbredd på 0,09 mm för 4/6 lager PCB, kände jag inte att jag pressade den för nära gränsen.
När jag var klar med att designa kretskortet laddade jag upp gerberfilerna till JLCPCB och beställde kretskortet.
Klicka här för att ladda ner gerber -filerna om du vill prova det.
Steg 4: Gör testsegment
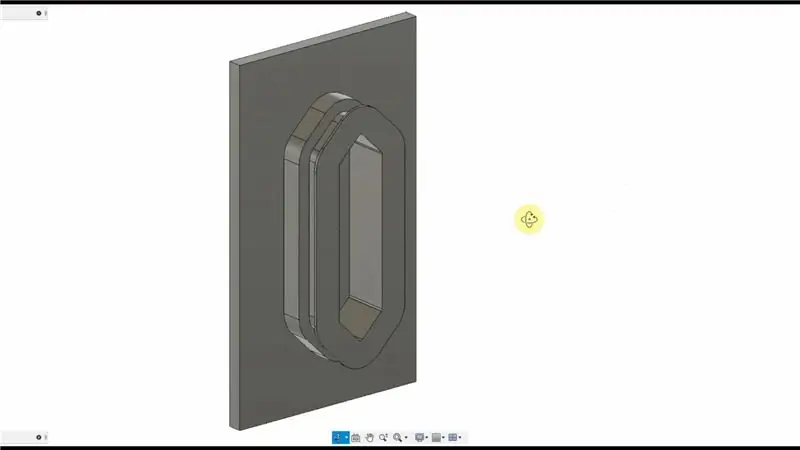
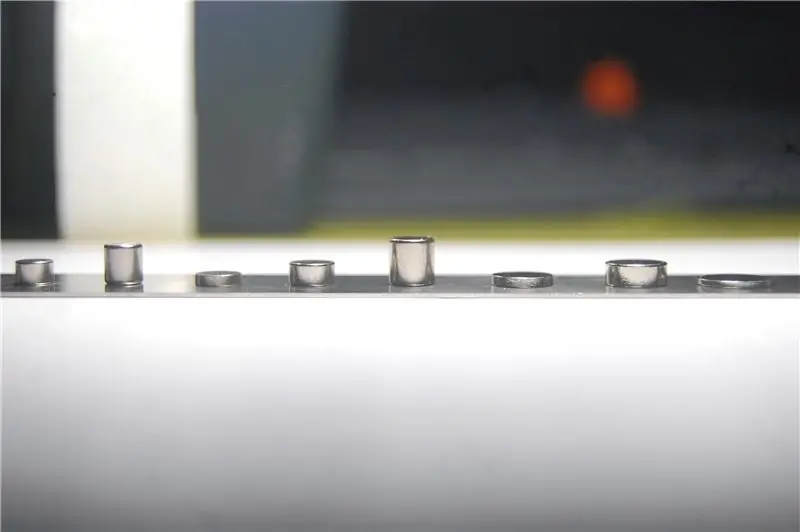
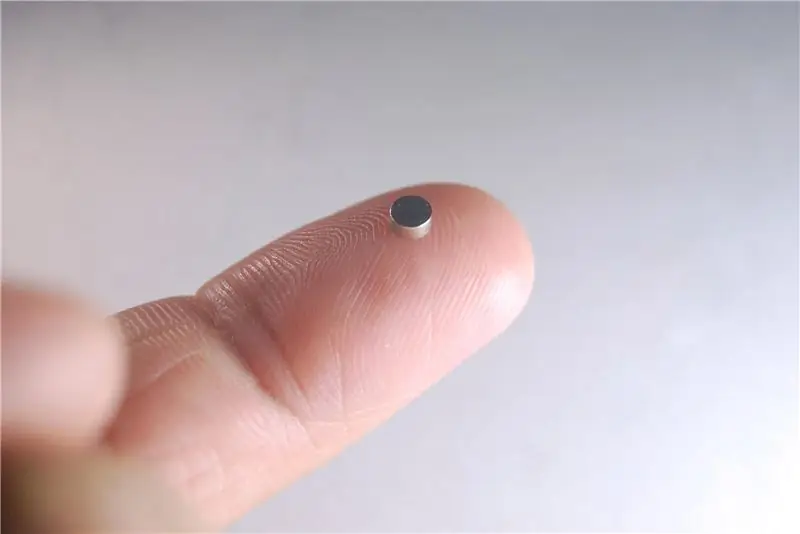
Jag designade några testsegment i olika former och storlekar i Fusion 360 och 3D -utskrifter.
Eftersom jag har använt 0,13 mm kopparspår för spolarna kan den hantera en maximal ström på 0,3A. Elektromagneten som jag hade använt i den första byggnaden drar upp till 1,4A. Det är klart att det kommer att bli en avsevärd minskning av kraften vilket innebär att jag måste göra segmenten lätta i vikt.
Jag skalade ner segmentet och minskade väggtjockleken och höll formen densamma som tidigare.
Jag testade till och med den med olika magnetstorlekar.
Steg 5: Slutsats

Jag fick reda på att en spole med 4 lager och 30 varv på varje lager tillsammans med en 6 x 1,5 mm neodymmagnet var tillräcklig för att lyfta segmenten. Jag är väldigt glad att se idén fungera.
Så det är det för nu. Därefter kommer jag att ta reda på elektroniken för att styra segmenten. Låt mig veta dina tankar och förslag i kommentarerna nedan.
Tack för att du håller dig till slutet. Jag hoppas att ni alla älskar det här projektet och lärde er något nytt idag. Prenumerera på min YouTube -kanal för fler sådana projekt.
Rekommenderad:
FLEXBALL - en hundra pixlar flexibel PCB -boll med WiFi: 6 steg (med bilder)

FLEXBALL - en hundra pixel flexibel PCB -boll med WiFi: Hej beslutsfattare, det är tillverkaren moekoe! Flexball är baserad på en flexibel kretskort som är utrustad med 100 WS2812 2020 adresserbara lysdioder. Den styrs av en ESP8285-01f - den minsta ESP -baserade modulen från Espressif. Dessutom har den en ADXL345 acceleromete
Hur man tar isär en dator med enkla steg och bilder: 13 steg (med bilder)

Hur man tar isär en dator med enkla steg och bilder: Detta är en instruktion om hur man demonterar en dator. De flesta av de grundläggande komponenterna är modulära och lätt att ta bort. Det är dock viktigt att du är organiserad kring det. Detta hjälper dig att inte förlora delar, och även för att göra ommonteringen
Börja med Kicad - Tilldela PCB -fotavtryck till schematiska symboler: 9 steg

Börja med Kicad - Tilldela PCB -fotavtryck till schematiska symboler: Fortsätter med miniserien med instruktioner om hur du använder Kicad, nu har vi den del som verkar för mig när man börjar använda Kicad är det mest komplicerade att associera symbolen eller symboler för schemat över de verkliga bitarna som vi
Börja med Kicad - schematisk diagram: 9 steg

Börja med Kicad - Schematisk Diagram: Kicad är ett gratis och öppet källalternativ till CAD -system för kommersiella PCB, missförstå mig EAGLE och liknande är mycket bra men gratisversionen av EAGLE blir ibland kort och studentversionen varar bara 3 år, så Kicad är en utmärkt
PCB -design med enkla och enkla steg: 30 steg (med bilder)

PCB -design med enkla och enkla steg: HEJ VÄNNER Dess mycket användbara och enkla handledning för dem som vill lära sig PCB -design kommer kan börja
