
Innehållsförteckning:
- Författare John Day [email protected].
- Public 2024-01-30 12:37.
- Senast ändrad 2025-01-23 15:10.

Om du börjar komma igång med spel på en persondator kan du ha några steg att ta för att komma dit. Idag kommer jag att visa dig hur du använder en USB -spelkontroll med även det äldsta av PC -spel, gratis.
Tekniken vi ska använda innebär en metod som kallas "Key Mapping", som tar de analogkonverterade-digitala ingångarna till din spelkontroll och tillämpar åtgärdstangenter på ingångarna. Dessa åtgärdstangenter kan vara allt lika vanligt som spelstandardens WSAD -rörelseinmatningar till allt som ditt spel anser vara "standardinmatning".
Följ med så lär jag dig i enkla steg hur du använder nyckelkartläggningsprogrammet med din handkontroll. Min handledning täcker operativsystemen för Linux Mint/Ubuntu och Windows.
Njut av!
ANSVARSFRISKRIVNING: Jag ansvarar inte för eventuella skador som orsakats av dig, din dator, kontroller eller relaterad hårdvara/programvara. Vänligen visa alla säkerhetsprotokoll för arbete med elektrisk utrustning. Jag är inte ansluten eller sponsrad på något sätt med/av snakebyte, Microsoft, Mojang Synergies AB eller AntiMicro -utvecklingsteamet.
Steg 1: Ladda ner AntiMicro
För Windows -installationsprogrammet, klicka HÄR.
Lägg till ppa för Linux Mint/Ubuntu:
$ sudo add-apt-repository ppa: ryochan7/antimicro
$ sudo apt-get uppdatering
$ sudo apt-get install antimicro
När du är klar med att installera programmet fortsätter du till nästa steg.
Steg 2: Start och kartläggning

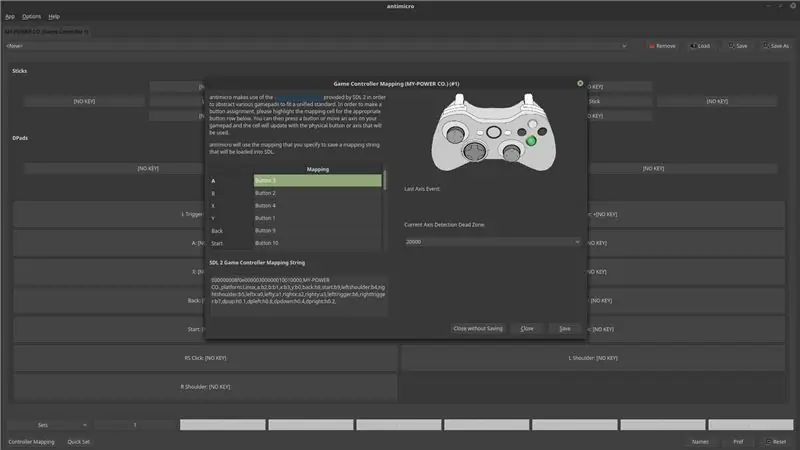
Om allt går bra kan du nu starta AntiMicro. Du kan nu ansluta din spelkontroll/joystick. Om allt går bra kan du nu starta AntiMicro.
Du bör välkomnas av en skärm som visar en massa slumpmässiga knappar. I det nedre vänstra hörnet finns en knapp med titeln "Button Mapping". Klicka på det. En skärm kommer upp med en avbildad Xbox 360 -kontroller. Detta betraktas som "standard" controller -layout. På Xbox -kontrollen kommer en grön A -knapp att markeras. Tryck på motsvarande knapp på din handkontroll. Upprepa med rätt knappar tills du är klar. När du är klar klickar du på "Spara" längst ned till höger i fönstret. Detta sparar konfigurationen av din handkontroll.
Om du har en handkontroll som min, (Bilden ovan) borde den digitala layouten ha ändrats lite efter att du har kartlagt alla nycklar. Du kommer nu att se dina två tumsticks, D-pad och många andra knappar under dem.
Steg 3: Spelkonfiguration
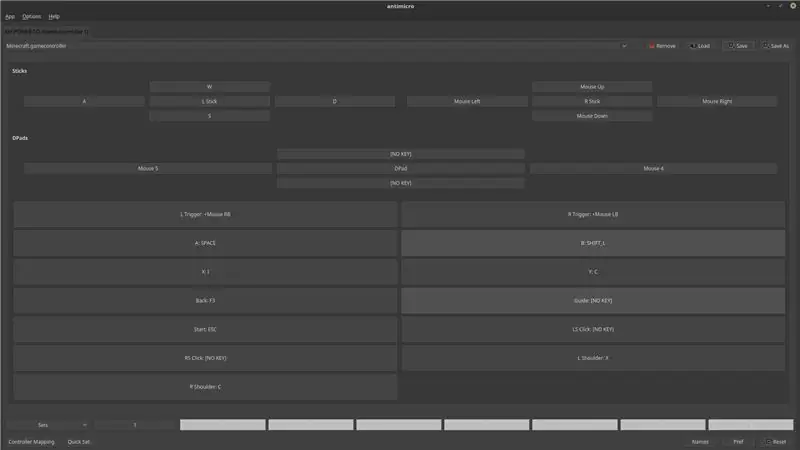
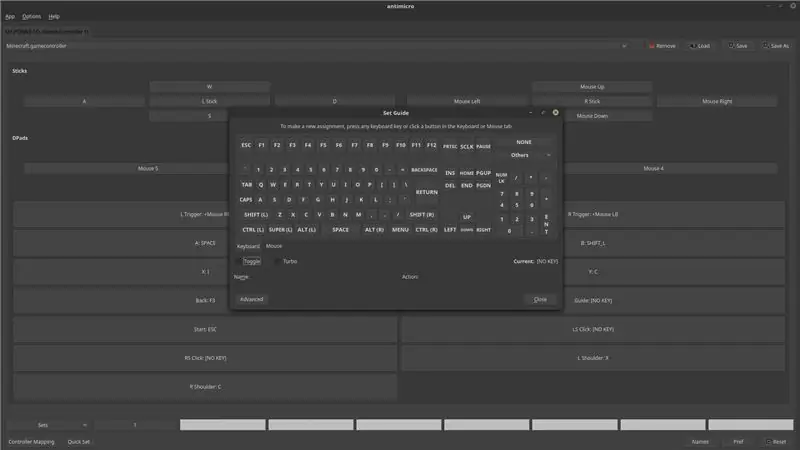
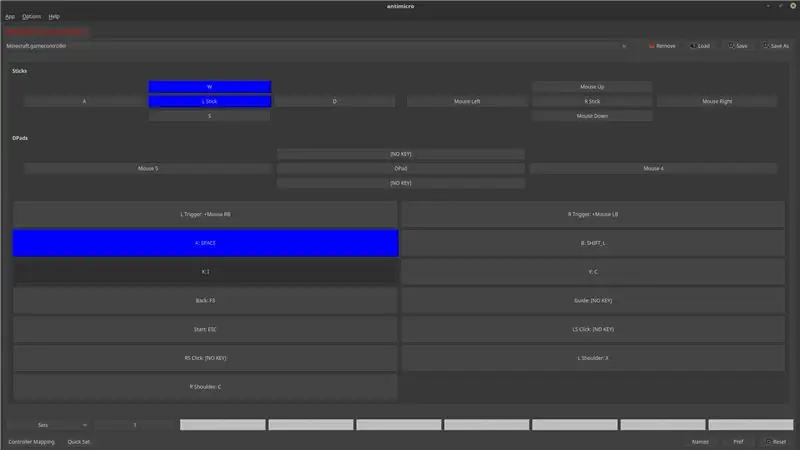
En trevlig sak med AntiMicro är att den låter dig spara olika kontrollkonfigurationer för många spel. Jag kommer att visa hur du konfigurerar din handkontroll med Minecraft.
Så de grundläggande kontrollerna för Minecraft är: WSAD för att flytta, mus för att se sig omkring, mus vänster för att bryta block och mus höger för att placera block. Du kommer att märka i min konfiguration (bilden ovan) att jag har alla dessa nycklar bundna, samt några fler för de olika kontrollerna i spelet.
För att binda en kontrollknapp till ett tangentbord/musingång, leta enkelt efter knappen du vill binda, klicka på den och välj motsvarande tangentbord/mus -tangent (er) som du vill binda från "Set Guide" -fönstret som dyker upp. Jag tycker att det hjälper att köra spelet jag vill binda nycklarna till medan jag gör det. (Lägg märke till den tredje bilden att medan du håller en knapp på din handkontroll visas motsvarande ingång på skärmen)
För mer varierade och kontrollerade ingångar, som att binda flera nycklar till en knapp, klicka på knappen "Avancerat" medan du bindar en nyckel.
När du är klar med att konfigurera din controller, SPARA konfigurationen genom att klicka på SPARA -knappen högst upp till höger i fönstret!
Steg 4: Micey Affairs

Jag förstår att vissa spel kräver musinmatningar. Jag har dig täckt! Ibland när man spelar ett spel, främst gamla spel, verkar det som om man använder en styrenhet med ingångar av möss vara överivrig för att få min karaktär att se ut som han vill. Vissa spel har inte ett känslighetsalternativ, men det kan styras i AntiMicro.
Om du vill ändra muskänslighetsinställningen för din bundna kontroller väljer du de berörda knapparna i AntiMicro, klickar på fliken "Mus" som visas under tangentbordet och klickar på "Musinställningar". Det finns en mängd nummer och rockers som du kan justera efter eget tycke. Ta bara en stund att titta runt och ändra vad du behöver.
(Observera att för att göra en viss känslighet lägre, justerar du helt enkelt numret för den applicerade ingången till ett lägre tal, motsatt för att justera för att vara högre.
Kom ihåg att spara din konfiguration när du är nöjd med dina ändringar!
Steg 5: Skaffa spel

När du väl har konfigurerat din controller och fungerar, borde det vara lätt att spela!
(Kom ihåg att spara din controller -konfiguration så att du inte tappar ditt hårda arbete!)
Jag hoppas att du gillade denna handledning och hade kul. Om jag har missat något, eller om du behöver hjälp, fråga mig gärna i kommentarerna eller "Google It!" Jag hjälper dig gärna. Om du får allt att fungera ordentligt och njuter av det, KOMMENTAR!!!
Jag älskar att höra tillbaka från mina läsare. Tack för att du läste och ha en trevlig dag!
(Jag deltar i denna instruktionsbok i "Game Life" -tävlingen. Om du tyckte om den eller tyckte den var användbar, vänligen ge den en röst! Tack!)
Rekommenderad:
Hur man skapar och infogar en tabell och lägger till ytterligare kolumner och/eller rader till den tabellen i Microsoft Office Word 2007: 11 steg

Hur man skapar och infogar en tabell och lägger till ytterligare kolumner och/eller rader till den tabellen i Microsoft Office Word 2007: Har du någonsin haft mycket data du arbetar med och tänkt för dig själv … " hur kan jag göra allt av dessa data ser bättre ut och blir lättare att förstå? " Om så är fallet kan en tabell i Microsoft Office Word 2007 vara ditt svar
[Wearable Mouse] Bluetooth-baserad Wearable Mouse Controller för Windows 10 och Linux: 5 steg
![[Wearable Mouse] Bluetooth-baserad Wearable Mouse Controller för Windows 10 och Linux: 5 steg [Wearable Mouse] Bluetooth-baserad Wearable Mouse Controller för Windows 10 och Linux: 5 steg](https://i.howwhatproduce.com/images/006/image-17131-j.webp)
[Wearable Mouse] Bluetooth-baserad Wearable Mouse Controller för Windows 10 och Linux: Jag gjorde en Bluetooth-baserad muskontroller som kan användas för att styra muspekaren och utföra PC-musrelaterade operationer i farten, utan att röra vid några ytor. Den elektroniska kretsen, som är inbäddad i en handske, kan användas för att spåra
Ansluter bearbetning och Arduino och gör 7 segment och servo GUI -kontroller: 4 steg

Ansluta bearbetning och Arduino och göra 7 segment och servo GUI -kontroller: För vissa projekt måste du använda Arduino eftersom det ger en enkel prototypplattform men visning av grafik i seriell bildskärm av Arduino kan ta ganska lång tid och är till och med svårt att göra. Du kan visa grafer på Arduino Serial Monitor
Rädda Windows direkt från skärmen (Windows och Linux): 4 steg

Rädda Windows utanför skärmen direkt (Windows och Linux): När ett program flyttas utanför skärmen - kanske till en andra bildskärm som inte längre är ansluten - behöver du ett snabbt och enkelt sätt att flytta det till den aktuella bildskärmen. Det här är vad jag gör -OBS --- Jag har suddig ut bilderna för sekretess
DIY MusiLED, musiksynkroniserade lysdioder med ett klick Windows och Linux-applikation (32-bitars och 64-bitars). Lätt att återskapa, lätt att använda, lätt att porta .: 3 steg

DIY MusiLED, musiksynkroniserade lysdioder med ett klick Windows och Linux-applikation (32-bitars och 64-bitars). Lätt att återskapa, lätt att använda, lätt att porta .: Detta projekt hjälper dig att ansluta 18 lysdioder (6 röda + 6 blå + 6 gula) till ditt Arduino-kort och analysera datorns ljudkortets realtidsignaler och vidarebefordra dem till lysdioderna för att tända dem enligt slageffekterna (Snare, High Hat, Kick)
