
Innehållsförteckning:
2025 Författare: John Day | [email protected]. Senast ändrad: 2025-01-23 15:10
I denna handledning lär vi oss hur man gör ett växtvattensystem
Använd en fuktsensor, vattenpump och blinka en grön lysdiod om allt är ok och OLED Display och Visuino.
Titta på videon!
Steg 1: Vad du behöver



- Arduino UNO (eller någon annan Arduino) Få det här
- Jordfuktighetsgivarmodul, hämta den här
- Jumper wires Breadboard Hämta det här
- OLED Display Få det här
- Vattenpump Få det här
- Relä Få det här
- 1X Röd LED, 1X Grön LED Få dem här
- Visuino -program: Ladda ner Visuino
Steg 2: Kretsen

- Anslut OLED Display pin [VCC] till Arduino pin [5V]
- Anslut OLED Display pin [GND] till Arduino pin [GND]
- Anslut OLED Display pin [SDA] till Arduino pin [SDA]
- Anslut OLED Display pin [SCL] till Arduino pin [SCL]
- Anslut Arduino 5V till piezosummermodulstiftet VCC
- Anslut Arduino GND till grön LED negativ stift
- Anslut Arduino GND till den röda LED -negativpinnen
- Anslut Arduino Digital Pin 3 till Green LED negative Pin
- Anslut Arduino Digital Pin 2 till Röd LED negativ Pin
- Anslut Arduino 5V till fuktsensormodulens stift VCC
- Anslut Arduino GND till fuktsensormodulstift GND
- Anslut Arduino analog pin 0 till fuktsensormodulstift A0
- Anslut Relä VCC -stift (+) till Arduino 5V -stift
- Anslut relä GND-stift (-) till Arduino GND-stift
- Anslut reläsignalstift (S) till Arduino Digital pin 10
- Anslut strömförsörjningen 12V (+) till den röda ledningen (+)
- Anslut strömförsörjningen 12V (-) till relästiftet (com)
- Anslut pumpens svarta ledning (-) till relästiftet (NO)
Steg 3: Starta Visuino och välj Arduino UNO -korttyp
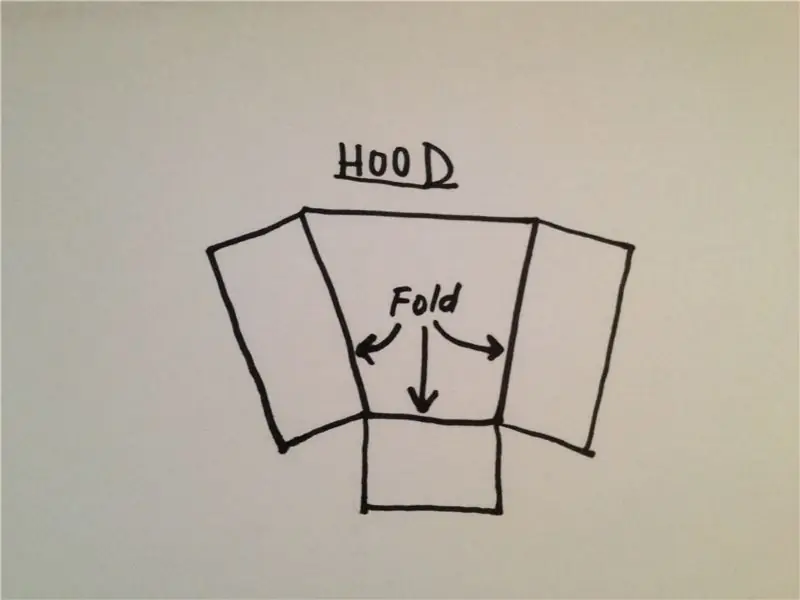
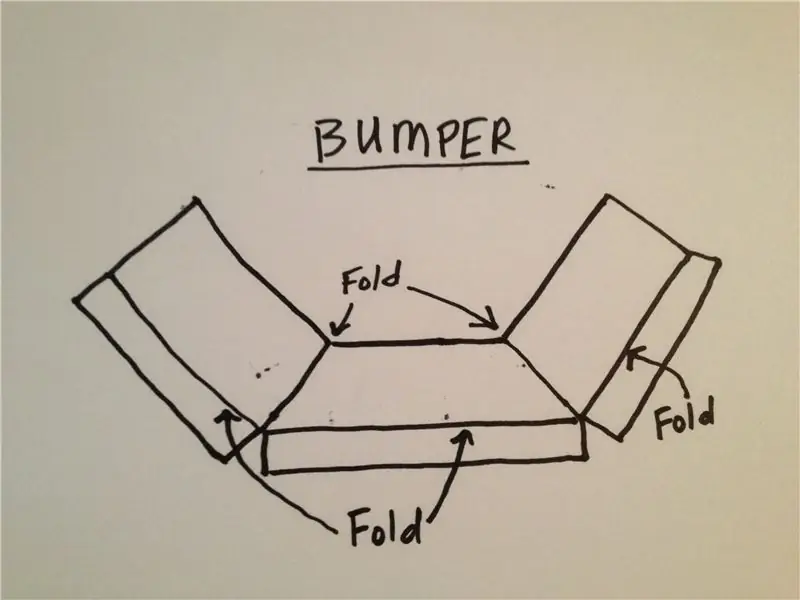
För att börja programmera Arduino måste du ha Arduino IDE installerat härifrån:
Tänk på att det finns några kritiska buggar i Arduino IDE 1.6.6. Se till att du installerar 1.6.7 eller högre, annars fungerar inte denna instruktionsbok! Om du inte har gjort följ stegen i denna instruktion för att konfigurera Arduino IDE för att programmera Arduino UNO! Visuino: https://www.visuino.eu måste också installeras. Starta Visuino som visas på den första bilden Klicka på "Verktyg" -knappen på Arduino -komponenten (bild 1) i Visuino När dialogrutan visas väljer du "Arduino UNO" som visas på bild 2
Steg 4: I Visuino ADD och Set Components
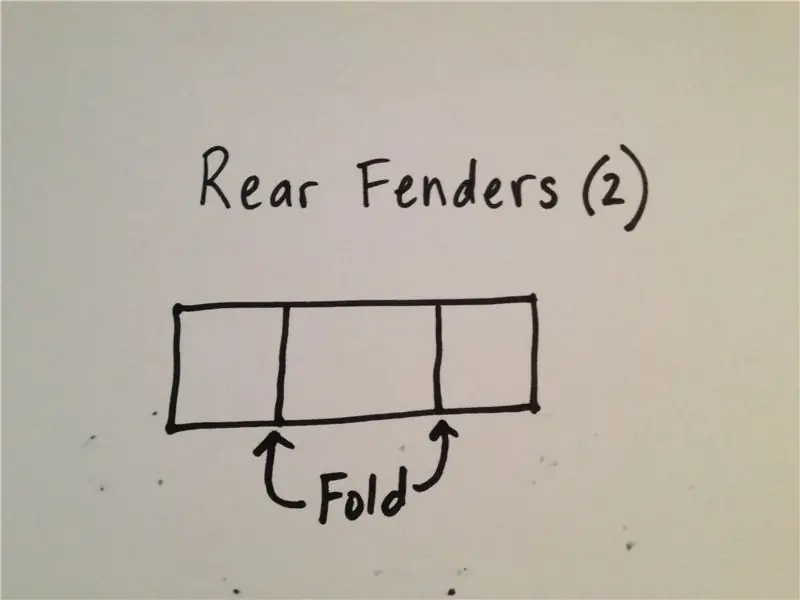


Lägg till "OLED Display" -komponent
Lägg till 2X "Jämför analogt värde" -komponent
Dubbelklicka på DisplayOLED1 och dra textfältet till vänster i elementfönstret, sedan i egenskapsfönstret till 3
Stäng elementfönstret
- Välj CompareValue1 och i egenskapsfönstret ställ in "Jämför typ" till ctBiggerOrEqual och Value till 0,7 << detta är känslighetsvärdet, du kan ändra det om du vill
- Välj CompareValue2 och i egenskapsfönstret ställ in "Jämför typ" till ctSmaller och Värde till 0,7 << detta är känslighetsvärdet, du kan ändra det om du vill
Steg 5: I Visuino Connect -komponenter

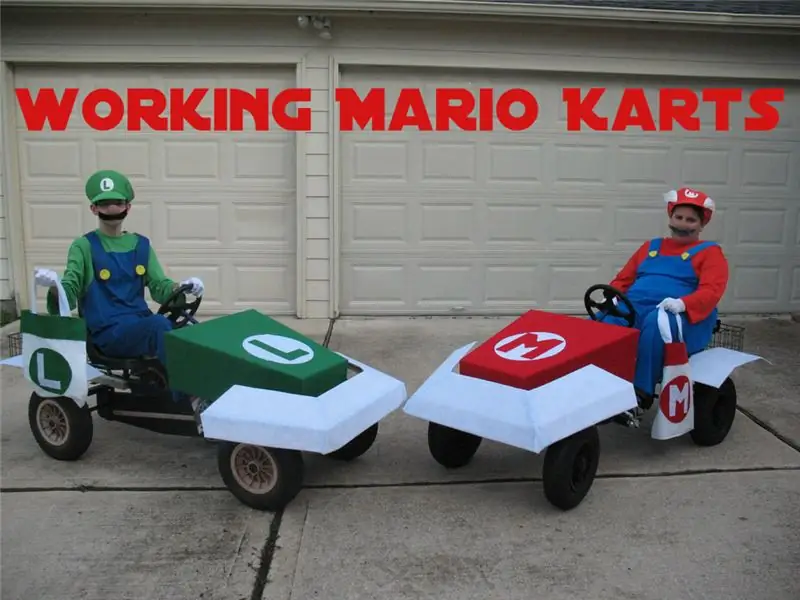

- Anslut Arduino analog pin 0 till CompareValue1 pin In, CompareValue2 pin In, DisplayOLED1> Text Field1 Pin In
- Anslut CompareValue1 Pin Out till Arduino digital pin 2
- Anslut CompareValue1 Pin Out till Arduino digital pin 10
- Anslut CompareValue2 Pin Out till Arduino digital pin 3
- Anslut DisplayOLED1 pin I2C Out till Arduino board I2C pin In
Steg 6: Generera, kompilera och ladda upp Arduino -koden

I Visuino klickar du längst ned på fliken "Bygg", se till att rätt port är vald, klicka sedan på "Kompilera/bygga och ladda upp" -knappen.
Steg 7: Spela
Om du driver Arduino UNO -modulen och lysdioden ska blinka (röd inte tillräckligt med vatten, tillräckligt grönt vatten) och OLED -displayen visar fuktnivån, om vattennivån är för låg börjar pumpen att tillsätta vattnet.
Grattis! Du har slutfört ditt projekt med Visuino. Vidare bifogas Visuino -projektet, som jag skapade för denna Instructable, du kan ladda ner det och öppna det i Visuino:
Rekommenderad:
Hur man bygger ett rörelsedetekteringssystem med Arduino: 7 steg

Hur man bygger ett rörelsedetekteringssystem med Arduino: Bygg en rörelse- och närvaroproduktionsräknare med en Feather HUZZAH programmerad med Arduino och drivs av Ubidots.Effektiv fysisk rörelse och närvarodetektering i smarta hem och smart tillverkning kan vara mycket användbar i applikationer som sträcker sig från
Hur man bygger ett DIY automatiskt växtvattensystem med WiFi -varningar: 15 steg

Hur man bygger ett DIY automatiskt växtvattensystem med WiFi -varningar: Detta är det färdiga projektet, ett DIY automatiskt växtbevattningssystem som styrs via #WiFi. För detta projekt använde vi det självvattnande automatiska trädgårdssystemets undermonteringssats från Adosia. Denna installation använder magnetventiler och en analog jordfuktighet
Hur man bygger ett stativhuvud för $ 10 som är panoramautsikt: 5 steg (med bilder)

Hur man bygger ett stativhuvud för $ 10 som är panoramautsikt: Syning av mjukvara och digitalkameror gör panoramafoton mycket enklare än någonsin tidigare. För att få bästa resultat behöver du dock ett speciellt stativhuvud. Dessa kan kosta hundratals dollar, men att göra egna är inte så svårt. Ännu bättre, det är
Hur man bygger ett uttag för ESP03 WiFi8266: 9 steg (med bilder)
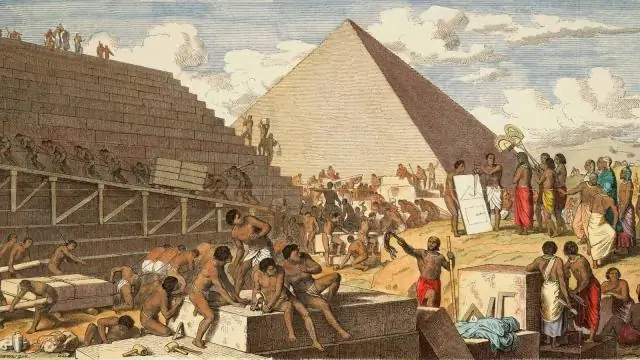
Hur man bygger ett uttag för ESP03 WiFi8266: Som alla vet har ESP WiFi8266 -familjen, exklusive ESP 01, en 2 mm tonhöjd istället för 2,54 som alla vanliga integrerade kretsar. Detta gör det svårt att använda dem, särskilt om du vill göra dem rörliga när de byts ut eller om du behöver repr
Hur man bygger ett LED -planetarium: 7 steg (med bilder)
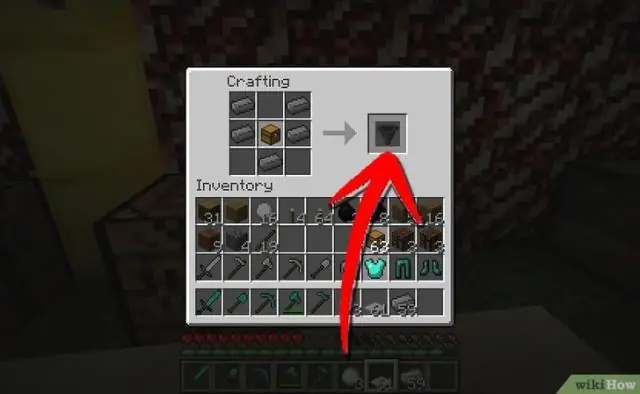
Hur man bygger ett LED -planetarium: Alla älskar att titta på stjärnorna. Tyvärr hindrar stadsljus, moln och föroreningar ofta från att det är en frekvent paus. Detta instruerbara hjälper till att fånga lite av skönheten och det mesta av romantiken i samband med himlen och sätta
